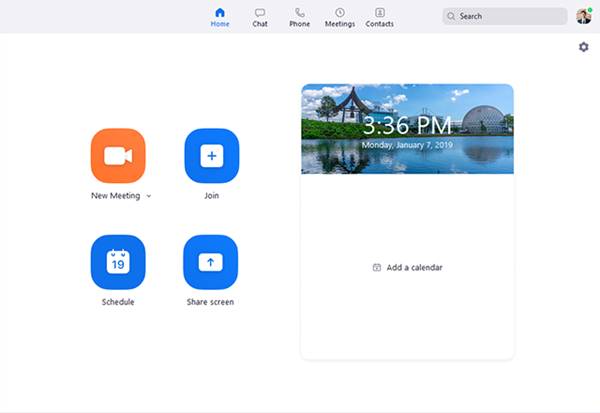ကပ်ရောဂါကာလအတွင်း အဝေးထိန်းအလုပ်နှင့် ဗီဒီယိုကွန်ဖရင့်များသည် အွန်လိုင်းနှင့် အော့ဖ်လိုင်းလုပ်ငန်း၏ မရှိမဖြစ်အစိတ်အပိုင်းတစ်ခု ဖြစ်လာခဲ့သည်။ ယနေ့အထိ၊ ဒက်စတော့ကွန်ပြူတာများအတွက် ရာနှင့်ချီသော ဗီဒီယိုကွန်ဖရင့် ကိရိယာများ ရှိပါသည်။ သို့သော် ယင်းတို့အနက်မှ အနည်းငယ်သာ ထင်ရှားသည်။
Windows အတွက် အကောင်းဆုံး ဗီဒီယိုကွန်ဖရင့်ဆော့ဖ်ဝဲလ်ကို ရွေးရမယ်ဆိုရင် Zoom ကို ရွေးမယ်။ Zoom သည် အချိန်နှင့်တစ်ပြေးညီ ဗီဒီယိုကွန်ဖရင့်အတွက် အကောင်းဆုံးဆက်သွယ်ရေးကိရိယာများထဲမှတစ်ခုဖြစ်သည်။ ၎င်းတွင် သင်၏ video conferencing လိုအပ်ချက်အားလုံးကို ဖြည့်ဆည်းရန် သင်လိုအပ်သော အင်္ဂါရပ်များ ပါဝင်သည်။
Zoom ဆိုတာ ဘာလဲ?
Zoom သည် ဗီဒီယိုကွန်ဖရင့်ဆော့ဖ်ဝဲလ်တစ်ခုအဖြစ် လူသိများသည်။ သို့သော်၊ အဲဒါထက် အများကြီးပိုတယ်။ ၎င်းသည် ၎င်းတို့၏နေ့စဉ်လုပ်ငန်းအသွားအလာနှင့် ဆက်နွှယ်နေလိုသော အသေးစား၊ အလတ်စားနှင့် အကြီးစားအဖွဲ့များအတွက် အဓိကကိရိယာတစ်ခုဖြစ်သည်။ .
လူကိုယ်တိုင်တွေ့ဆုံမှုများမဖြစ်နိုင်သောအခါတွင် ပလပ်ဖောင်းသည် သင့်လုပ်ဖော်ကိုင်ဖက်များနှင့် နီးနီးကပ်ကပ် ထိတွေ့ဆက်ဆံနိုင်စေပါသည်။ ပလက်ဖောင်းသည် ကပ်ရောဂါကာလအတွင်း သုံးစွဲသူအများအပြားရရှိခဲ့သည်။
Zoom ကို အသုံးပြုရန် နည်းလမ်း နှစ်ခု ရှိသည် - တစ်ခုမှာ ဝဘ်ဘရောက်ဆာ မှတဆင့် သို့မဟုတ် သီးသန့် Zoom desktop client မှတဆင့် ဖြစ်သည်။ Android နှင့် iOS ကဲ့သို့သော မိုဘိုင်းလည်ပတ်မှုစနစ်များမှ Zoom ကို အသုံးပြုနိုင်သည်။
Zoom ပါရှိပါတယ်။

ယခုတွင် သင်သည် Zoom ကို ကောင်းစွာ ရင်းနှီးနေပြီ ဖြစ်သောကြောင့် ၎င်း၏ အင်္ဂါရပ် အချို့ကို သိရှိရန် စိတ်ဝင်စားနေပေလိမ့်မည်။ အောက်တွင် Zoom desktop software ၏ အဓိကအင်္ဂါရပ်အချို့ကို ဖော်ပြထားပါသည်။
- မည်သည့်စက်ပစ္စည်းတွင်မဆို ပူးပေါင်းလုပ်ဆောင်ပါ။
Zoom Meetings ဖြင့် မည်သူမဆို ပါဝင်ပြီး ၎င်းတို့၏အလုပ်များကို မျှဝေနိုင်သည့် ဗီဒီယိုအစည်းအဝေးများကို သင်စီစဉ်နိုင်ပါသည်။ Zoom Meetings ဖြင့် မည်သည့်စက်ပစ္စည်းတွင်မဆို စတင်ရန်၊ ပါဝင်ရန်နှင့် ပူးပေါင်းလုပ်ဆောင်ရန် လွယ်ကူသည်။
- မည်သည့်စက်ပစ္စည်းမှ အသုံးပြုပါ။
အစည်းအဝေးများကို အခြားစက်များနှင့် အလွယ်တကူ စင့်ခ်လုပ်ပါ။ သင်အသုံးပြုနေသည့် မည်သည့်စက်ပစ္စည်းကိုမဆို Zoom တွင်ကျင်းပသည့် အစည်းအဝေးများသို့ တက်ရောက်ရန် Zoom desktop client ကိုသုံးနိုင်သည်။ Zoom သည် ဒက်စ်တော့နှင့် မိုဘိုင်းမှ ရိုးရှင်းသော လုပ်ငန်းအဆင့် ဗီဒီယိုအစည်းအဝေးကို ပံ့ပိုးပေးပြီး အိမ်သုံးစက်ပစ္စည်းများအတွက် Zoom ကို ပံ့ပိုးပေးပါသည်။
- ခိုင်မာတဲ့လုံခြုံရေး
Zoom သည် အနှောင့်အယှက်ကင်းသော အစည်းအဝေးများကို သေချာစေရန် ခိုင်မာသော လုံခြုံရေးဆက်တင်များကို ပေးဆောင်သည့်အတွက် လူသိများသည်။ အသုံးပြုသူများသည် Zoom အစည်းအဝေးများကို စကားဝှက်ဖြင့် ကာကွယ်နိုင်သောကြောင့် ပြင်ပလူများက ၎င်းတို့ကို မပါဝင်နိုင်ပါ။ Zoom သည် အဆုံးမှ အဆုံး ကုဒ်ဝှက်စနစ်ကို ကိုယ်တိုင်ဖွင့်ပြီး ပိတ်နိုင်သည့် ရွေးချယ်မှုတစ်ခုအဖြစ်လည်း ပေးပါသည်။
- ပူးပေါင်းကိရိယာများ
Zoom သည် သင့်အား ပူးပေါင်းလုပ်ဆောင်သည့်ကိရိယာများစွာကို ပေးဆောင်သည်။ ပါဝင်သူအများအပြားသည် ၎င်းတို့၏စခရင်ကို တစ်ပြိုင်နက်မျှဝေနိုင်ပြီး ပိုမိုအပြန်အလှန်အကျိုးသက်ရောက်သောအစည်းအဝေးအတွက် မှတ်ချက်များကိုပါ၀င်နိုင်သည်။
- အကန့်အသတ်မရှိ တဦးချင်း အစည်းအဝေးများ
Zoom ၏ အခမဲ့အစီအစဉ်ဖြင့် သင်သည် အကန့်အသတ်မရှိ တဦးချင်းအစည်းအဝေးများကို ရရှိမည်ဖြစ်သည်။ ပါဝင်သူ 100 အထိရှိသော အခမဲ့အစီအစဥ်တွင် အဖွဲ့အစည်းအဝေးများကို သင်လည်း လက်ခံကျင်းပနိုင်ပါသည်။ သို့သော်၊ အခမဲ့ဗားရှင်းသည် အဖွဲ့လိုက်အစည်းအဝေးများကို မိနစ် ၄၀ သာခွင့်ပြုသည်။
- မှတ်တမ်းတင်ခြင်းနှင့် ကူးယူခြင်း။
Zoom သည် သင့်အစည်းအဝေးများအားလုံးကို စက်တွင်း သို့မဟုတ် cloud ပေါ်တွင် မှတ်တမ်းတင်နိုင်သည်။ မှတ်တမ်းတင်ခြင်းများအပြင်၊ ၎င်းသည် သင့်အား လက်ခံကျင်းပသည့် အစည်းအဝေးများအားလုံးအတွက် ရှာဖွေနိုင်သော စာသားမှတ်တမ်းများကိုလည်း ပေးဆောင်ပါသည်။ သို့သော်၊ အသံသွင်းခြင်းနှင့်ကူးယူခြင်းအင်္ဂါရပ်သည်အခမဲ့အကောင့်တွင်ကန့်သတ်ချက်များရှိသည်။
ထို့ကြောင့် ဤအရာများသည် ဒက်စ်တော့အတွက် Zoom အစည်းအဝေးများ ၏ အကောင်းဆုံးအင်္ဂါရပ်များဖြစ်သည်။ ဝန်ဆောင်မှုများ ပိုမိုရှာဖွေရန် အက်ပ်ကို စတင်အသုံးပြုရန် လိုအပ်သည်။
PC အတွက် Zoom Meetings ၏ နောက်ဆုံးဗားရှင်းကို ဒေါင်းလုဒ်လုပ်ပါ။
ယခု သင်သည် Zoom Meetings နှင့် လုံးလုံးလျားလျား ရင်းနှီးနေပြီဖြစ်၍ ၎င်းကို သင့်စနစ်တွင် ထည့်သွင်းလိုပေမည်။ ပို့စ်အစောပိုင်းတွင် ဖော်ပြခဲ့သည့်အတိုင်း Zoom ကို အသုံးပြုရန် နည်းလမ်းနှစ်ခုရှိသည်- သီးသန့် Zoom ကလိုင်းယင့်မှတဆင့် သို့မဟုတ် ဝဘ်ဘရောက်ဆာမှတဆင့်။
သင့်ဝဘ်ဘရောက်ဆာမှ Zoom ကို အသုံးပြုလိုပါက မည်သည့်အရာကိုမျှ ထည့်သွင်းရန် မလိုအပ်ပါ။ သင်လုပ်ရမှာက သူ့ဆိုဒ်ကိုသွားပါ။ တရားဝင် .ခလုတ်ကိုနှိပ်ပါ။ "အစည်းအဝေးကျင်းပခြင်း" . ထို့နောက် သင့်အီးမေးလ်လိပ်စာနှင့် စကားဝှက်ဖြင့် ဝင်ရောက်ပါ။
သို့သော် သင်၏ desktop လည်ပတ်မှုစနစ်တွင် Zoom ကို အသုံးပြုလိုပါက Zoom client ကို ထည့်သွင်းရန် လိုအပ်ပါသည်။ Zoom desktop client ကို Windows နှင့် macOS အတွက် ရနိုင်ပါသည်။ အောက်တွင်၊ Windows 10 နှင့် macOS အတွက် Zoom Meetings ဒေါင်းလုဒ်လင့်ခ်များကို မျှဝေထားပါသည်။
PC တွင် Zoom Meetings ကို မည်သို့ ထည့်သွင်းရမည်နည်း။
ကောင်းပြီ၊ တပ်ဆင်မှုအပိုင်းသည်အလွန်ရိုးရှင်းသည်။ Windows 10 တွင် executable file ကို run ရန် လိုအပ်သည်။ စတင်ပြီးသည်နှင့်၊ သင်သည် မျက်နှာပြင်ပေါ်ရှိ ညွှန်ကြားချက်များကို လိုက်နာရမည်ဖြစ်သည်။
တပ်ဆင်ပြီးနောက်၊ သင့်ကွန်ပျူတာပေါ်တွင် Zoom အက်ပ်ကိုဖွင့်ပြီး သင့်အကောင့်ဖြင့် လက်မှတ်ထိုးဝင်ပါ။ . အကောင့်မရှိဘူးဆိုရင်၊ Google သို့မဟုတ် Facebook အက်ပ်ဖြင့် သင်ဝင်ရောက်နိုင်သည်။ Zoom client မှ တိုက်ရိုက်
အကောင့်ဝင်ပြီးသည်နှင့် option ကိုနှိပ်ပါ။ "တွေ့ဆုံမှုအသစ်" အဆက်အသွယ်များကို ရွေးချယ်ပါ။ ဒါက! ငါပြီးပြီ။ အစည်းအဝေးကို သင်ရွေးချယ်ထားသော အဆက်အသွယ်များဖြင့် လက်ခံကျင်းပမည်ဖြစ်သည်။
ထို့ကြောင့်၊ ဤလမ်းညွှန်ချက်သည် PC တွင် Zoom Meetings ဒေါင်းလုဒ်လုပ်နည်းအားလုံးနှင့် ပတ်သက်သည်။ ဒီဆောင်းပါးက သင့်အတွက် အထောက်အကူဖြစ်မယ်လို့ မျှော်လင့်ပါတယ်။ သင့်သူငယ်ချင်းတွေကိုလည်း မျှဝေပေးပါ။ ၎င်းနှင့်ပတ်သက်ပြီး သံသယရှိပါက အောက်ပါ comment box တွင် ကျွန်ုပ်တို့အား အသိပေးပါ။