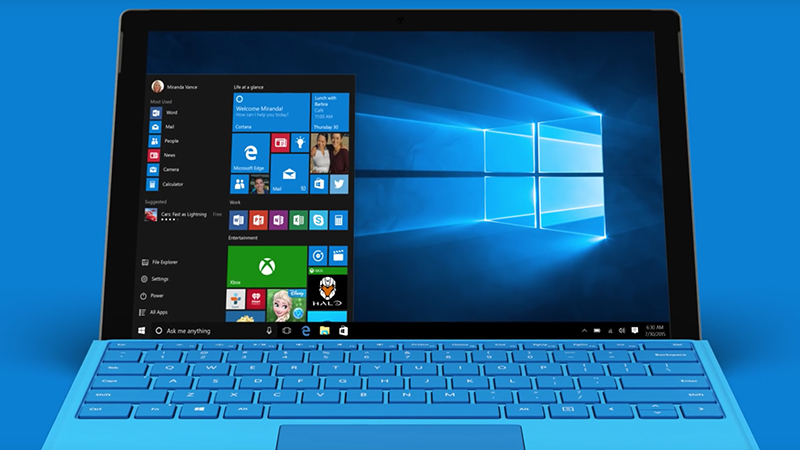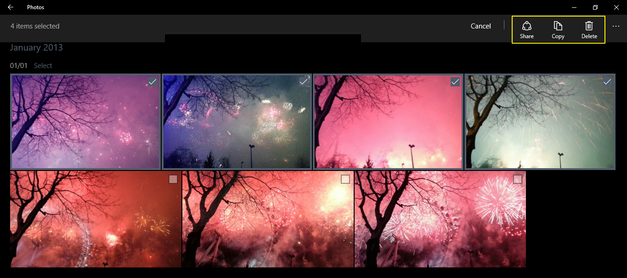Windows 10 ၏ လျှို့ဝှက်ချက်များနှင့် လျှို့ဝှက်ချက်များကို လေ့လာပါ။
မင်္ဂလာပါ၊ ရှိပြီးသားစနစ်များကြားတွင် ထက်မြက်ပြီး ပြိုင်ဆိုင်မှုရှိသော Windows 10 အကြောင်း ဆောင်းပါးအသစ်တွင် အချက်အလက်အတွက် Mekano Tech နောက်လိုက်များနှင့် လာရောက်ကြည့်ရှုသူများကို ကြိုဆိုပါသည်။
Windows operating system ကဲ့သို့သော ကွန်ပျူတာ လည်ပတ်မှုစနစ်များသည် လျှို့ဝှက်ချက်များစွာနှင့် လျှို့ဝှက်ထားသော အမိန့်များ ပြည့်နှက်နေပါသည်။ အထူးသဖြင့် Windows စနစ်သည် open source မဟုတ်သော အပိတ်စနစ်တစ်ခုဖြစ်သည်။
Windows စနစ်တွင် ကွန်ပျူတာ၏ ထိန်းချုပ်မှုနှင့် လည်ပတ်မှုကို ရိုးရှင်းစေပြီး အချိန်နှင့် အားစိုက်ထုတ်မှုကို ရှောင်ရှားရန် လိုအပ်သော ကိရိယာများ ရှိပြီး ၎င်းသည် အခြား operating system များထက် ပိုမိုပျံ့နှံ့စေသည့် အကြောင်းရင်းများထဲမှ တစ်ခုဖြစ်သည်။ သင့်အား အချိန်နှင့် အားစိုက်ထုတ်မှုကို သက်သာစေရန်၊ ကွန်ပျူတာကို အသုံးပြုရာတွင် ပိုမိုလွယ်ကူသည့် အတွေ့အကြုံဖြစ်စေရန်နှင့် သင့်အား အသုံးအများဆုံး command များကို လွယ်ကူစွာ လုပ်ဆောင်နိုင်စေမည့် Windows စနစ်ရှိ နည်းလမ်း 2 ခုအကြောင်း လေ့လာပါမည်။
လမ်းကြောင်းအတိုင်း ကူးယူပါ။
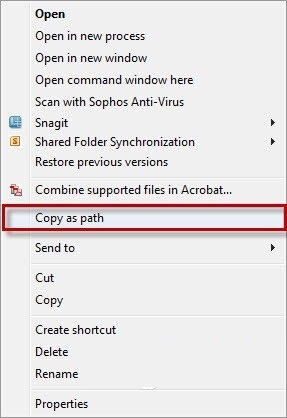
ရံဖန်ရံခါတွင် သင်သည် ဖိုင်များကို ပေးပို့ခြင်းနှင့် ကူးယူခြင်း သို့မဟုတ် ၎င်းတို့အား အင်တာနက်သို့ အပ်လုဒ်လုပ်ရန် လိုအပ်သည် သို့မဟုတ် ပရိုဂရမ်တစ်ခု တည်ဆောက်နေစဉ်အတွင်း သင်လိုအပ်သောအရာမှာ သီးခြားဖိုင်တစ်ခုပါရှိသော လမ်းကြောင်းကို ကူးယူရန် လိုအပ်သည်။ ၎င်းကိုပြုလုပ်ရန် ရိုးရာနည်းလမ်းမှာ လမ်းကြောင်းကို ကိုယ်တိုင်ရေးရန်ဖြစ်ပြီး အထူးသဖြင့် ၎င်းသည် ရှည်လျားသောလမ်းကြောင်းဖြစ်ပြီး အမှားလုပ်မိပါက ၎င်းကိုပြန်ရိုက်ရမည်ဖြစ်ပြီး ၎င်းတွင် ထူးဆန်းသောသင်္ကေတများပါရှိနိုင်သောကြောင့် သင့်တော်ပါသည်။ ခလုတ်တစ်ချက်နှိပ်ရုံဖြင့် လမ်းကြောင်းကိုကူးယူနိုင်စေမည့် Windows 10 တွင် ရွေးချယ်ခွင့်တစ်ခုရှိပြီး Shift ခလုတ်ကို နှိပ်ကာ ဖိထားပြီး သင်ကူးယူလိုသော လမ်းကြောင်းပေါ်ရှိ ဖိုင်ပေါ်ရှိ mouse ကို right-click နှိပ်ခြင်းဖြင့် ဤရွေးချယ်မှုကို ပြသနိုင်သည်။ မီနူးရွေးချယ်မှုများအတွင်း လမ်းကြောင်းရွေးချယ်မှုကို Copy as path option ကိုပြသပါ။ ၎င်းကိုနှိပ်ပါက၊ လမ်းကြောင်းကို မည်သည့်နေရာတွင်မဆို Paste သို့မဟုတ် paste လုပ်နိုင်ပါသည်။
တစ်ချက်နှိပ်ရုံဖြင့် ဓာတ်ပုံအုပ်စုတစ်စုကို လှည့်ပါ။
သင့်ဓာတ်ပုံရိုက်သည့် ခရီးစဉ်တစ်ခုတွင် သို့မဟုတ် ဆယ်လ်ဖီရိုက်သည့် လုပ်ဖော်ကိုင်ဖက်များနှင့်ပင် ဖြစ်ကောင်းဖြစ်နိုင်သည်၊ ၎င်းသည် ဖုန်း၏ရွေ့လျားမှုအာရုံခံကိရိယာသည် ဖုန်း၏အနည်းငယ်လှုပ်ရှားမှုနှင့်အတူ ပြောင်းလဲသွားကာ ပုံ၏ဦးတည်ချက်တွင် ပုံပျက်နေပါသည်။ ပုံမှန်မဟုတ်သော အနေအထား၊ ဤကိစ္စတွင် ပုံကို ၎င်း၏ မူရင်းမှန်ကန်သော အနေအထားသို့ ရရန်အတွက် ၎င်းကို ပြန်လည်အသုံးပြုရန် လိုအပ်သော်လည်း ဝမ်းနည်းစရာမှာ ပုံများစွာရှိသည့်အခါ ၎င်းတို့အားလုံးကို လှည့်ရန် အချိန်များစွာ အားထုတ်ရမည်ဖြစ်ပါသည်။ မှန်ကန်သော အနေအထားသို့ ရောက်လျှင် သင် စိတ်ပျက်ပြီး ငြီးငွေ့လာတတ်သည်၊ ထို့ကြောင့် ကံကောင်းထောက်မစွာဖြင့် Windows 10 သည် ဤအကြောင်း Help ကို ရွေးချယ်ခွင့် ပေးထားသည်။
၎င်းကို သင်လုပ်ဆောင်နိုင်ပြီး အသုံးပြုရန် စျေးကြီးပြီး ရှုပ်ထွေးနိုင်သည့် ပြင်ပကိရိယာများ သို့မဟုတ် အသုံးအဆောင်များကို အသုံးပြုရန်မလိုအပ်ဘဲ တစ်ချိန်တည်းတွင် ရုပ်ပုံအဖွဲ့တစ်ဖွဲ့ကို လှည့်နိုင်သည်။ ထို့ကြောင့်၊ ဖြေရှင်းချက်မှာ ဖိုဒါသို့ အလွယ်တကူ လည်ပတ်နိုင်ပြီး သင်လှည့်လိုသော ပုံများကို ရွေးချယ်နိုင်ပြီး ထိပ်ရှိ Windows Explorer ဝင်းဒိုးရှိ Manage အပိုင်းကို နှိပ်ပါ၊ ထို့နောက် Rotate ခလုတ်နှစ်ခု အပါအဝင် ရုပ်ပုံကိရိယာများ ပေါ်လာမည်ဖြစ်သည်။ ရွေးချယ်ထားသော ပုံများကို ဘယ် သို့မဟုတ် ညာဘက်သို့ 90 ဒီဂရီ လှည့်ရန် ဘယ်ဘက်နှင့် ညာဘက်ကို လှည့်ကာ ၎င်းသည် ရွေးချယ်ထားသော ပုံအားလုံးကို တစ်ပြိုင်နက် လှည့်ပေးမည်ဖြစ်သည်။
နောက်ဆုံးတွင်၊ Windows စနစ်သည် ကိုင်တွယ်ရလွယ်ကူပြီး ဗိုင်းရပ်စ်များကို မြင့်မားစွာကာကွယ်နိုင်သောကြောင့် အဖွဲ့အစည်းအားလုံးတွင် အစွမ်းထက်ဆုံးနှင့် အကျော်ကြားဆုံးဖြစ်ပြီး ကမ္ဘာတစ်ဝှမ်းတွင် အသုံးအများဆုံးစနစ်ဖြစ်သောကြောင့်၊ Windows စနစ်သည် စနစ်အားလုံးနှင့် ယှဉ်ပြိုင်နိုင်သည့် အားကောင်းသည့်စနစ်ဖြစ်သည်။ နိုင်ငံတကာ ကုမ္ပဏီအများစု၏ လိုအပ်သော ပရိုဂရမ်အများစုတွင် ၎င်း၏ရရှိနိုင်မှု။ ဒီတော့ ဒီလှည့်ကွက်တွေကို သင်ဘယ်လိုထင်လဲ။