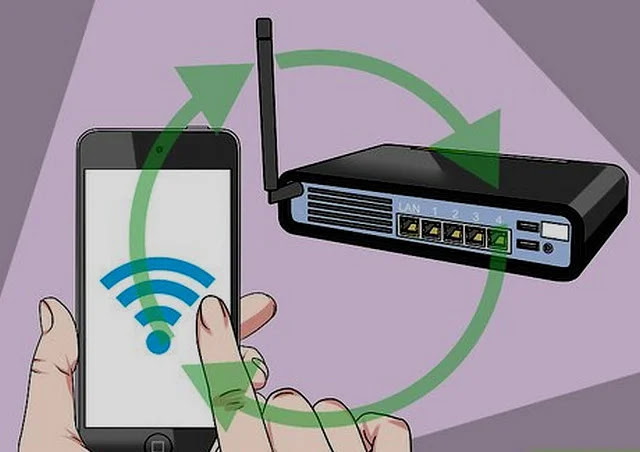Router သို့ အကောင့်ဝင်ပါ- ဆက်တင်များကို ဝင်ရောက်ပြီး ပြောင်းလဲနည်း
သင်၏ router ရှိ ဆက်တင်ကို ပြောင်းရန် လွယ်ကူသည်။ ဝဘ်ဘရောက်ဆာတစ်ခုတွင် ၎င်းကို မည်သို့ချိတ်ဆက်ရမည်ကို အဆင့်ဆင့်ရှင်းပြသည်၊ အကောင့်ဝင်ပြီး သင်ပြုပြင်လိုသောရွေးချယ်စရာများကို ဝင်ရောက်ကြည့်ရှုပါ။
သင့်အိမ်သုံး Wi-Fi စကားဝှက်၊ ကွန်ရက်အမည် သို့မဟုတ် အခြားဆက်တင်များကို ပြောင်းလဲလိုပါက၊ သင့် router သို့ လက်မှတ်ထိုးဝင်ရန် လိုအပ်မည်ဖြစ်သည်။
၎င်းကိုပြုလုပ်ရန်၎င်း၏ IP လိပ်စာကိုသင်သိရန်လိုအပ်သည်။ အောက်တွင်ကျွန်ုပ်တို့ရှင်းပြမည့် Windows ရှိ ipconfig tool ကိုအသုံးပြု၍ ၎င်းကိုသင်တွေ့နိုင်သည်။ Wi-Fi အသေးစိတ်အချက်အလက်များကိုကြည့်ရှုခြင်းဖြင့် သင့်ဖုန်းပေါ်ရှိ ၎င်း၏ IP လိပ်စာကိုလည်း သိရှိနိုင်မည်ဖြစ်ပြီး ၎င်းကို အောက်တွင်ပြုလုပ်နည်းကို ထပ်မံပြသပါမည်။
ထို့အပြင်၊ သင်သည် router ၏ admin password ကိုသေချာပေါက်လိုအပ်လိမ့်မည်။ ၎င်းကို အဆင်ပြေစေရန်အတွက် အညွှန်းတစ်ခု သို့မဟုတ် ဖြုတ်တပ်နိုင်သောကတ်တစ်ခုရှိ router အများစုတွင် ရိုက်နှိပ်ထားသည်။
အကယ်၍ တစ်စုံတစ်ဦးသည် မူလ router စကားဝှက်ကို ပြောင်းလဲပြီးဖြစ်ပါက၊ ၎င်းတို့အား ၎င်းတို့အား တောင်းဆိုရန် လိုအပ်မည်ဖြစ်ပြီး သို့မဟုတ် router ကို စက်ရုံဆက်တင်များသို့ ပြန်လည်သတ်မှတ်ရန် လိုအပ်မည်ဖြစ်သည်။
အကြောင်းတစ်ခုခုကြောင့် သင့် router ကို Wi-Fi မှတစ်ဆင့် ဝင်ရောက်၍မရပါက၊ router နှင့် computer သို့မဟုတ် laptop အကြား Ethernet cable ကို ချိတ်ဆက်ပါ။
Windows တွင် သင့် router ၏ IP လိပ်စာကို ရှာပါ။
ပထမဦးစွာ၊ Start Menu ရှာဖွေမှုအကွက်တွင် “command” ကိုရိုက်ထည့်ပြီး Command Prompt ကိုရွေးချယ်ခြင်းဖြင့် Command Prompt ကိုဖွင့်ပါ။
သို့မဟုတ် သင့်ကီးဘုတ်ပေါ်ရှိ Windows ကီးကို “R” ကဲ့သို့ တချိန်တည်း နှိပ်ပြီးနောက် “cmd” ဟု ရိုက်ထည့်ပြီး Enter ခေါက်ပါ။
ပွင့်လာတဲ့ဝင်းဒိုးအသစ်မှာ ipconfig လို့ရိုက်ပြီး Enter ခေါက်ပါ။ သင့်ကွန်ပြူတာရှိ ကွန်ရက်အဒက်တာများစာရင်းကို သင်တွေ့ရပါမည်။
virtual gate ဘေးရှိ နံပါတ်ကို ရှာရန် အချက်အလက်ကို ရှာဖွေပါ။ သင့်တွင် adapter တစ်ခုထက်ပို၍ ရှိနိုင်သော်လည်း သင့် router သို့ adapter တစ်ခုသာ ချိတ်ဆက်ထားသင့်သည်၊ ထို့ကြောင့် adapter တစ်ခုတွင်သာ နံပါတ်တစ်လိုင်းရှိပါမည်။
ဤနံပါတ်များသည် သင့် router ၏ IP လိပ်စာဖြစ်သည်။
Android သို့မဟုတ် iPhone တွင် Router IP လိပ်စာကိုရှာပါ။
iOS တွင်၊ ဆက်တင်များအက်ပ်ကိုဖွင့်ပြီးနောက်-
- Wi-Fi ကိုနှိပ်ပါ
- သင့်ဖုန်းကို router ၏ Wi-Fi ကွန်ရက်သို့ ချိတ်ဆက်ထားကြောင်း သေချာပါစေ။
- ကွန်ရက်အမည်၏ညာဘက်ရှိ “i” ကိုနှိပ်ပါ။
- သင့် router ၏ IP လိပ်စာသည် "Router" ဘေးတွင် ပေါ်လာသည်
Android တွင်၊ ဆက်တင်များ မီနူးများသည် ဖုန်းတစ်ခုနှင့်တစ်ခု ကွဲပြားသော်လည်း Wi-Fi ဆက်တင်များကို သင်တွေ့သည်နှင့် တပြိုင်နက်၊
- သင့်ဖုန်းကို router ၏ Wi-Fi ကွန်ရက်သို့ ချိတ်ဆက်ထားကြောင်း သေချာပါစေ။
- ကွန်ရက်အမည်ကို နှိပ်ပါ။
- "gateway" "router" သို့မဟုတ် စာရင်းထဲရှိ အခြားဝင်ရောက်မှုကို ရှာပါ။
ကံမကောင်းစွာဖြင့်၊ အချို့ဖုန်းများသည် router ၏ IP လိပ်စာကို စာရင်းမပြုစုထားသောကြောင့် ၎င်းကိုရှာဖွေရန် အခြားစက်ပစ္စည်းကို အသုံးပြုရမည်ဖြစ်ပါသည်။ တစ်ဖန်၊ သင်သည် Router ကိုယ်တိုင် သို့မဟုတ် မူရင်းလိပ်စာအတွက် ၎င်း၏လမ်းညွှန်တွင် အညွှန်းများကို ရှာဖွေနိုင်သည်။
Router သို့ဝင်ရောက်ပါ။
Router ၏ IP လိပ်စာနှင့်အတူ ဝဘ်ဘရောက်ဆာကိုဖွင့်ပြီး လိပ်စာဘားတွင် မူရင်းတံခါးပေါက်နံပါတ်ကို ရိုက်ထည့်ကာ Enter နှိပ်ပါ။ IP လိပ်စာရှေ့တွင် http:// ကို မထည့်ပါနှင့်။
အသုံးများတဲ့ router IP လိပ်စာတွေဖြစ်ပါတယ်။
- 192.168.0.1
- 192.168.1.254 (BT master hubs)
- 192.168.1.1
ရှားပါးသောကိစ္စများတွင်၊ သင်သည် အဆုံးတွင် colon နှင့် port နံပါတ် (ဥပမာ 192.168.0.1:443) ကိုထည့်ရန် လိုအပ်နိုင်သော်လည်း အိမ်သုံး router အများစုမှာ မလုပ်နိုင်ပါ။
ယခု သင့် router အတွက် လော့ဂ်အင်မျက်နှာပြင်ကို သင်မြင်ရပါမည်။
router ဆက်တင်များတွင် ပြောင်းလဲမှုများ ပြုလုပ်ရန် စီမံခန့်ခွဲသူ စကားဝှက်ကို ထည့်သွင်းရန် သင့်အား တောင်းဆိုဖွယ်ရှိသည်။ ၎င်းကို router တွင် ရိုက်နှိပ်ထားသင့်သော်လည်း ၎င်းကို သင်ပြောင်းပါက ၎င်းအစား ဤစကားဝှက်ကို ရိုက်ထည့်ပါ (သို့မဟုတ် သင်မသိပါက ဆက်တင်အားလုံးကို ပြန်လည်သတ်မှတ်ရပါမည် - ညွှန်ကြားချက်များအတွက် အောက်တွင်ကြည့်ပါ)။
သင့်တွင် စကားဝှက်မရှိပါက၊ ထုတ်လုပ်သူ၏ညွှန်ကြားချက်များကို လိုက်နာခြင်းဖြင့် router ကို စက်ရုံဆက်တင်များသို့ ပြန်လည်သတ်မှတ်ရန် လိုအပ်မည်ဖြစ်သည်။ (ကျွန်ုပ်တို့ အောက်တွင် ယေဘုယျ ညွှန်ကြားချက်များ ပေးပါသည်။)
လော့ဂ်အင်စခရင်ကို ဝင်ရောက်အသုံးပြုရာတွင် ပြဿနာရှိနေပါသလား။ ဆက်ဖတ်ပါ…
ပြဿနာဖြေရှင်းနည်းများ
အကောင့်ဝင်ခြင်းစခရင်ကို မတွေ့ပါက၊ ကွန်ရက်အဒက်တာဆက်တင်များအောက်တွင် gateway ၏ IP လိပ်စာကို ကိုယ်တိုင်ထည့်သွင်းခဲ့ခြင်းကြောင့် ဖြစ်နိုင်သည်။
စစ်ဆေးရန်၊ Windows Control Panel (ဆက်တင်များအက်ပ်အသစ်မဟုတ်) ကိုဖွင့်ပြီး "ကွန်ရက်" ကိုရှာဖွေပါ။ Network and Sharing Center အောက်ရှိ ကွန်ရက်ချိတ်ဆက်မှုများကို ကြည့်ရှုရန် နှိပ်ပါ။
အင်တာနက်သို့ချိတ်ဆက်ရန် သင်အသုံးပြုနေသော adapter ပေါ်တွင် right-click နှိပ်ပြီး Properties ကိုရွေးချယ်ပါ။
ထို့နောက် အင်တာနက် ပရိုတိုကော ဗားရှင်း 4 ကို ရှာရန် စာရင်းကို အောက်သို့ ရွှေ့ပါ။ ၎င်းကို နှိပ်ပြီးနောက် Properties ခလုတ်ကို နှိပ်ပါ။
ရယူရန် IP လိပ်စာကို အလိုအလျောက် စစ်ဆေးပြီး DNS ဆာဗာလိပ်စာကို အလိုအလျောက် ရယူကြောင်း သေချာပါစေ။
ယခု ပြဿနာကို ဖြေရှင်းနိုင်မလား။
သင့် router ၏ အသုံးပြုသူအမည်နှင့် စကားဝှက်ကို ပြန်လည်သတ်မှတ်ပါ။
သင့် router အသုံးပြုသူအမည်နှင့် စကားဝှက်ကို မေ့သွားပါက ၎င်းတို့ကို စက်ရုံဆက်တင်များသို့ ပြန်လည်သတ်မှတ်ရန် လိုအပ်မည်ဖြစ်သည်။ ခလုတ်တစ်ခုကို နှိပ်ခြင်း သို့မဟုတ် စက္ကူကလစ် သို့မဟုတ် ပင်နံပါတ်ကို ပြန်လည်သတ်မှတ်ခြင်းအပေါက်ထဲသို့ ထည့်သွင်းခြင်းဖြင့် ပြီးမြောက်သည်။
မှတ်စု: ၎င်းကို မလုပ်မီတွင် သင်ပြုလုပ်ထားသည့် ဆက်တင်များ ဆုံးရှုံးသွားမည်ဖြစ်ပြီး သင့်တွင် အရန်တစ်ခုမရှိပါက သင်၏ broadband အသုံးပြုသူအမည်နှင့် အသေးစိတ်အချက်အလက်များကို ပြန်လည်ထည့်သွင်းရန် လိုအပ်နိုင်သည်ကို သတိရပါ။ သို့သော် သင့်တွင် ဤအသေးစိတ်အချက်အလက်များကို လက်ဆင့်ကမ်းပေးမည်ဆိုပါက ကြီးကြီးမားမားကိစ္စမဟုတ်ပါ။
၎င်းကို ပြန်လည်သတ်မှတ်ရန်အတွက် ခလုတ်ကို ကိုင်ထားရန် အချိန်မည်မျှကြာမည်ကို သင့်လက်စွဲကို စစ်ဆေးပါ။ ၎င်းအလုပ်လုပ်ရန်အတွက် router ကို ပလပ်ထိုးပြီး ဖွင့်ထားရပါမည်။
သင်၏ router ကို ပြန်လည်သတ်မှတ်ပြီးနောက်၊ သင်သည် router စီမံခန့်ခွဲမှု အင်တာဖေ့စ်သို့ ချိတ်ဆက်ရန် ယခင်အဆင့်များအတိုင်း လုပ်ဆောင်နိုင်သည်။
သင့် router ဆက်တင်များကို အသုံးပြုရခြင်း၏ အကြောင်းရင်းမှာ Wi-Fi ကို configure လုပ်ရန်ဖြစ်ပါက၊ သင်သည် ၎င်းကို ယခုပြုလုပ်နိုင်ပါသည်။ နာမည်ပြောင်းရကျိုးနပ်ပါတယ်။ ဝိုင်ဖိုင် အမှတ်ရစရာ နာမည်တစ်ခုအတွက်၊ သို့သော် စကားဝှက်တစ်ခု သတ်မှတ်ရန် အရေးကြီးသည်။
ဖြစ်နိုင်ပါက WEP အစား WPA2 သို့မဟုတ် WPA3 လုံခြုံရေးကို ရွေးချယ်ပါ။
သင်ရောက်ရှိနေချိန်တွင် သင့် router ၏ဆက်တင်များကို အခြားသူမှဝင်ရောက်ခြင်းမှကာကွယ်ရန် သင့် router ၏ interface အတွက် စကားဝှက်ကိုပြောင်းပါ။
Router အတွက် IP လိပ်စာ၊ Wi-Fi စကားဝှက်၊ အသုံးပြုသူအမည်နှင့် စကားဝှက်ကို မမေ့စေရန်အတွက် router ပေါ်တွင် စတစ်ကာကို ကူးထည့်ပါ။
ထပ်လောင်းစစ်ဆေးမှုများ
သင့် router သို့ မချိတ်ဆက်နိုင်သေးပါက မည်သည့် software firewalls ကိုမဆို ပိတ်ရန် သေချာပါစေ။ ၎င်းတို့သည် သင်၏ ဗိုင်းရပ်စ် သို့မဟုတ် အင်တာနက် လုံခြုံရေး ဆော့ဖ်ဝဲ သို့မဟုတ် ZoneAlarm ကဲ့သို့ သီးခြားအက်ပ်တစ်ခု ဖြစ်နိုင်သည်။
၎င်းကို ပြဿနာဖြစ်စေခြင်းရှိမရှိ စစ်ဆေးရန် ၎င်းကို ယာယီပိတ်ထားပါ။ Windows ၏ built-in firewall သည် ပြဿနာမဖြစ်သင့်ပါ။
အချို့သောဝဘ်ဆိုဒ်များကို သင်ဝင်ရောက်ခြင်းမှ တားဆီးနိုင်သည့် မိဘထိန်းချုပ်မှုအက်ပ်များကဲ့သို့သော အခြားဆော့ဖ်ဝဲလ်များကိုလည်း စစ်ဆေးပါ - Router ဆက်တင်များ အင်တာဖေ့စ်သည် ဝဘ်ဆိုက်တစ်ခုသာဖြစ်သည်။
ပြဿနာဖြစ်စေသော သင့်ဝဘ်ဘရောက်ဆာအတွင်း ဆက်တင်များပါရှိနိုင်သည်၊ ထို့ကြောင့် ဤပြဿနာကိုဖယ်ရှားရန် အခြားဘရောက်ဆာတစ်ခုကို စမ်းကြည့်ပါ။
သင့် router အတွက် အကောင်းဆုံး Wi-Fi ချန်နယ်ကို ဘယ်လိုရှာမလဲ။
WiFi စကားဝှက်ကို iPhone မှ Android သို့ မျှဝေနည်း
Router နှင့် ချိတ်ဆက်ထားသူကို မည်သို့ရှာဖွေရမည်နည်း။
ကွန်ပျူတာ သို့မဟုတ် ဖုန်းအတွင်းမှ router သို့မဟုတ် modem ၏ ip ကို မည်သို့ရှာဖွေရမည်နည်း။