macOS- Photo Repair Library tool ကို အသုံးပြုပုံ-
စာကြည့်တိုက်မဖွင့်ရင် ပုံတွေ သင်၏ Photos အက်ပ်သည် သင့် Mac တွင် ထူးဆန်းသောအပြုအမူကို ပြသနေပါက၊ Photo Library tool သည် ပြဿနာကို ဖြေရှင်းပေးနိုင်ပါသည်။ မည်သို့အလုပ်လုပ်သည်ကိုလေ့လာရန်ဆက်လက်ဖတ်ရှုပါ။
Repair Library သည် သင့်ဓာတ်ပုံစာကြည့်တိုက်ဒေတာဘေ့စ်ကို ပိုင်းခြားစိတ်ဖြာပြီး တွေ့ရှိသောကွဲလွဲမှုများကို ပြုပြင်ပေးသည့် macOS တွင် လျှို့ဝှက်အသုံးဝင်သည့်အရာတစ်ခုဖြစ်သည်။ ဓာတ်ပုံစာကြည့်တိုက်များတွင် ဖြစ်ပေါ်လာနိုင်သည့် ပြဿနာအားလုံးကို ဖြေရှင်းရန် ဤကိရိယာသည် အာမမခံနိုင်သော်လည်း Apple ပံ့ပိုးကူညီမှုကို မဆက်သွယ်မီ စမ်းသုံးကြည့်သင့်သည်။
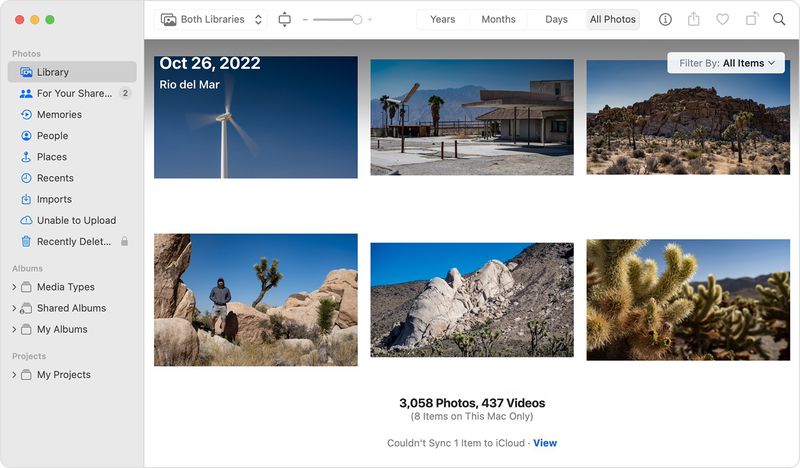
Photo Repair Library tool ကို အသုံးမပြုမီ၊ Time Machine သို့မဟုတ် Third-party Backup Solution ကိုအသုံးပြု၍ ပြင်ပဒရိုက်နှင့် အကောင်းဆုံးအားဖြင့် သင့် Photo library ၏ ဒေသန္တရ အရန်မိတ္တူကို သေချာပါစေ။ မူရင်းအတိုင်း၊ သင့်ဓာတ်ပုံဒစ်ဂျစ်တိုက်ကို သင့်ပင်မဖိုင်တွဲအတွင်း ရုပ်ပုံများဖိုဒါတွင် သိမ်းဆည်းထားသည်။
စာကြည့်တိုက်ကို ပြုပြင်ရင် သုံးတယ်။ iCloud ဓါတ်ပုံများ သူလုပ်မှာပါ iCloud အရာအားလုံးကို မှန်ကန်စွာ ထပ်တူပြုကြောင်းသေချာစေရန် ပြုပြင်မှုလုပ်ငန်းစဉ်ပြီးသွားပြီးနောက် စာကြည့်တိုက်ကို စကန်ဖတ်ပါ။
ဓာတ်ပုံပြုပြင်ရေးစာကြည့်တိုက်တူးလ်ကို ဘယ်လိုဖွင့်ရမလဲ
- Photos ဖွင့်ထားပါက အက်ပ်ကို ပိတ်ပါ။
- နှိပ်နေစဉ် ဓာတ်ပုံများ အိုင်ကွန် အက်ပ်ကိုဖွင့်ရန် ခလုတ်နှစ်ခုကို နှိပ်ပြီး ဖိထားပါ။ အမိန့်များ နှင့်သခွားသီးတစ်ချိန်တည်းမှာ။
- ပေါ်လာသောဝင်းဒိုးတွင်၊ နှိပ်ပါ။ "ပြုပြင်ခြင်း" ပြုပြင်ခြင်းလုပ်ငန်းစဉ်ကိုစတင်ရန်။ မေးလာပါက သင့်အသုံးပြုသူအကောင့် စကားဝှက်ကို ထည့်သွင်းပါ။
- ပြုပြင်မှုလုပ်ငန်းစဉ်ပြီးအောင်စောင့်ပါ။
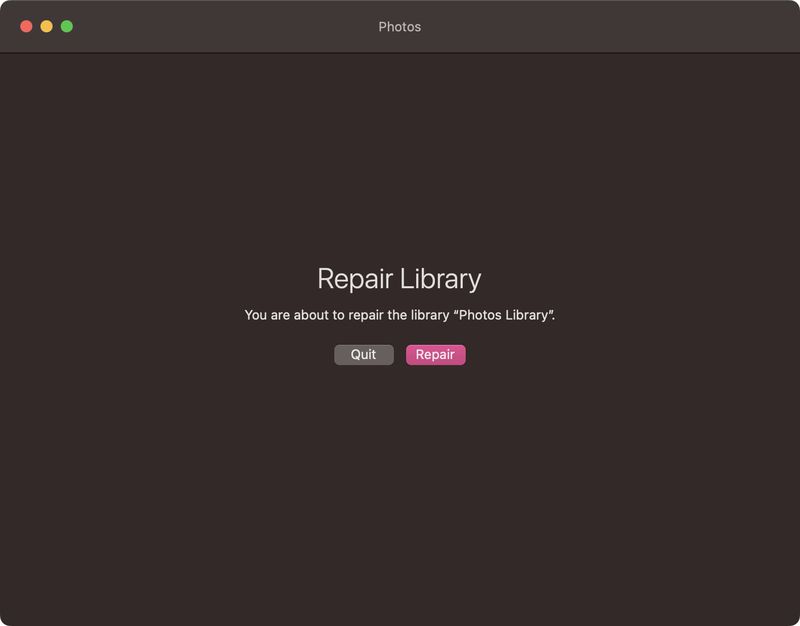
သင့်ဒစ်ဂျစ်တိုက်၏ အရွယ်အစားပေါ် မူတည်၍ ပြုပြင်ရန် အချိန်အနည်းငယ် ကြာနိုင်သည်။ လုပ်ငန်းစဉ်ပြီးဆုံးသောအခါ၊ Photos သည် ဒစ်ဂျစ်တိုက်ကိုဖွင့်မည်ဖြစ်ပြီး ကံကောင်းစွာဖြင့်၊ မမျှော်လင့်ထားသောအပြုအမူမှန်သမျှကို ဖြေရှင်းနိုင်မည်ဖြစ်သည်။








