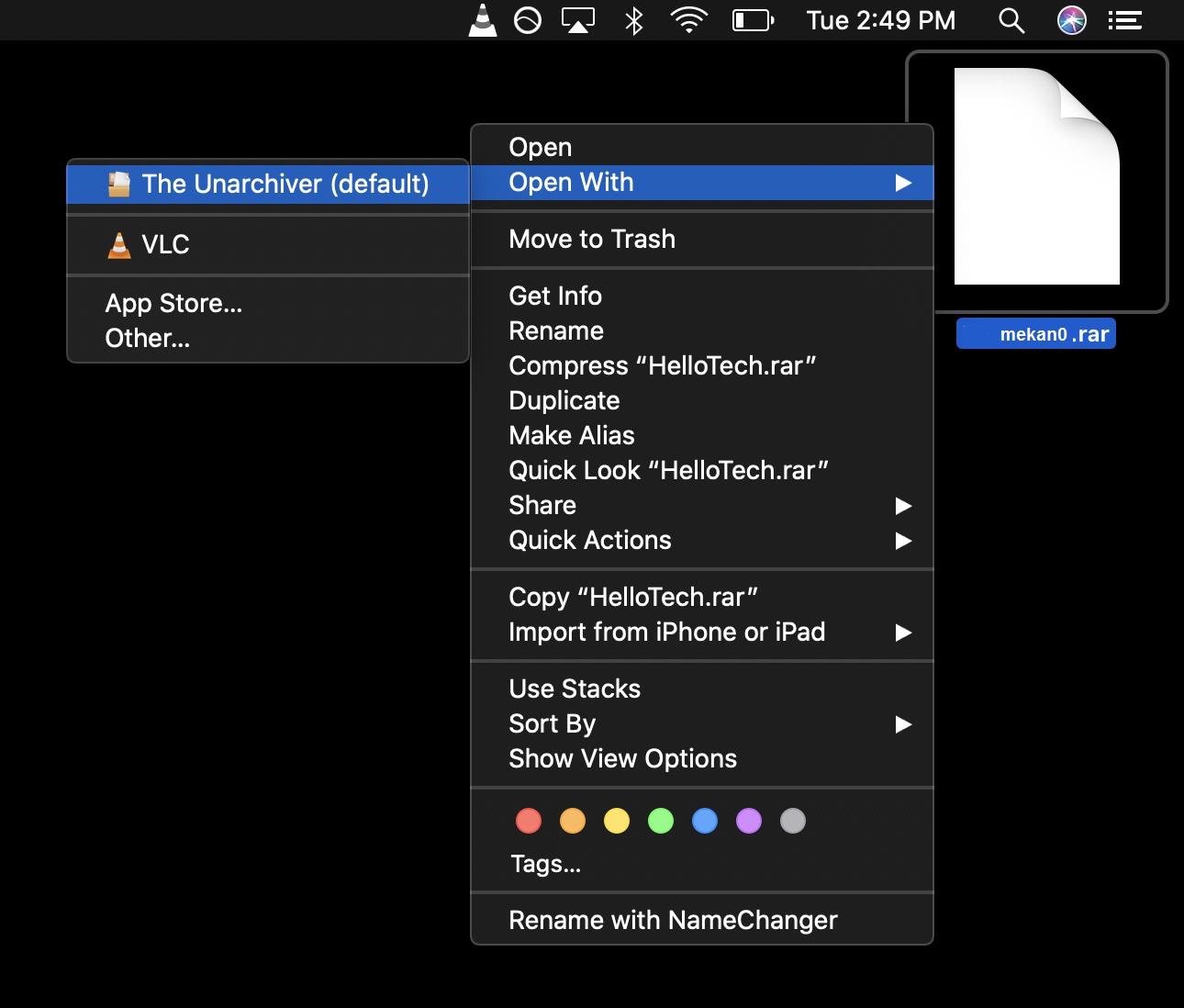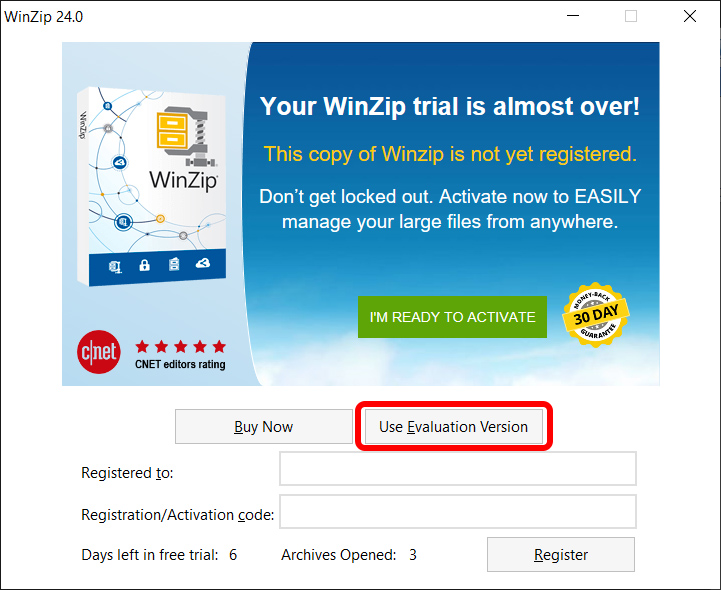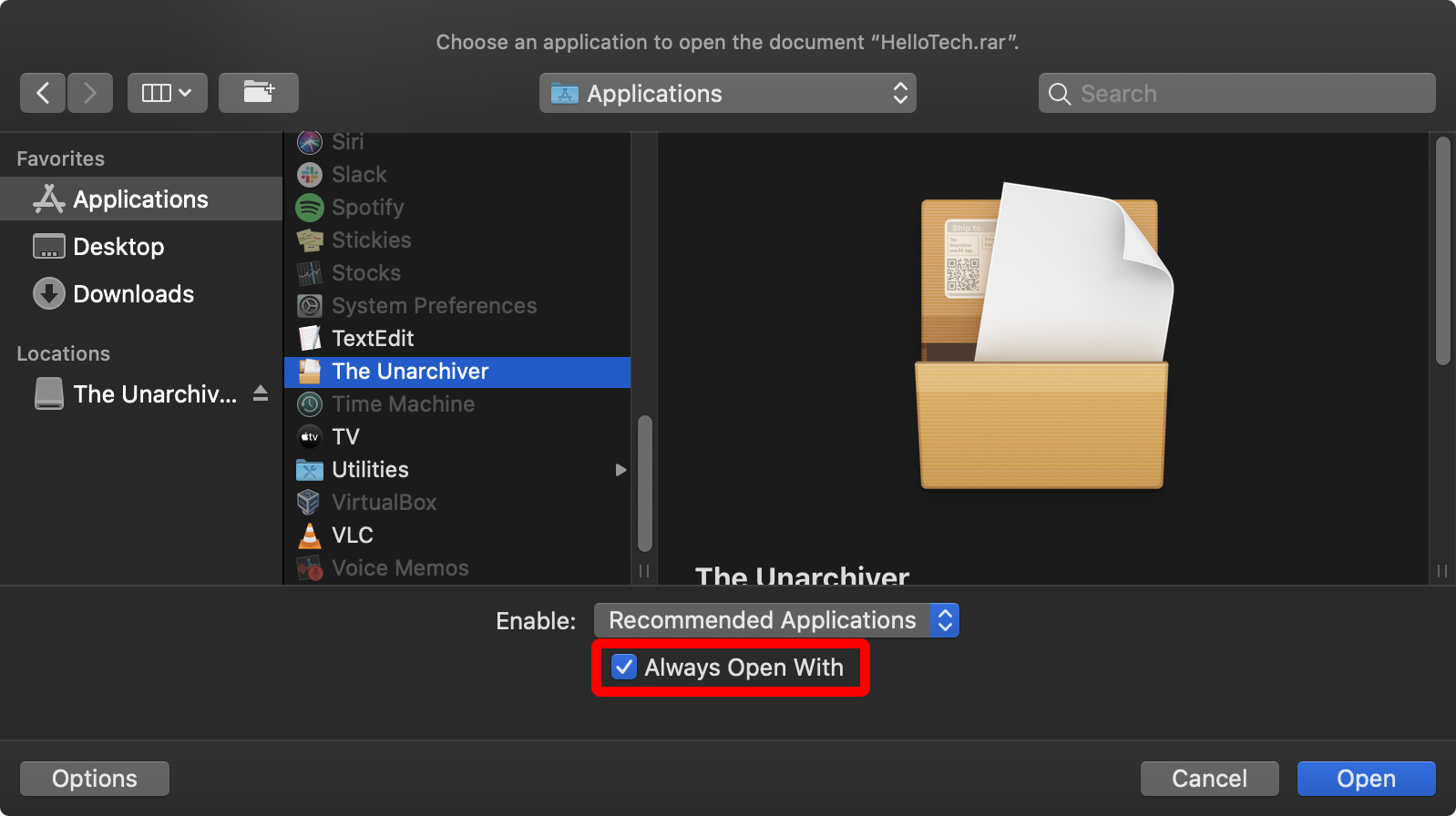တစ်ခါတစ်ရံတွင် သင့်ကွန်ပြူတာတွင် အက်ပ်တစ်ခုကို ဒေါင်းလုဒ်လုပ်သည့်အခါ သို့မဟုတ် အီးမေးလ် ပူးတွဲပါဖိုင်ကို ရရှိသည့်အခါ၊ သင်သည် “.rar” extension ပါသည့် ဖိုင်တစ်ခုကို ရရှိမည်ဖြစ်သည်။ ဤဖိုင်အမျိုးအစားကို မသိပါက၊ ဤနေရာတွင် RAR ဖိုင်များကို သင့် Mac သို့မဟုတ် Windows 10 ကွန်ပျူတာတွင် ဖွင့်နည်းဖြစ်သည်။
RAR ဖိုင်ဆိုတာဘာလဲ။
RAR ဖိုင်သည် တစ်ခု သို့မဟုတ် တစ်ခုထက်ပိုသော ချုံ့ထားသောဖိုင်များကို သိမ်းဆည်းသည့် ဒေတာကွန်တိန်နာတစ်ခုဖြစ်သည်။ လူများနှင့် ကုမ္ပဏီများသည် ၎င်းတို့၏ဖိုင်များကို သေးငယ်စေရန် ချုံ့ရန် RAR ဖိုင်များကို အသုံးပြုကြသည်။ ဤနည်းအားဖြင့် ဖိုင်များစွာကို တစ်ဦးချင်းဒေါင်းလုဒ်လုပ်မည့်အစား ၎င်းတို့အားလုံးကို တစ်ပြိုင်နက်ဒေါင်းလုဒ်လုပ်နိုင်သည်။
တစ်နည်းဆိုရသော် RAR (Roshall Archive ၏ အတိုကောက်) သည် အမျိုးမျိုးသော ဖိုဒါများ၊ စာရွက်စာတမ်းများ၊ ရုပ်ပုံများနှင့် အခြားဖိုင်များကို စုစည်းရန် သင့်ကွန်ပြူတာရှိ ပုံမှန်ဖိုင်တွဲတစ်ခုနှင့် တူပါသည်။ ဒါပေမယ့် RAR ဖိုင်ကို သင့်ကွန်ပြူတာမှာရှိတဲ့ တခြားပုံမှန် folder တွေနဲ့ ကွဲပြားစေတာကတော့ သူ့ရဲ့ contents တွေကိုဖွင့်ဖို့အတွက် အထူးပရိုဂရမ်တစ်ခုလိုအပ်ပါတယ်။
Windows 10 မှာ RAR ဖိုင်တွေကို ဘယ်လိုဖွင့်မလဲ။
မတူညီသော အပလီကေးရှင်းများကို အသုံးပြု၍ Windows တွင် RAR ဖိုင်များကို သင်ဖွင့်နိုင်သည်။ အကြိုက်ဆုံးကတော့ WinRAR RAR ဖိုင်ဖော်မတ်နောက်ကွယ်ရှိ တူညီသော developer များက ဖန်တီးထားသောကြောင့် ၎င်းသည် RAR ဖိုင်များအတွက် အပြည့်အဝပံ့ပိုးမှုပေးပါသည်။ ဆိုလိုသည်မှာ WinRAR သည် RAR ဖိုင်များကို ထုတ်ယူနိုင်ရုံသာမက ၎င်းတို့ကိုလည်း ဖန်တီးနိုင်စေပါသည်။
သို့သော်၊ သတိပေးချက်တစ်ခုရှိသည်- WinRAR သည် အခမဲ့အပလီကေးရှင်းတစ်ခုမဟုတ်ပါ။ သို့သော်လည်း ၎င်းသည် အစမ်းသုံးအစီအစဉ် သို့မဟုတ် မဝယ်ယူမီ စမ်းသုံးသည့်ထုတ်ကုန်တစ်ခုဖြစ်သည်။ ထို့ကြောင့် သင့်ငွေပေးချေမှုအချက်အလက်ကို မထည့်ဘဲ ၎င်းကို အခမဲ့ စမ်းသုံးနိုင်သည်။
ထို့ကြောင့်၊ အကောင်းဆုံးရွေးချယ်မှုမှာ 7-Zip ဖြစ်ပြီး၊ open source နှင့် အခမဲ့ application ဖြစ်သည်။
ဤသည်မှာ 7-Zip ဖြင့် RAR ဖိုင်များကို မည်သို့ဖွင့်ရမည်နည်း။
- انتقلإلى 7-zip.org လျှောက်လွှာကိုဒေါင်းလုဒ်လုပ်ရန်။
- အက်ပ်ကို ထည့်သွင်းရန် မျက်နှာပြင်ပေါ်ရှိ ညွှန်ကြားချက်များကို လိုက်နာပါ။
- RAR ဖိုင်ပေါ်တွင် right-click နှိပ်ပါ။ ၎င်းသည် ပေါ့ပ်အပ်တစ်ခုဖွင့်ပါမည်။
- ပြီးရင်နှိပ်ပါ ဇစ်ဖွင့်ရန် . ၎င်းသည် အက်ပ်ကိုဖွင့်ပါမည်။
- အခမဲ့ အစမ်းသုံးနေတယ်ဆိုရင် နှိပ်ပါ။ အကဲဖြတ်ခြင်းဗားရှင်းကို အသုံးပြုပါ။ ပေါ့ပ်အပ်ကိုတွေ့သောအခါ။
- ဘယ်ဘက်ဘေးဘားမှ ဖိုင် ဦးတည်ရာကို ရွေးပါ။
- နောက်ဆုံးအနေနဲ့ Unzip ကိုနှိပ်ပါ။
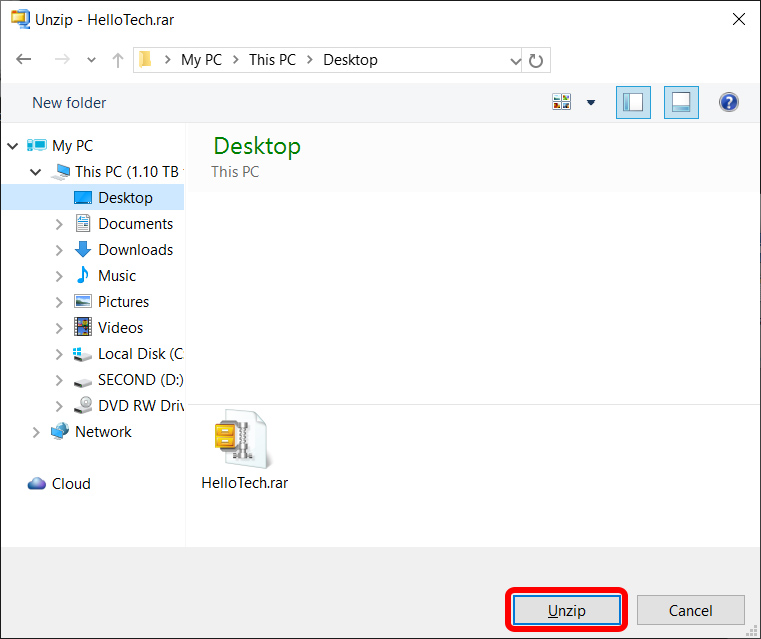
RAR ဖိုင်ကိုဖွင့်ပြီးသည်နှင့် ၎င်းသည် သင်၏ RAR ဖိုင်နှင့် နာမည်တူ ဖိုင်တွဲတစ်ခုကို ဖန်တီးပေးလိမ့်မည်။ အကြောင်းအရာများကိုကြည့်ရှုရန် ဤဖိုင်တွဲကို သင်ဖွင့်နိုင်သည်။
မှတ်ချက်- အချို့သော RAR ဖိုင်များကို ပိုမိုလွယ်ကူစွာ လွှဲပြောင်းနိုင်စေရန်အတွက် အစိတ်အပိုင်းများစွာ ခွဲထားသည်။ ဤသို့ဆိုလျှင် စုစည်းမှုတွင် ပထမဆုံး RAR ဖိုင်ကို ဖြည်ပါ၊ 7-Zip သည် ကျန်ဖိုင်များကို အလိုအလျောက် ထုတ်ယူပါမည်။
Mac တွင် RAR ဖိုင်များကိုမည်သို့ဖွင့်နည်း
Mac အသုံးပြုသူများအတွက် သင်သည် ဒေါင်းလုဒ်လုပ်ရန် လိုအပ်မည်ဖြစ်သည်။ Unarchiver RAR ဖိုင်များနှင့် အခြား archive ဖိုင်အမျိုးအစားများစွာကို ဖွင့်နိုင်သည့် အခမဲ့ပရိုဂရမ်တစ်ခုဖြစ်သည်။
- انتقلإلى TheUnarchiver.com နှင့် app ကို download လုပ်ပါ။
- .DMG ဖိုင်ကိုဖွင့်ပြီး အပလီကေးရှင်းကို အပလီကေးရှင်းများသို့ ဆွဲယူပါ။ သင်၏ ဒေါင်းလုဒ်များဖိုဒါတွင် DMG ဖိုင်ကို သင်တွေ့နိုင်သည်။
- RAR ဖိုင်ပေါ်တွင် right-click နှိပ်ပါ။ ၎င်းအစား Control + Click ကိုလည်း သုံးနိုင်သည်။
- ပျံဝဲနေပါ။ အသုံးပြု၍ ဖွင့်လှစ်သည် နှင့်ရွေးချယ်ပါ မှတ်ပုံတင် .
- RAR ဖိုင်ကို နှစ်ချက်နှိပ်ပါ။ ဖိုင်ဝင်းဒိုးတစ်ခုဖွင့်နိုင်ပြီး သင်၏ RAR ဖိုင်တွဲအတွက် ဦးတည်ရာဖိုင်တွဲကို သင်ရွေးချယ်နိုင်ပါသည်။ ၎င်းအတွက် ဦးတည်ရာဖိုင်တွဲအသစ်ကိုလည်း သင်ဖန်တီးနိုင်သည်။
- နောက်ဆုံးတွင် ညာဘက်အောက်ထောင့်ရှိ Extract ကိုနှိပ်ပါ။
ဤသည်မှာ သင့် Mac တွင် RAR ဖိုင်များကို မည်သို့ဖွင့်ရမည်နည်း။
RAR ဖိုင်ကိုဖွင့်ပြီးသည်နှင့် ၎င်းသည် သင်၏ RAR ဖိုင်နှင့် အမည်တူ ဖိုင်တွဲတစ်ခုကို ဖန်တီးပေးလိမ့်မည်။