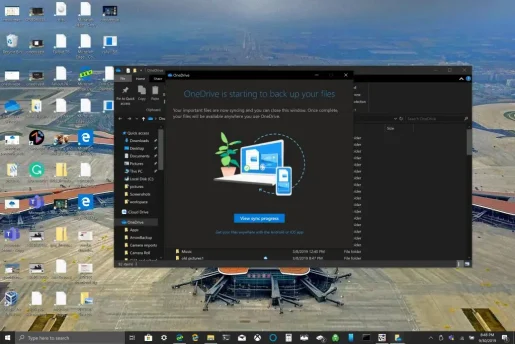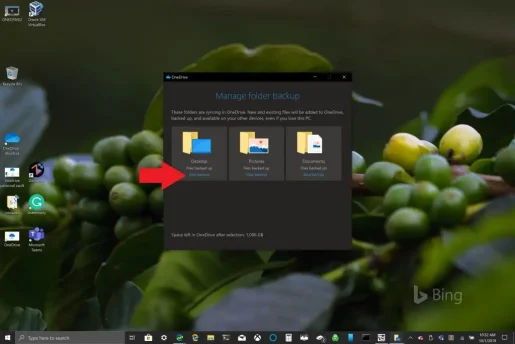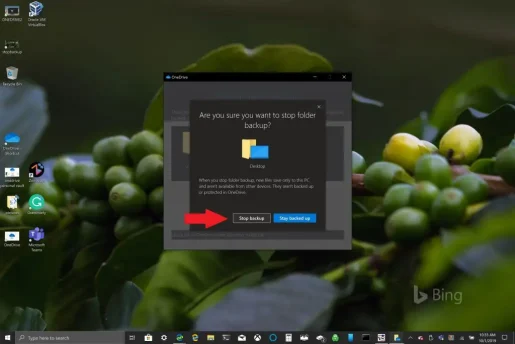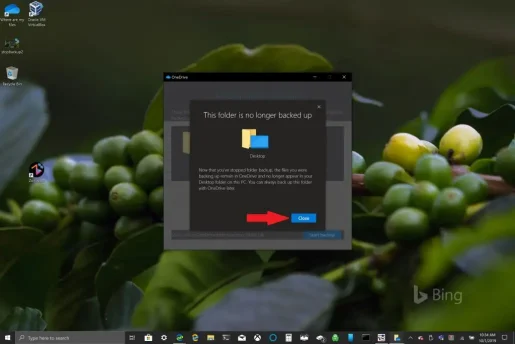OneDrive PC ဖိုဒါ အရန်ကူးနည်းကို အသုံးပြုနည်း
OneDrive PC ဖိုဒါ အရန်ကူးခြင်းကို အဆင့်အနည်းငယ်မျှဖြင့် အလွယ်တကူ သတ်မှတ်နိုင်ပြီး ဤနေရာတွင် သင်လုပ်ဆောင်ရန် လိုအပ်သည်။
1. သင်၏ Windows 10 PC တွင် OneDrive အက်ပ်ကိုဖွင့်ပါ။
2. ပွင့်လာသော OneDrive ဖိုဒါအတွင်းတွင် ညာကလစ်နှိပ်ပါ၊ ထို့နောက် ဆက်တင်များပေါ်တွင် ညာဖက်ကလစ်နှိပ်ပါ။
3. Backup တက်ဘ်သို့သွားပြီး Manage Backup ကိုရွေးချယ်ပါ။
4. သင်၏ဖိုင်တွဲများကို အရန်သိမ်းခြင်း ဒိုင်ယာလော့ဂ်တွင်၊ သင်အရန်သိမ်းလိုသော ဖိုင်တွဲများကို ရွေးချယ်ထားကြောင်း စစ်ဆေးပြီး အရန်ကူးခြင်းကို စတင်ရန် ရွေးချယ်ပါ။
Microsoft သည် ပိုင်ရှင်များအတွက် ပိုမိုလွယ်ကူစေသည်။ Windows 10 PC များ လက်ရှိနှင့် အရန်အသစ်များ သူတို့ရဲ့ဖိုင်တွေအတွက် OneDrive ကို အသုံးပြု၍ အလုပ်။ OneDrive သည် Windows 10 ဖြင့် ကြိုတင်ထည့်သွင်းထားပြီး စာရင်းသွင်းစရာမလိုဘဲ အခမဲ့သိုလှောင်မှု 5GB အထိ ပေးဆောင်ထားသည်။ သင်လိုအပ်သမျှမှာ သင်၏အရေးကြီးဆုံးဖိုင်တွဲများကို ထပ်တူပြုပြီး အရန်သိမ်းရန် Microsoft အကောင့်တစ်ခုဖြစ်သည်။
မူရင်းအားဖြင့် OneDrive သည် သင်၏ Windows 10 PC တွင် သင်၏ Desktop၊ Documents နှင့် Pictures ဖိုင်တွဲများကို အရန်သိမ်းထားသည်။ သို့သော်လည်း OneDrive ကို အသုံးပြု၍ အရန်သိမ်းရန် သင့် PC ရှိ အခြားဖိုင်တွဲများကို သင်ရွေးချယ်နိုင်ပါသည်။ OneDrive တွင် သင်အလိုရှိသော ဖိုင်တွဲများအားလုံးကို သင်ရရှိပြီးသည်နှင့် ၎င်းတို့ကို မည်သည့်စက်ပစ္စည်းကိုမဆို အသုံးပြု၍ အချိန်မရွေး ဝင်ရောက်ကြည့်ရှုနိုင်ပါသည်။ Windows 10 သို့မဟုတ် သင့်စမတ်ဖုန်း။
OneDrive PC ဖိုင်တွဲ အရန်ကူးခြင်းကို စနစ်ထည့်သွင်းပါ။
OneDrive PC ဖိုဒါ အရန်ကူးခြင်းကို အဆင့်အနည်းငယ်မျှဖြင့် အလွယ်တကူ သတ်မှတ်နိုင်ပြီး ဤနေရာတွင် သင်လုပ်ဆောင်ရန် လိုအပ်သည်။
1. သင်၏ Windows 10 PC တွင် OneDrive အက်ပ်ကိုဖွင့်ပါ (အောက်တွင်ကြည့်ပါ)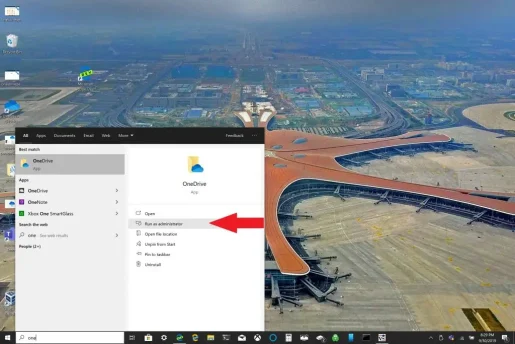
2. ပွင့်လာသော OneDrive ဖိုဒါအတွင်းတွင် ညာကလစ်နှိပ်ပါ၊ ထို့နောက် “ညာဘက်ကလစ်နှိပ်ပါ။ ဆက်တင်များ " .
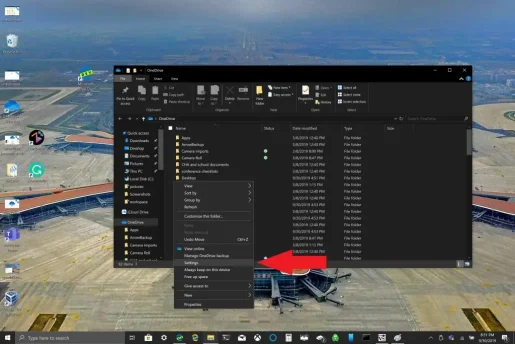
3. တက်ဘ်သို့သွားပါ။ Backup လုပ်ပါ နှင့်ရွေးချယ်ပါ အရံစီမံခန့်ခွဲမှု .
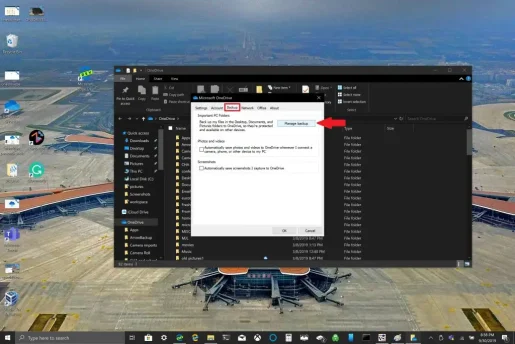
4. dialog box တွင် သင့်ဖိုင်တွဲများကို အရန်သိမ်းပါ။ သင် အရန်ကူးလိုသော ဖိုင်တွဲများကို ရွေးထားကြောင်း စစ်ဆေးပြီး ရွေးချယ်ပါ။ အရန်သိမ်းခြင်းကို စတင်ပါ။ .
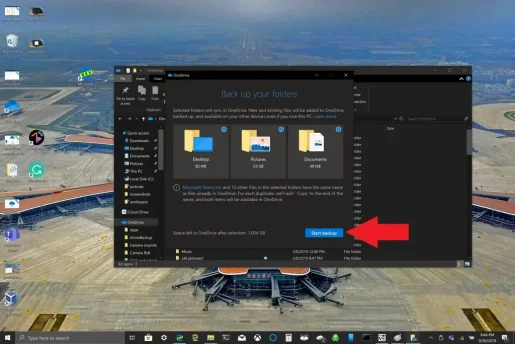
သင့်ဖိုင်များကို OneDrive ဖြင့် အရန်သိမ်းရန် စောင့်ဆိုင်းနေစဉ်တွင် ပြထားသည့်အတိုင်း ဒိုင်ယာလော့ဂ်ကို သင်ပိတ်နိုင်ပြီး သင်၏ Windows 10 PC တွင် အခြားအရာများကို လုပ်ဆောင်နေချိန်တွင် သင့်ဖိုင်များကို ထပ်တူကျစေမည်ဖြစ်သည်။ သင့် Desktop ဖိုဒါကို အရန်သိမ်းသည့်အခါ မှတ်သားထားရမည့်အချက်တစ်ခုမှာ- ဖိုင်များသည် ဖိုင်များဖြစ်လိမ့်မည်။ OneDrive ကိုသုံးသည့် အခြားသော Windows 10 PC သို့ လာ၍ ဖိုင်တွဲများကို သင်နှင့်အတူ သိမ်းဆည်းပါ။ ဤကျူတိုရီရယ်ကို ရေးသောအခါတွင် ကျွန်ုပ်ကိုယ်တိုင်ကြုံတွေ့ရသော ပြဿနာဖြစ်သည် (အောက်တွင်ကြည့်ပါ)။
သင့်လိုအပ်ချက်များအပေါ်မူတည်၍ Windows 10 စက်အများအပြားရှိလျှင် သင့် Desktop ဖိုဒါကို အရန်ကူးခြင်းကို ရှောင်ကြဉ်ရန် စိတ်ကူးကောင်းတစ်ခု ဖြစ်နိုင်သည်။ သင်သည် ရှုပ်ပွနေသော desktop ဖြင့် အမှတ်မထင် ကုန်ဆုံးသွားနိုင်သည်။ OneDrive ဖိုင်တွဲ အရန်ဆက်တင်များကို ရပ်ရန် သို့မဟုတ် ပြောင်းလဲလိုပါက၊ လုပ်ငန်းစဉ် လုပ်ဆောင်နေစဉ်တွင် OneDrive ဖိုဒါ အရန်ကူးခြင်းကို အနှောင့်အယှက် ပေးနိုင်ပါသည်။
OneDrive PC ဖိုင်တွဲ အရန်ကူးခြင်းကို ရပ်ပါ သို့မဟုတ် ပြောင်းပါ။
OneDrive တွင် အခြားဖိုင်တွဲကို အနှောင့်အယှက်ဖြစ်စေရန် သို့မဟုတ် အရန်ကူးယူလိုပါက OneDrive ရှိ ဖိုင်တွဲဆက်တင်များကို ပြောင်းလဲရန် လိုအပ်မည်ဖြစ်သည်။
OneDrive သည် ဖိုင်တွဲတစ်ခုကို အရန်ကူးခြင်းမှ ရပ်တန့်လိုပါက OneDrive တွင် အရန်သိမ်းထားပြီးဖြစ်သော ဖိုင်များသည် OneDrive တွင် ရှိနေမည်ဖြစ်သည်။ ဖိုဒါကို OneDrive မှ သင်၏ Windows 10 PC ပေါ်ရှိ ဖိုင်တွဲတစ်ခုသို့ ရွှေ့ရန် လိုအပ်မည်ဖြစ်သည်။
စက်တွင်းဖိုင်တွဲသို့ သင်ထည့်ထားသည့် မည်သည့်ဖိုင်မဆို OneDrive မှ အရန်သိမ်းမည်မဟုတ်ပါ။ မိတ္တူကူးပြီးသား ဖိုင်များကို ဖယ်ရှားရန်၊ သင်သည် ဖိုဒါမှ ဖျက်ရန် လိုအပ်မည်ဖြစ်သည်။ OneDrive ဝက်ဘ်ဆိုက် . OneDrive ရှိ PC ဖိုဒါ အရန်ကူးခြင်းကို ရပ်တန့်ခြင်း သို့မဟုတ် ပြောင်းလဲခြင်းလုပ်ငန်းစဉ်သည် အတူတူပင်ဖြစ်ပါသည်။
OneDrive PC ဖိုဒါ အရန်ကူးခြင်းကို ရပ်ရန် သို့မဟုတ် ပြောင်းလဲရန်၊ ဤအဆင့်များကို လိုက်နာပါ-
1. OneDrive ဆက်တင်များကိုဖွင့်ပါ၊ အကြောင်းကြားချက်ဗန်းရှိ OneDrive အိုင်ကွန်ကို ညာဖက်ကလစ်နှိပ်ပြီး ရွေးပါ ဆက်တင်များ . တနည်းအားဖြင့် သင်သည် အဆင့် 1 မှ 3 ကို လိုက်နာနိုင်သည်။ OneDrive PC ဖိုင်တွဲ အရန်ကူးခြင်းကို စနစ်ထည့်သွင်းပါ။ .
2. in ဆက်တင်များ ရွေးပါ အရန်သိမ်းခြင်း > အရန်သိမ်းခြင်းကို စီမံပါ။
3. ဖိုင်တွဲတစ်ခုကို အရန်ကူးယူခြင်းကို ရပ်ရန်၊ သင် အရန်ကူးခြင်းကို ရပ်လိုသော ဖိုင်တွဲကို ရွေးချယ်ပါ။ ဤကိစ္စတွင်၊ Desktop ဖိုဒါကိုရွေးချယ်ပြီးရွေးချယ်ပါ။ အရန်သိမ်းခြင်းကို ရပ်လိုက်ပါ။ .
4. ရွေးချယ်ခြင်းဖြင့် ဖိုင်တွဲကို အရန်ကူးခြင်းကို ရပ်တန့်လိုကြောင်း အတည်ပြုပါ။ အရန်သိမ်းခြင်းကို ရပ်လိုက်ပါ။ .
5. သင်ရွေးချယ်ထားသောဖိုင်တွဲကို OneDrive တွင် အရန်သိမ်းတော့မည်မဟုတ်ကြောင်း OneDrive မှအတည်ပြုပါမည်။ ရွေးပါ။ ပိတ်လိုက်တယ် သင်၏ရွေးချယ်မှုကို အတည်ပြုရန်။
ပြဿနာများ သို့မဟုတ် အမှားအယွင်းကုဒ်များ ကြုံတွေ့ရပါက၊ Microsoft တွင် စာရင်းတစ်ခု ရှိပါသည်။ ဤဝဘ်ဆိုက်တွင် ရရှိနိုင်သော ပြင်ဆင်မှုများနှင့် ဖြေရှင်းချက်များနှင့်အတူ . ထို့အပြင်၊ သင်သည် OneDrive အမှားကုဒ်များ သို့မဟုတ် OneDrive နှင့် Personal Vault တွင် ပြဿနာများနှင့် ကြုံတွေ့ရပါက၊ သင့်ကိုးကားမှုအတွက် ကျယ်ပြန့်သော အမှားကုဒ်များစာရင်း .