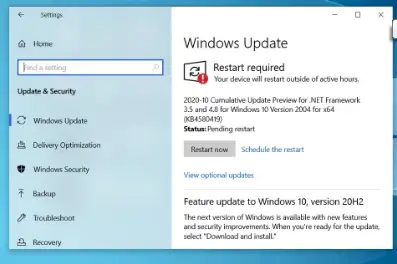Windows 10 ကို ဟက်ကာနှင့် အန္တရာယ်ရှိသော ဗိုင်းရပ်စ်များ 2022 မှ ကာကွယ်ပါ။
ဤလမ်းညွှန်တွင်၊ လုံခြုံရေးအပ်ဒိတ်များထည့်သွင်းခြင်း၊ သင်၏စီမံခန့်ခွဲသူအကောင့်ကို စီမံခန့်ခွဲခြင်း၊ သင့်ကွန်ပြူတာတွင် သိမ်းဆည်းထားသည့် ဒေတာကို မည်သို့ကာကွယ်ရန်နှင့် စာဝှက်နည်း၊ ဗိုင်းရပ်စ်များနှင့် malware များကို ကာကွယ်ခြင်း၊ အင်တာနက်ချိတ်ဆက်သည့်အခါ ကွန်ရက်များကို လုံခြုံစေခြင်းအပါအဝင် Windows 10 လုံခြုံရေးကို တိုးမြှင့်ခြင်း၏ မတူညီသောကဏ္ဍများကို အဓိကထားအာရုံစိုက်ပါသည်။ နှင့် နောက်ထပ်..
အကာအကွယ်ဟု ယူဆကြသည်။ Windows 10 ဝင်းဒိုး ကွန်ပြူတာအသုံးပြုသူများ အထူးသဖြင့် ၎င်းတို့၏ စက်ပစ္စည်းများကို အလုပ်အတွက် သို့မဟုတ် အရေးကြီးသောဒေတာများကို သိမ်းဆည်းထားသည့်အခါ ကွန်ပျူတာအသုံးပြုသူများနှင့် သက်ဆိုင်သည့် အရေးကြီးဆုံးအရာများထဲမှ တစ်ခုဖြစ်ပြီး လက်ရှိခေတ်သည် ဒေတာခေတ်ဖြစ်ပြီး လုံခြုံရေးဆိုင်ရာ ပြဿနာများနှင့် ခြိမ်းခြောက်မှုများသည် ပိုမိုဆိုးရွားလာသည့်ခေတ်ဖြစ်သောကြောင့်၊ ထို့ကြောင့် ကျွန်ုပ်တို့သည် သင့်အား ဤ Windows 10 ဗိုင်းရပ်စ်များနှင့် အခြားလုံခြုံရေးတိုက်ခိုက်မှုများကို ကာကွယ်ရန်နှင့် လုံခြုံစေရန် အသေးစိတ်လမ်းညွှန်ကို ပေးထားပါသည်။
Windows 10 ကာကွယ်မှု- လုံခြုံရေးအပ်ဒိတ်များကို ထည့်သွင်းပါ။
လုံခြုံရေး အပ်ဒိတ်များသည် Windows 10 ကာကွယ်ရေးနှင့် ပတ်သက်၍ စာရင်း၏ ထိပ်ဆုံးတွင် ရောက်နေသည်မှာ သံသယဖြစ်စရာ မရှိဘဲ၊ အကြောင်းမှာ၊ Operating System များနှင့် မတူညီသော ပရိုဂရမ်အားလုံးသည် ၎င်းတို့တွင် အချိန်ကုန်သွားပြီးနောက် လုံခြုံရေး အပေါက်များကို ရှာဖွေတွေ့ရှိသော်လည်း ကံကောင်းထောက်မစွာဖြင့် Windows 10 တွင် အဆိုပါ လုံခြုံရေးဆိုင်ရာ အမှားအယွင်းများကို ဖြေရှင်းပေးထားသည်။ Microsoft သည် သုံးစွဲသူများအား အခါအားလျော်စွာ ပေးဆောင်သော အပ်ဒိတ်များ။
အပ်ဒိတ်များကို ပိုင်းခြားနိုင်ပါသည်။ Windows Windows 10 တွင် အမျိုးအစားသုံးမျိုး ခွဲခြားထားပြီး ပထမအမျိုးအစားမှာ ပုံမှန်လုံခြုံရေးအပ်ဒိတ်များကို တစ်လလျှင် တစ်ကြိမ် ထုတ်ပြန်ကာ ဒုတိယအမျိုးအစားမှာ အရေးကြီးသော လုံခြုံရေးဆိုင်ရာ အားနည်းချက်များကို ဖြေရှင်းရန်အတွက် အချိန်မရွေး ထုတ်ပြန်နိုင်သည့် အရေးပေါ်လုံခြုံရေးအပ်ဒိတ်များဖြစ်သည်။ .
တတိယအမျိုးအစား အပ်ဒိတ်များသည် သုံးစွဲသူများအတွက် အင်္ဂါရပ်များနှင့် အင်္ဂါရပ်အသစ်များပါရှိသော အင်္ဂါရပ်များ အပ်ဒိတ်များဖြစ်သည်၊ ဤအပ်ဒိတ်များသည် ယခင်က အဆင့်မြှင့်ထားသော ဗားရှင်းနှင့် ဆင်တူသည်၊ ၎င်းတို့သည် တစ်နှစ်လျှင် နှစ်ကြိမ် ထုတ်ပြန်လေ့ရှိပြီး များသောအားဖြင့် ဧပြီလနှင့် အောက်တိုဘာလများတွင် ပြုလုပ်လေ့ရှိသည်၊ ဤအပ်ဒိတ်များသည် အချိန်တိုတောင်းပါသည်။ အချိန်။ အချိန်အများကြီးယူရပြီး ပြီးပြည့်စုံသော တပ်ဆင်မှုတစ်ခု လိုအပ်ပြီး Windows 10 အပ်ဒိတ်များ စုစည်းနေခြင်းကြောင့် ကောင်းပါတယ်၊ ဆိုလိုသည်မှာ သင်သည် နောက်ဆုံးဗားရှင်းကို ထည့်သွင်းရုံဖြင့် နောက်ဆုံးထွက်အင်္ဂါရပ်များကို ရနိုင်မည်ဖြစ်သည်။
လုံခြုံရေးအပ်ဒိတ်များ
လုံခြုံရေးအပ်ဒိတ်များသည် အလွန်အရေးကြီးပြီး ၎င်းတို့ကို တတ်နိုင်သမျှ အမြန်ဆုံး ထည့်သွင်းရန် ဂရုစိုက်သင့်သည်။ ဤအပ်ဒိတ်များကို Windows တွင် အလိုအလျောက် ဒေါင်းလုဒ်လုပ်ပြီး သင့်အား သတိပေးပါလိမ့်မည်။ ၃ Windows ၎င်းတို့ကို အခါအားလျော်စွာ ထည့်သွင်းပါ။ သို့သော် အပ်ဒိတ်များကို ရွှေ့ဆိုင်းနိုင်သည်။ ဝင်းဒိုး Windows 10 ၎င်းသည် သင့်အား အင်တာနက်ပက်ကေ့ဂျ်သုံးစွဲမှုကို လျှော့ချခြင်းစသည့် အကျိုးကျေးဇူးများစွာကို ပေးစွမ်းနိုင်သောကြောင့် ရက်အနည်းငယ်အတွင်း ပြဿနာရှိသော အပ်ဒိတ်များကို ရှောင်ရှားနိုင်မည်ဖြစ်သည်။ အချို့သော အပ်ဒိတ်များသည် ပရင်တာ ပျက်ကျစေသည့် ယခင် Windows ဗားရှင်းများကဲ့သို့ အချို့သော ချို့ယွင်းချက်များနှင့် ပြဿနာများကို ယူဆောင်လာသည်ဟု သိရှိရပါသည်။
Windows 10 အပ်ဒိတ်ဆက်တင်များကို ဝင်ရောက်ကြည့်ရှုရန်၊ Start menu ၏အောက်ခြေရှိ ရှာဖွေရေးဘားတွင် Windows Update ကိုရှာဖွေပါ သို့မဟုတ် ဆက်တင်များမှတစ်ဆင့် (Windows + I) ကိုနှိပ်ခြင်းဖြင့် ၎င်းကိုဝင်ရောက်နိုင်ပြီး Windows Update ဆက်တင်များမှတစ်ဆင့် အပ်ဒိတ်အသစ်များအတွက် စစ်ဆေးနိုင်ပါသည်။ အပ်ဒိတ်များအတွက် စစ်ဆေးပါ ရှိမရှိ စစ်ဆေးပါ ကိုနှိပ်ခြင်းဖြင့်၊ ခေတ္တရပ်အပ်ဒိတ်များကို နှိပ်ခြင်းဖြင့် 7 ရက်ကြာ အပ်ဒိတ်ကို တစ်ပတ်ကြာ နှောင့်နှေးနိုင်ပါသည်။ .
Windows 10 တွင် စီမံခန့်ခွဲသူအကောင့်ကို စီမံခန့်ခွဲခြင်း။
မည်သည့်ကွန်ပျူတာမဆို လိုအပ်ပါသည်။ ဝင်းဒိုး Windows 10 ဤအကောင့်အား စကားဝှက်နှင့် ပံ့ပိုးထားသော စစ်မှန်ကြောင်းအထောက်အထားဖြင့် ကာကွယ်ထားသည့် အနည်းဆုံး စီမံခန့်ခွဲသူအကောင့်တစ်ခုအတွက်၊ ၎င်းသည် ကွန်ပျူတာကို စကားဝှက်သိသူမှလွဲ၍ အခြားမည်သူမဆိုကို ကာကွယ်ရန်နှင့် လုံခြုံစေရန်အတွက် အရေးကြီးဆုံးအရာများထဲမှတစ်ခုဖြစ်ပြီး ၎င်းသည် Windows 10 တွင် စကားဝှက်ကိုသိသူမှလွဲ၍ အခြားမည်သူ့ကိုမျှ တားဆီးထားသောကြောင့်ဖြစ်သည်။ ၎င်းပေါ်ရှိ ဖိုင်များကို ဝင်ရောက်ကြည့်ရှုခြင်းနှင့် ၎င်းသည် သင့်အား privacy များစွာ ပေးစွမ်းနိုင်မည်ဖြစ်သည်။
Windows ရှိ အကောင့်ဆက်တင်များမှတစ်ဆင့် သင့်စက်ပစ္စည်းပေါ်ရှိ အကောင့်များကို ထိန်းချုပ်ပြီး လုံခြုံစေနိုင်သည်။ Windows ကို 10. ၎င်းကိုဝင်ရောက်အသုံးပြုရန်၊ ဆက်တင်များသို့သွားပြီးနောက် အကောင့်များကိုနှိပ်ပါ။ ဤနေရာတွင် သင်သည် သင့်စက်ရှိ စီမံခန့်ခွဲသူအကောင့်နှင့် အခြားအကောင့်များကို ထိန်းချုပ်နိုင်သည်။ မျက်နှာ၊ လက်ဗွေနှင့် ပင်နံပါတ်ကုဒ်တို့ကို ဖွင့်နိုင်သည့် ဘေးမီနူးရှိ အကောင့်ဝင်ရန် ရွေးစရာများကို နှိပ်ခြင်းဖြင့် Windows Hello နှင့် နောက်ထပ် လုံခြုံရေးရွေးချယ်စရာများကို အသက်သွင်းနိုင်သည့်အပြင် စကားဝှက်ထည့်နိုင်သည် သို့မဟုတ် ဓာတ်ပုံလော့ခ်ဖွင့်ခြင်းကို ဖွင့်နိုင်သည်။
အရေးကြီးသောဒေတာကို မည်သို့ကာကွယ်ပြီး စာဝှက်နည်း။
ဒေတာသည် လက်ရှိခေတ်၏ ကြွယ်ဝမှုဖြစ်လာသည်၊ ယခုအခါ ဒေါ်လာဘီလီယံပေါင်းများစွာသည် ရုပ်ပိုင်းဆိုင်ရာတည်ရှိမှုမရှိဘဲ သင့်ကွန်ပြူတာတွင် သိမ်းဆည်းထားနိုင်ပြီဖြစ်သည်၊ ဤနေရာတွင် ကျွန်ုပ်ဆိုလိုသည်မှာ ဒစ်ဂျစ်တယ်ငွေကြေးများ၊ အသုံးပြုသူများဒေတာနှင့် ကိုယ်ရေးကိုယ်တာအချက်အလက်များသည် အလွန်အရေးကြီးလာပြီဖြစ်သောကြောင့် သင်၏ဒေတာပေါက်ကြားမှုသည် သင့်အား ဒုက္ခဖြစ်စေနိုင်သည် ၊ ဒါပေမယ့် Windows 10 မှာ ဒေတာတွေကို အလွယ်တကူ လုံခြုံအောင် ကူညီပေးတဲ့ ရွေးချယ်စရာတွေ အများကြီးပါ။
အရေးကြီးဆုံးရွေးချယ်စရာများထဲမှတစ်ခုမှာ ၎င်းပေးထားသော BitLocker tool ကိုအသုံးပြုရန်ဖြစ်သည်။ Windows ကို အသုံးပြုသူများသည် ၎င်းတို့၏ဒေတာများကို 128-bit မှ 256-bit မှ XNUMX-bit မှ XNUMX-bit အထိ encryption strength တိုးစေသည့် ခိုင်မာသော XTS-AES encryption standard ဖြင့် ၎င်းတို့၏ဒေတာများကို စာဝှက်နိုင်စေရန်အတွက် BitLocker ကိုအသုံးပြုခြင်းသည် သင့်ဒေတာကို ကာကွယ်ရာတွင် အလွန်အသုံးဝင်ပြီး ၎င်းသည် လေ့လာသင်ယူနိုင်ပါသည် ဤကိရိယာအကြောင်းနှင့် ၎င်းကိုအသုံးပြုနည်းကို အောက်ပါစာကြောင်းများမှ နောက်ထပ်လေ့လာပါ။
ةيفية Windows 10 တွင် Bitlocker ကိုဖွင့်ပါ။
- Start menu မှ Run tool ကို run ပြီး gpedit.msc လို့ရိုက်ပြီး Ok ကိုနှိပ်လိုက်ပါ၊ Local Group Policy Editor interface ပေါ်လာပါလိမ့်မယ်။
- ဘေးဘားမီနူးမှ “ကွန်ပြူတာဖွဲ့စည်းပုံ -> စီမံခန့်ခွဲရေးပုံစံများ -> Windows အစိတ်အပိုင်းများ -> BitLocker Drive ကုဒ်ဝှက်ခြင်း -> အော်ပရေးရှင်းစနစ်ဒရိုက်များ” သို့ သွားပါ။
- “စတင်ချိန်တွင် ထပ်လောင်းအထောက်အထားပြရန် လိုအပ်သည်” ကို နှစ်ချက်နှိပ်ပါ
- ၎င်းရှေ့ရှိ စက်ဝိုင်းခလုတ်မှ Enabled ကိုရွေးချယ်ပြီးနောက် Next ကိုနှိပ်ပါ။
- တွဲဖက်အသုံးပြုနိုင်သော TPM မပါဘဲ "ခွင့်ပြု BitLocker" ၏ရှေ့ရှိ option ကိုစစ်ဆေးပြီး OK ကိုနှိပ်ပါ။
- ယခု ကျွန်ုပ်တို့သည် Turn on BitLocker အင်္ဂါရပ်ကို ဖွင့်လိုက်ပါပြီ။ လူတိုင်းနှင့်ပြဿနာမရှိဘဲ Windows တွင်
Windows 10 တွင် BitLocker မှတဆင့် စကားဝှက်ဝှက်ခြင်း
- သင်ကုဒ်ဝှက်လိုသော အခန်းကန့်ကို ရွေးပါ၊ ထို့နောက် “Turn on BitLocker” ပေါ်တွင် ညာဖက်ကလစ်နှိပ်ပါ။
- နောက်ဆုံးအဆင့်မှာ “Enter a password” ကိုနှိပ်ခြင်းဖြင့် hard disk ဖိုင်များကို စာဝှက်ရန် စကားဝှက်တစ်ခု သတ်မှတ်ရန်ဖြစ်သည်။
- အက္ခရာ/အက္ခရာများ/နံပါတ်များနှင့် စာလုံး 8 လုံးထက်ပိုသော ခိုင်မာပြီး လုံခြုံသော စကားဝှက်ကို ရေးပါ။
- ရနိုင်သောရွေးချယ်မှုများမှ စကားဝှက်ကို သိမ်းဆည်းရန် နည်းလမ်းတစ်ခုကို ရွေးချယ်ပါ။ သင့်တွင် ကွန်ပျူတာနှင့် ချိတ်ဆက်ထားသော ပရင်တာတစ်ခုရှိပါက၊ ၎င်းကို flash memory တွင်သိမ်းဆည်းရန် သို့မဟုတ် သင့်အီးမေးလ်သို့ ပေးပို့ပါက စကားဝှက်ကို တိုက်ရိုက် print ထုတ်နိုင်ပါသည်။
- partition တစ်ခုလုံးကို စာဝှက်ရန် "Drive တစ်ခုလုံးကို စာဝှက်ထားရန်" ကိုရွေးချယ်ပါ၊ ၎င်းသည် partition ၏အသုံးပြုထားသောနေရာကိုသာ စာဝှက်ထားမည့်အစား သင့်ဖိုင်များတွင် အလုံခြုံဆုံးရွေးချယ်မှုဖြစ်သည့်
- သင်သည် ယခင်နှင့်ဟောင်း Windows လိုက်ဖက်ညီသောမုဒ်ဖြင့် ဟာ့ဒ်ဒစ်ကိုအသုံးပြုရန် ရည်ရွယ်ပါက “New encryption mode” ကိုရွေးချယ်ပါ သို့မဟုတ် ဒုတိယရွေးချယ်မှုကို ရွေးချယ်ပါ။
- ယခု ဖိုင်စာဝှက်ခြင်းလုပ်ငန်းစဉ်ကို စတင်ရန် “Start Encrypting” ကိုနှိပ်ပါ။ Windows 10 အဆင့်အနည်းငယ်ကြာနိုင်ပြီး Windows အခန်းကန့်ကိုယ်တိုင်ကုဒ်ဝှက်ထားပါက ကွန်ပျူတာကို ပြန်လည်စတင်ရန် လိုအပ်ကြောင်း သတိပြုပါ။
Windows 10 တွင် ဗိုင်းရပ်စ်များနှင့် malware များကို ကာကွယ်ခြင်း။
ကွန်ပြူတာဗိုင်းရပ်စ်များသည် ယခင်ကထက် ပိုမိုအားကောင်းလာပြီး ပြင်းထန်လာပါသည်။ လည်ပတ်မှုစနစ်အား လုံးဝပိတ်ပြီး ၎င်း၏အကြောင်းအရာအားလုံးကို ခိုးယူသည့် ransomware ဗိုင်းရပ်စ်များ ရှိပြီး၊ ဒေတာနှင့် အခြားအန္တရာယ်ရှိသော ပစ်မှတ်များကို ခိုးယူရန် ရည်ရွယ်သည့် အခြားဗိုင်းရပ်စ်များ ရှိပြီး အစွမ်းထက်သော အကာအကွယ်ပရိုဂရမ်များကို အသုံးမပြုဘဲ သင့်စက်ပစ္စည်းအား ဤဗိုင်းရပ်စ်များမှ ကာကွယ်နိုင်မည် မဟုတ်ပါ။ အမှန်မှာ၊ သင်သည် Windows တွင်တည်ဆောက်ထားသော Windows Defender သည် ရိုးရှင်းသောအဆင့်များစွာကို လိုက်နာပါက လုံလောက်နိုင်မည်ဖြစ်ပြီး အရေးကြီးဆုံးတစ်ခုမှာ အန္တရာယ်ရှိသော သို့မဟုတ် သံသယဖြစ်ဖွယ်ဝဘ်ဆိုဒ်များကို ဝင်ရောက်ကြည့်ရှုခြင်းမှ ရှောင်ကြဉ်ရန်နှင့် သင့်ကွန်ပျူတာနှင့် ပြင်ပစက်ပစ္စည်းများနှင့် ချိတ်ဆက်ခြင်း စသည်တို့ကို မလုပ်ရန်ဖြစ်သည်။
ဒါပေမယ့် မကြာခဏလုပ်ရမယ်ဆိုရင်တော့ ဥပမာအားဖြင့်၊ အခြားစက်တစ်ခုနဲ့တစ်ခုကြားက သင့်စက်နဲ့ flash drive တွေကို ချိတ်ဆက်ဖို့ လိုအပ်ရင် ဒါမှမဟုတ် အင်တာနက်ကနေ ဖိုင်တွေကို မကြာခဏ ဒေါင်းလုဒ်လုပ်ချင်တယ်ဆိုရင်၊ လုံခြုံရေးပရိုဂရမ်ကို အသုံးပြုခြင်းက သင့်ကိုကာကွယ်ဖို့ အကောင်းဆုံးနည်းလမ်းဖြစ်ပါတယ်။ စက်ကိရိယာ။ Avast နှင့် Kaspersky တို့သည် သင်သုံးနိုင်သည့် အကောင်းဆုံး antivirus ပရိုဂရမ်များထဲမှ တစ်ခုဖြစ်သည်။
Avast 2022 ကိုဒေါင်းလုဒ်လုပ်ပါ။ ဒီမှာနှိပ်ပါ
Casper ကိုဒေါင်းလုဒ်လုပ်ရန် ဒီမှာနှိပ်ပါ
Windows 10 တွင် Network နှင့် Internet Protection
အင်တာနက်လုံခြုံရေးနှင့် ကာကွယ်ရေးသည် Windows 10 ကာကွယ်ရေး၏ မရှိမဖြစ်လိုအပ်သော အစိတ်အပိုင်းတစ်ခုဖြစ်ပြီး အင်တာနက်ကွန်ရက်များသည် ဗိုင်းရပ်စ်များနှင့် လုံခြုံရေးခြိမ်းခြောက်မှုများ၏ အရေးကြီးဆုံးရင်းမြစ်များထဲမှ တစ်ခုဖြစ်သောကြောင့် ဖြစ်သည်။ ကံကောင်းထောက်မစွာ၊ သင့်စက်မှ အဝင်အထွက်အသွားအလာများကို စောင့်ကြည့်ပြီး တတ်နိုင်သမျှ လုံခြုံစေသည့် Windows 10 တွင် တည်ဆောက်ထားသော firewall တစ်ခုရှိသည်။ ဤ firewall ကို အလိုအလျောက် အသက်သွင်းပြီး မည်သည့်လုပ်ဆောင်ချက်မျှ မလိုအပ်ပါ၊ သို့သော် ၎င်း၏ဆက်တင်များကို ကြည့်ရန် သို့မဟုတ် ဖြစ်နိုင်ချေရှိသော ခြိမ်းခြောက်မှုများကို သိလိုပါက၊ Windows ဆက်တင်များသို့ သွားပါ၊ ထို့နောက် အပ်ဒိတ်နှင့် လုံခြုံရေး၊ ဘေးမီနူးမှ Windows & လုံခြုံရေးကို ရွေးပါ၊ ထို့နောက် Firewall ကိုနှိပ်ပါ။
ကွန်ရက်များကို ကာကွယ်ရန် အခြားသော အရေးကြီးသော အစီအမံများတွင် လုံခြုံရေး ဆော့ဖ်ဝဲအများစုသည် အင်တာနက်ကိုကြည့်ရှုနေစဉ် လုံခြုံရေးအင်္ဂါရပ်ကို ပံ့ပိုးပေးသောကြောင့်၊ အများသူငှာ Wi-Fi ကွန်ရက်များသို့ ချိတ်ဆက်ခြင်းအပြင် သင်၏ Wi-Fi ကွန်ရက်ကို လုံခြုံစေရန် တတ်နိုင်သမျှ ဝေးဝေးနေသင့်သည်။ ခိုင်မာသော ကုဒ်ဝှက်ခြင်း ပရိုတိုကော (WPA2) မှတဆင့် ခိုင်မာသော စကားဝှက်များကို အသုံးပြုခြင်း။