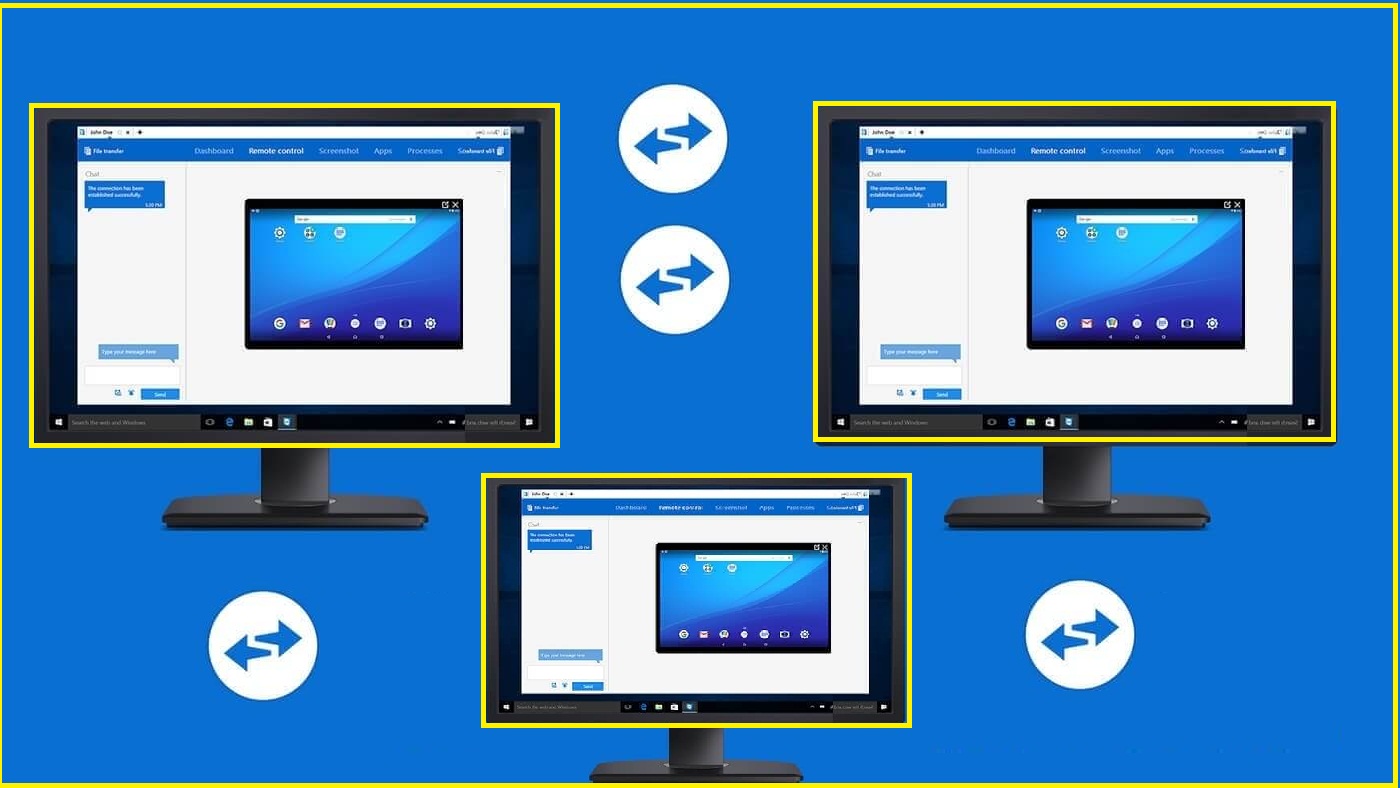ကွန်ပြူတာ အဝေးထိန်းစနစ်အတွက် ပရိုဂရမ် ၆ ခု - တိုက်ရိုက်လင့်ခ်မှ
ဤဆောင်းပါးတွင်၊ ကျွန်ုပ်တို့သည် မျက်နှာပြင်မျှဝေခြင်းနှင့် ကွန်ပျူတာကို အဝေးထိန်းစနစ်ဖြင့် ထိန်းချုပ်ရန် ပရိုဂရမ် 6 ခုအတွက် ဆော့ဖ်ဝဲများစွာကို ရှင်းပြပြီး မျှဝေသွားပါမည်။ ဟုတ်ကဲ့၊ သင့်ကွန်ပြူတာကို အဝေးထိန်းစနစ်နဲ့ ထိန်းချုပ်နိုင်တဲ့ ပရိုဂရမ်တစ်ခုကို သင်ရှာနေတယ်ဆိုရင်၊ သင် အခုပဲ ရှေ့ဆက်ပြီး အောက်ဖော်ပြပါ ပရိုဂရမ်အုပ်စုထဲက တစ်ခုကို ရွေးချယ်ပြီး ဘယ်ကွန်ပြူတာမှာမဆို အဝေးထိန်းခလုတ်ကို စတင်နိုင်ပါပြီ၊ အခြေအနေတစ်ခုတည်းနဲ့ ကွန်ပြူတာနှစ်ခုစလုံးဟာ ကွန်ပြူတာနှစ်ခုလုံးပါ အင်တာနက်ချိတ်ဆက်ထားသည်။
၎င်းတို့ကိုကြည့်ရှုရန် အောက်ပါပရိုဂရမ်များစာရင်းကို ဦးစွာကြည့်ရှုနိုင်သည်၊ ထို့နောက် ပရိုဂရမ်တစ်ခုစီ၏ အရေးကြီးဆုံးဝိသေသလက္ခဏာများနှင့် သင့်ကွန်ပြူတာတွင် ထိုပရိုဂရမ်ကိုအသုံးပြုပုံတို့ကို သိရှိရန် ပရိုဂရမ်တစ်ခုစီ၏ အသေးစိတ်အချက်အလက်များကို လိုက်နာရန် လိုအပ်ပါသည်။
- Zoom အစီအစဉ်
- အဖွဲ့ကြည့်ရှုသူ برنامج
- Chrome ကို Remote Desktop
- Anydesk
- SkyFex
- Microsoft က Remote Desktop
အဝေးထိန်းစနစ်၏ အထင်ရှားဆုံးနှင့် အရေးကြီးသောအင်္ဂါရပ်များထဲမှတစ်ခုမှာ အခြားသူများကို နည်းပညာပိုင်းဆိုင်ရာ ပြဿနာများကို ဖြေရှင်းရာတွင် ကူညီပေးရန်ဖြစ်သည်။ ဥပမာအားဖြင့်၊ သင်သည် သင့်နေရာ၌ ရှိနေစဉ်တွင် သူငယ်ချင်းများနှင့် ဆွေမျိုးများအတွက် ဟာ့ဒ်ဝဲ ပြဿနာများကို အဝေးမှ အလွယ်တကူ ဖြေရှင်းနိုင်သည်။ သို့ရာတွင်၊ အောက်ပါအစီအစဉ်များကြားတွင် သင်နှင့်ကိုက်ညီသည်ဟု မြင်သည့်အရာကို ရွေးချယ်ပါ။
1- Zoom အစီအစဉ်
ကိုရိုနာဗိုင်းရပ်အသစ်သည် “Zoom” ပရိုဂရမ်ကို နေရာတိုင်းနီးပါးတွင် အလွန်ကြီးမားသောနည်းလမ်းဖြင့် ဖြန့်ကျက်ကူညီခဲ့ပြီး Zoom ပရိုဂရမ်ကို ယခုအခါ အိမ်များနှင့် ကမ္ဘာတစ်ဝှမ်းရှိ ကုမ္ပဏီများတွင် အသုံးပြုမှုများစွာကြောင့် အခြားပရိုဂရမ်များနှင့် အမျိုးအစားတူအပလီကေးရှင်းများအကြားတွင် ပထမအဆင့်အဖြစ် ရပ်တည်နေပါသည်။ ဒီပရိုဂရမ်က ပေးတဲ့အရာပါ။
ဥပမာအားဖြင့်၊ ဤဆော့ဖ်ဝဲတွင် အဓိကအသုံးပြုမှုသုံးမျိုးရှိပြီး အိမ်မှအဆက်အစပ်ရှိရန် သူငယ်ချင်းများက အသုံးပြုခဲ့ကြသည်၊ ကုမ္ပဏီအားလုံးနီးပါးသည် ၎င်းတို့၏ဝန်ထမ်းများကို အိမ်မှ ဘေးကင်းကင်းနှင့် ပြဿနာမရှိဘဲ ပြီးမြောက်အောင်မြင်စေရန် ကူညီပေးရန်၊ ၎င်းကို ကျောင်းများတွင် အသုံးပြုကြသည်။ အိမ်အခြေခံပညာရေးကို ပေးသည်။
ဤဆောင်းပါးတွင် ကျွန်ုပ်တို့အတွက် အရေးကြီးဆုံးအင်္ဂါရပ်မှာ "စခရင် မျှဝေခြင်းနှင့် အဝေးထိန်းအသုံးပြုခြင်း" ဖြစ်သည်။ ဟုတ်ကဲ့၊ ပါဝင်သူများသည် ပံ့ပိုးမှုပေးရန် သို့မဟုတ် အခြားသူများကို လမ်းညွှန်ပြသရန် အခြားစခရင်အချို့ကို ထိန်းချုပ်နိုင်စေရန် ဤဆော့ဖ်ဝဲကို အသုံးပြု၍ မိုဘိုင်းစခရင် သို့မဟုတ် ကွန်ပျူတာစခရင်ကို အဝေးမှ မျှဝေရန် ဖြစ်နိုင်သည်၊
အဲဒါ ဘယ်လိုလဲ။ အခြားစခရင်ကို ထိန်းချုပ်ရန်အတွက် သင်သည် Display Options များကို လွဲမှားစွာဖွင့်ထားရမည်ဖြစ်ပြီး “အဝေးထိန်းခလုတ်” ရွေးချယ်မှုကို နှိပ်ပြီးနောက် တစ်ဖက်သားက လက်ခံရန် စောင့်ပါ။ ကျွန်ုပ်တို့အားလုံးသိကြသည့်အတိုင်း၊ အစည်းအဝေးတက်ရောက်သူ 100 အထိအတွက် ဆော့ဖ်ဝဲကို အခမဲ့ဒေါင်းလုဒ်လုပ်ပြီး အသုံးပြုနိုင်သည်။ [ချဲ့/ချဲ့] [zoom.us]
2- အဝေးထိန်းခလုတ်အတွက် TeamViewer
"TeamViewer" ပရိုဂရမ်သည် စက်ပစ္စည်းများကို အဝေးထိန်းစနစ်အတွက် အသုံးပြုသူများအကြား ကမ္ဘာပေါ်တွင် ရေပန်းအစားဆုံးနှင့် ရေပန်းအစားဆုံး ပရိုဂရမ်တစ်ခုအဖြစ် သတ်မှတ်ခံထားရပြီး ပရိုဂရမ်သည် ဆယ်နှစ်နီးပါးသက်တမ်းရှိပြီဖြစ်သည်။ ၎င်းကိုသိရှိထားခြင်းဖြင့် ပရိုဂရမ်သည် မျက်နှာပြင်မျှဝေခြင်းနှင့် အဝေးမှဝင်ရောက်ကြည့်ရှုခြင်းအတွက်သာ ကန့်သတ်ထားရုံသာမက၊ အွန်လိုင်းအစည်းအဝေးကျင်းပနိုင်မှုနှင့် အခြားချိတ်ဆက်ထားသောကွန်ပျူတာများကြားတွင် ဖိုင်များလွှဲပြောင်းရာတွင် အသုံးပြုသူများကိုလည်း ကူညီပေးပါသည်။
အခြားသူ၏စက်ပစ္စည်းသို့ ချိတ်ဆက်ရန်အတွက် သင်သည် ပင်နံပါတ်ကုဒ်ကို ထည့်သွင်းရန် လိုအပ်မည်ဖြစ်သည်။ ထို့အပြင်၊ တစ်ချက်နှိပ်ရုံဖြင့် ဝင်ရောက်ခွင့်ပြုသည့် သင့်အကောင့်အတွင်း အုပ်စုတစ်ခုကို ဖန်တီးခြင်းဖြင့် PIN တစ်ခုထည့်ရန် စိတ်ကူးကို သင် ကျော်လွှားနိုင်သည်။ ဤအရာများအပြင် TeamViewer သည် one-way session ကိုသာခွင့်ပြုမည့်အစား အသုံးပြုသူများကြားတွင် စက်ပစ္စည်းထိန်းချုပ်မှုကို လွယ်ကူစွာဖြတ်သန်းနိုင်သည့် အုပ်စုအစည်းအဝေးများဟုလူသိများသည့်အရာကို ပေးပါသည်။
၎င်းသည် ပရိုဂရမ်အကြောင်းအားလုံးမဟုတ်သော်လည်း ၎င်းသည် အခမဲ့အစမ်းသုံးနိုင်မည်ဖြစ်ပြီး Windows၊ IOS နှင့် Android အပါအဝင် operating system အများစုတွင် အလုပ်လုပ်လုနီးပါးကို ပံ့ပိုးပေးထားပြီး ၎င်းသည် အသုံးပြုသူများအားလုံးနှင့် ကိုယ်ရေးကိုယ်တာအတွေ့အကြုံအတွက် အကြံပြုထားသော ပရိုဂရမ်များထဲမှတစ်ခုဖြစ်သည်။ အသုံးပြုရလွယ်ကူခြင်း။ [teamviewer.com]
3: Chrome ကို Remote Desktop
ဤလမ်းညွှန်တွင် ကျွန်ုပ်တို့ရရှိနိုင်သည့် တတိယရွေးချယ်မှုမှာ "Chrome Remote Desktop" ဟုလူသိများသော Google Chrome ဘရောက်ဆာအတွက် တိုးချဲ့မှုတစ်ခုဖြစ်ပြီး ၎င်းတို့တွင် Google Chrome ဘရောက်ဆာကို စက်ပစ္စည်းနှစ်ခုလုံးတွင် ထည့်သွင်းထားသည့် အခြေအနေတစ်ခုတည်းဖြင့် အဝေးထိန်းစနစ်ဖြင့် ထိန်းချုပ်နိုင်သည့် စက်များဖြစ်သည်။ အကယ်၍ သင်သည် Chrome အတွက် အခြားဘရောက်ဆာတစ်ခုကို အသုံးပြုနေပါက၊ သင်သည် ဤတိုးချဲ့မှုကို အသုံးပြုရန် Chrome ကို ဒေါင်းလုဒ်လုပ်ပြီး ထည့်သွင်းရပါမည်။
အပိုပရိုဂရမ်သည် သင့်အား အမြန်ပြဿနာဖြေရှင်းခြင်း သို့မဟုတ် အခြားအရာများအတွက် ဖိုင်များဝင်ရောက်ခြင်းအတွက် သင့်ကွန်ပြူတာစခရင်နှင့် အဝေးထိန်းခလုတ်ကို မျှဝေရန် ကူညီပေးသော်လည်း တစ်ချိန်တည်းတွင် add-on သည် အခြားရွေးချယ်စရာအချို့၏ အဆင့်မြင့်အင်္ဂါရပ်များ ကင်းမဲ့နေကြောင်း ကောင်းစွာသိထားသင့်သည်။ ပရိုဂရမ်သည် ဤဆောင်းပါးတွင် ကျွန်ုပ်တို့ကို ကမ်းလှမ်းသည်။
ရိုးရိုးရှင်းရှင်း၊ သင်သည် စက်နှစ်ခုစလုံးတွင် အပိုပရိုဂရမ်ကို ဒေါင်းလုဒ်လုပ်ပြီး ထည့်သွင်းရန် လိုအပ်ပြီး အလိုအလျောက်ထုတ်ပေးသော ဝင်ရောက်ခွင့်တိုကင်ကို အသုံးပြု၍ ကွန်ပျူတာနှစ်လုံးကို ချိတ်ဆက်ကာ စက္ကန့်ပိုင်းအတွင်း ချက်ချင်းလုပ်ဆောင်နိုင်မည်ဖြစ်သည်။ သင်သည် ကွန်ပျူတာနှစ်လုံးကို ချိတ်ဆက်နိုင်ပြီး အထူးသဖြင့် အမြဲတမ်းနှင့် ပုံမှန်ဝင်ရောက်အသုံးပြုလိုလျှင် ၎င်းသည် အဆင်ပြေလာမည်ကို သတိပြုပါ။
[chrome.google.com]
4- AnyDesk برنامج
ဤဆောင်းပါးတွင်ကျွန်ုပ်တို့နှင့်အတူရွေးချယ်စရာနံပါတ် 4 သည်အသုံးပြုသူများကြားတွင်အလွန်ရေပန်းစားသော "AnyDesk" ပရိုဂရမ်ဖြစ်သည်၊ ပရိုဂရမ်ကိုကွန်ပျူတာပေါ်တွင်တပ်ဆင်ခြင်းမရှိဘဲသယ်ဆောင်ရလွယ်ကူသောသို့မဟုတ်သယ်ဆောင်ရလွယ်ကူသောပရိုဂရမ်အဖြစ်အသုံးပြုနိုင်ပြီးလိုအပ်သောပုံမှန်ပရိုဂရမ်အဖြစ်လည်းအသုံးပြုနိုင်ပါသည်။ ပုံမှန်အတိုင်း ထည့်သွင်းထားပါက ကွန်ပြူတာအရင်းအမြစ်များကို သိမ်းဆည်းရန် အိတ်ဆောင်ဗားရှင်းကို အသုံးပြုရန် အကြံပြုထားသည်။
ပရိုဂရမ်ကိုအသုံးပြုရန်နည်းလမ်းသည်အလွန်လွယ်ကူသည်။ ရိုးရိုးရှင်းရှင်း၊ ဖောက်သည်သည် Anydisk ဆော့ဖ်ဝဲ၏လိပ်စာကို လိုအပ်ပြီး ကွန်ပျူတာစခရင်နှင့် အဝေးထိန်းခလုတ်ကို ချက်ချင်းမျှဝေပြီး လူတစ်ဦးနှင့်တစ်ဦး ကွဲပြားသည့် အခြားအရာများအတွက် ပြဿနာတစ်ခုခုကို ဖြေရှင်းပါ။
ထို့အပြင်၊ ပရိုဂရမ်သည် အထူးသဖြင့် သင်၏အခြားစက်ပစ္စည်းကိုအသုံးပြု၍ အခြားသူမရှိဘဲ သင်၏ဖိုင်များကို အဝေးမှဝင်ရောက်ကြည့်ရှုလိုပါက ပိုင်ရှင်မဲ့ဝင်ရောက်ခွင့်ကို စနစ်ထည့်သွင်းရန် ရွေးချယ်ခွင့်ကိုလည်း ပေးပါသည်။ [anydesk.com/en]
5: SkyFex
ဤဆော့ဖ်ဝဲသည် သုံးစွဲသူများအား အဝေးထိန်းကွန်ပြူတာများသို့ ဝင်ရောက်အသုံးပြုခွင့်ကို လုံခြုံစေရန် ဒီဇိုင်းထုတ်ထားပြီး တီထွင်ဖန်တီးထားသော အခမဲ့ကိရိယာတစ်ခုဖြစ်သည်။ ကိရိယာသည် အွန်လိုင်းတွင် အသုံးပြုရလွယ်ကူသည်၊ ဝဘ်ဆိုက်သည် လူကြိုက်အများဆုံး ဝဘ်ဘရောက်ဆာအားလုံးကို ပံ့ပိုးပေးသည်၊ firewalls များမှတဆင့် လုပ်ဆောင်နိုင်ပြီး ချိတ်ဆက်မှုအားလုံးကို 256-bit SSL ကုဒ်ဝှက်နည်းများဖြင့် လုံခြုံစေပါသည်။
သင်လိုအပ်သမျှမှာ ဝဘ်ဆိုက်သို့သွားပြီးနောက် ၎င်းကိုစတင်အသုံးပြုပြီး မျက်နှာပြင်နှင့် အဝေးထိန်းခလုတ်ကို မျှဝေပါ။ [deskroll.com]
6: အစီအစဉ် Microsoft က Remote Desktop
အဆိုပါပရိုဂရမ်ကို Microsoft မှဒီဇိုင်းရေးဆွဲဖန်တီးထားပြီး Remote Desktop Protocol (RDP) နည်းပညာကိုအသုံးပြုထားပြီး Microsoft သည် အဆိုပါပရိုဂရမ်ကို Windows operating system တွင်ပေါင်းစည်းထားသော်လည်း ၎င်းသည် ကွန်ပျူတာစခရင်နှင့် စက်ပစ္စည်းများမှ အဝေးထိန်းခလုတ်များကို မျှဝေရန်အတွက် အကောင်းဆုံးနှင့် အလွယ်ကူဆုံးရွေးချယ်မှုမဟုတ်ပေ။ ဤဆော့ဖ်ဝဲလ်သည် Windows Professional နှင့် နောက်ပိုင်းတွင်သာရရှိနိုင်သော RDP ဆာဗာများအတွက် ဆော့ဖ်ဝဲပံ့ပိုးမှုဖြစ်ပြီး၊ ဤနှင့်ပတ်သက်သော အထင်ရှားဆုံးပြဿနာများထဲမှ တစ်ခုဖြစ်သောကြောင့် စနစ်၏အဓိကဗားရှင်းကိုအသုံးပြုနေသည့်မည်သူ့ကိုမဆို ဆက်သွယ်နိုင်မည်မဟုတ်ပေ။
ထို့အပြင်၊ အစီအစဉ်သည်အနည်းငယ်ရှုပ်ထွေးသည်။ ဥပမာအားဖြင့်၊ ထိုအချိန်တွင် သင့်အိမ်ကွန်ရက်ပြင်ပရှိ စက်ပစ္စည်းများနှင့် ချိတ်ဆက်လိုပါက၊ သင်နှင့်ချိတ်ဆက်လိုသူ၏ IP လိပ်စာကို သိထားရန် လိုအပ်ပြီး အထူးသဖြင့် ကွန်ပျူတာနှင့် အတွေ့အကြုံနည်းသောသူများအတွက် အလွန်စိတ်အနှောင့်အယှက်ဖြစ်နိုင်ပါသည်။ အင်တာနက်။
အတိုချုပ်ပြောရလျှင် ဤဆော့ဖ်ဝဲသည် ရုံးသုံးအတွက်သာဖြစ်ပြီး အိမ်သုံးအတွက်မဟုတ်ကြောင်း ကောင်းစွာသိထားသင့်သည်။ ထို့ကြောင့်၊ သင်သည် မိသားစုဝင်တစ်ဦး၏ ကွန်ပျူတာကို ပြဿနာရှာလိုသည့်အခါ၊ ဤပရိုဂရမ်သည် သင့်အတွက် လုံးဝသင့်လျော်ခြင်းမရှိသည့်အပြင် အခြားရွေးချယ်မှုကိုလည်း အသုံးပြုနိုင်ပါသည်။ [microsoft.com]