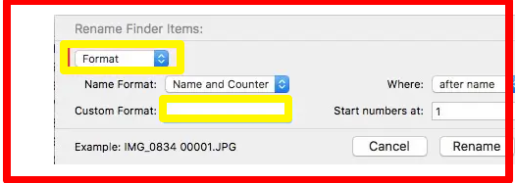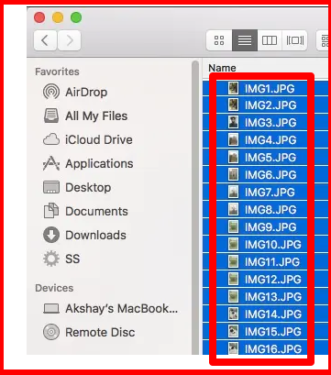Finder လုပ်နည်းတွင် ချက်ချင်းမရှင်းပြရသေးသော အရာတစ်ခုမှာ ဖိုင်များစွာကို တစ်ပြိုင်နက် အမည်ပြောင်းနည်းဖြစ်သည်။ သင့်တွင် ဓာတ်ပုံများစွာရှိပြီး ၎င်းတို့ကို အမည်ပြောင်းလိုသည်ဟု ဆိုကြပါစို့။ သင်တစ်ပုံချင်းလုပ်နိုင်ပါတယ်၊ ဒါပေမယ့် သင့်မှာ ပုံတစ်ရာရှိရင် ဘယ်လိုလုပ်မလဲ။ ရုတ်တရက်၊ သူတို့ကို တစ်ခုပြီးတစ်ခု နာမည်ပြောင်းတာက ကောင်းတဲ့ကိစ္စလို့ မထင်ပါဘူး။ ဒီတော့ ဖိုင်များစွာကို တစ်ပြိုင်နက်တည်း နာမည်ပြောင်းချင်ရင် ဘာလုပ်မလဲ။ Ok စိတ်မပူပါနဲ့ ဤသည်မှာ သင့် Mac တွင် ဖိုင်များကို အစုလိုက်အမည်ပြောင်းနိုင်သည်-
macOS Sierra ရှိ ဖိုင်များကို အသုတ်အမည်ပြောင်းပါ။
ထွက်ပေါ်လာသည့်အတိုင်း၊ တစ်ချိန်တည်းတွင် ဖိုင်များစွာကို အမည်ပြောင်းရန် ခက်ခဲသည်မဟုတ်။ Finder တွင် သင်အသုံးပြုနိုင်သည့် အမှန်တကယ် လွယ်ကူသောနည်းလမ်းတစ်ခု ရှိပြီး ဖိုင်များကို အမည်ပြောင်းရန် အခြားအသုံးအဆောင်များပင် မလိုအပ်ပါ။ Mac ပေါ်ရှိ ဖိုင်များကို အစုလိုက်အမည်ပြောင်းရန် အောက်ပါအဆင့်များကို လိုက်နာပါ။
မှတ်ချက် : ရှင်းရှင်းလင်းလင်းရှိစေရန်၊ ရုပ်ပုံဖိုင် 50 ခုကို "IMG1၊ IMG2၊ IMG3 စသည်ဖြင့်" ဖော်မတ်ဖြင့် အမည်ပြောင်းရန်အတွက် ကျွန်ုပ်အမည်ပြောင်းပါမည်။
1. Finder တွင်၊ ဖိုင်အားလုံးကို ရွေးပါ။ တစ်ချိန်တည်းတွင် အမည်ပြောင်းလိုသော၊ ငါ့ကိစ္စတွင်၊ ကျွန်ုပ်အမည်ပြောင်းလိုသော ပုံ ၅၀ ကို ရွေးချယ်ခဲ့သည်။ ပြီးရင် သွားလိုက်ပါ။ ဖိုင် -> အကြောင်းအရာ 50 ကို အမည်ပြောင်းပါ... "။
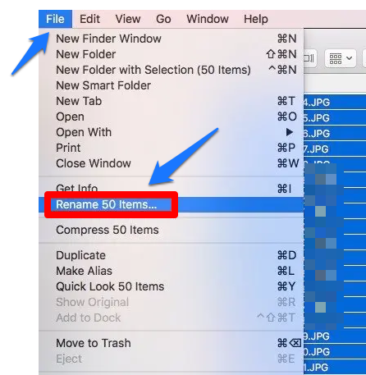
2. ဖွင့်ထားသည့် ဒိုင်ယာလော့ဂ်တွင်၊ သင်သည် ဖိုင်များကို သင်အလိုရှိသည့်အတိုင်း အတိအကျ အမည်ပြောင်းရန် မတူညီသော ဆက်တင်များစွာကို အသုံးပြုနိုင်သည်။ နှိပ်ပါ။ ပထမဆုံး drop box ပါ။ , ကိုရွေးချယ်ပါ။ ညှိနှိုင်းပါ "။
3. drop-down box တွင် အမည်ဖော်မတ် "၊ ရှာပါ" Name and Index Name and Index '၌လည်းကောင်း၊ ဘယ်မှာလဲ။ "၊ ရှာပါ" နာမည်နောက်မှာ "။
4. နောက်တစ်ခု၊ စိတ်ကြိုက်ပုံစံ "ရေးပါ" IMG (ဒါမှမဟုတ် သင်လိုချင်တဲ့ ဖိုင်အမည်) နဲ့ ထဲမှာ နံပါတ်များကို စတင်ပါ။ "ရေးပါ" 1 "
5. အားလုံးပြီးသည်နှင့် "" ကိုနှိပ်ပါ။ အမည်ပြောင်း "။
ရွေးချယ်ထားသောဖိုင်များအားလုံးသည် “ဖော်မတ်” ဖြင့် နာမည်ပြောင်းလိုက်ပါမည်။ IMG1၊ IMG2၊ IMG3 စသဖြင့် "။
macOS Sierra တွင် ဖိုင်များစွာကို အမည်ပြောင်းရန် အလွန်လွယ်ကူသည်။
အလုပ်လုပ်သည် အလုပ်အကိုင် macOS ဗားရှင်းအဟောင်းတွေမှာလည်း အလားတူပါပဲ။ ထို့ကြောင့်၊ သင်သည် desktop operating system ၏နောက်ဆုံးထွက်ဗားရှင်းကိုအသုံးမပြုလျှင်ပင်။
batch rename menu တွင် အခြားဆက်တင်များစွာရှိပါသည်၊ ၎င်းသည် ဖိုင်များနှင့် သင်လုပ်ဆောင်လိုသည့်အပေါ်မူတည်၍ အသုံးဝင်နိုင်သည်ကို တွေ့ရှိနိုင်သည်။ အမည်ပြောင်းမီနူးတွင် သင့်အတွက်ရရှိနိုင်သော အခြားရွေးချယ်စရာများမှာ " စာသားထည့်ပါ "ပြီးတော့" စာသားကိုအစားထိုးပါ။ မရ။ Add Text သည် သင့်အား လက်ရှိ ဖိုင်အမည်တွင် စာသားကို ထပ်ထည့်ရန် သို့မဟုတ် ဖြည့်စွက်ရန် ခွင့်ပြုသည်။ အဆုံးတွင် စာလုံးပေါင်းထည့်လိုသော သို့မဟုတ် ဖိုင်အမည်များစွာ၏ အစတွင် အသုံးဝင်နိုင်သည်။
စာသားကိုအစားထိုးပါ။ အခြားတစ်ဖက်တွင်မူ၊ ရှာပြီး အစားထိုးပါ။ . သင်အစားထိုးလိုသော စကားလုံးနှင့် သင်အစားထိုးလိုသော စကားလုံးကို သင်ရိုက်ပါ။ Rename ကိုနှိပ်လိုက်သောအခါတွင်၊ သင်၏ဆက်တင်များအလိုက် ဖိုင်အမည်များအားလုံးသည် ပြောင်းလဲသွားပါသည်။
macOS ရှိ Finder ရှိ အတွဲလိုက်အမည်ပြောင်းကိရိယာသည် အလွန်အေးမြပြီး ပြောင်းလွယ်ပြင်လွယ်ဖြစ်သည်။ ထို့ကြောင့်၊ သင်၏ Mac တွင် ဖိုင်များစွာကို တစ်ပြိုင်နက် နာမည်ပြောင်းလိုပါက နောက်တစ်ကြိမ်၊ "" ထက်မပိုပါနှင့်။ finder.app "။
Mac တွင် ဖိုင်များစွာကို အလွယ်တကူ အမည်ပြောင်းပါ။
ဖိုင်များကို အမည်ပြောင်းခြင်းသည် ကွန်ပျူတာတစ်လုံးမှ လူတို့မျှော်လင့်ထားသည့် အခြေခံလုပ်ဆောင်ချက်များထဲမှ တစ်ခုဖြစ်ပြီး၊ ၎င်းနှင့်အတူ၊ သင်သည် ယခုအခါ ဖိုင်များစွာကို တစ်ပြိုင်နက်တည်း အမည်ပြောင်းနိုင်ပြီဖြစ်သည်။ ၎င်းသည် ဖိုင်များစွာကို လျင်မြန်ထိရောက်စွာ စီမံခန့်ခွဲရန် သေချာပေါက် ပိုမိုလွယ်ကူစေမည်ဖြစ်သည်။
ထို့ကြောင့် Mac တွင် ဖိုင်များစွာကို အမည်ပြောင်းရန် ဤနည်းလမ်းကို သင်သိပါသလား သို့မဟုတ် အခြားနည်းလမ်းကို သင်အသုံးပြုနေပါသလား။ မင်းရဲ့ အတွေးတွေကို ငါတို့ သိချင်ပါတယ်။ ထို့အပြင်၊ သင့်တွင် ပြဿနာတစ်စုံတစ်ရာရှိပါက သို့မဟုတ် ဖိုင်များစွာကို အမည်ပြောင်းရန် အခြားနည်းလမ်းများကို သိရှိပါက MacOS Sierra အောက်ပါမှတ်ချက်ကဏ္ဍတွင် ကျွန်ုပ်တို့အား အသိပေးပါ။
Mac တွင် zip ဖိုင်တစ်ခုဖန်တီးနည်း
Mac အတွက် Opera browser ကို တိုက်ရိုက် link-2022 မှ ဒေါင်းလုဒ်လုပ်ပါ။
တိုက်ရိုက်လင့်ခ် 2022 ဖြင့် Mac အတွက် Share It ပရိုဂရမ်အပြည့်အစုံကို ဒေါင်းလုဒ်လုပ်ပါ။
Mac Ultra-Fast-2022 အတွက် Google Chrome Browser ကို ဒေါင်းလုဒ်လုပ်ပါ။
MacBook ဘက်ထရီကို ဘယ်လိုထိန်းသိမ်းမလဲ။