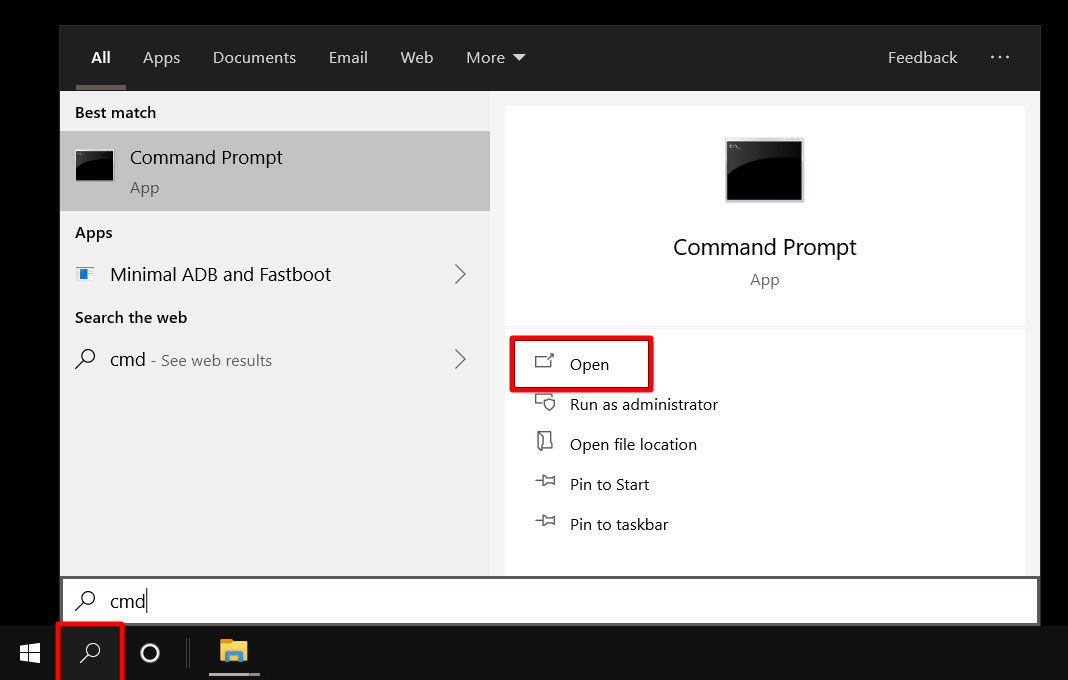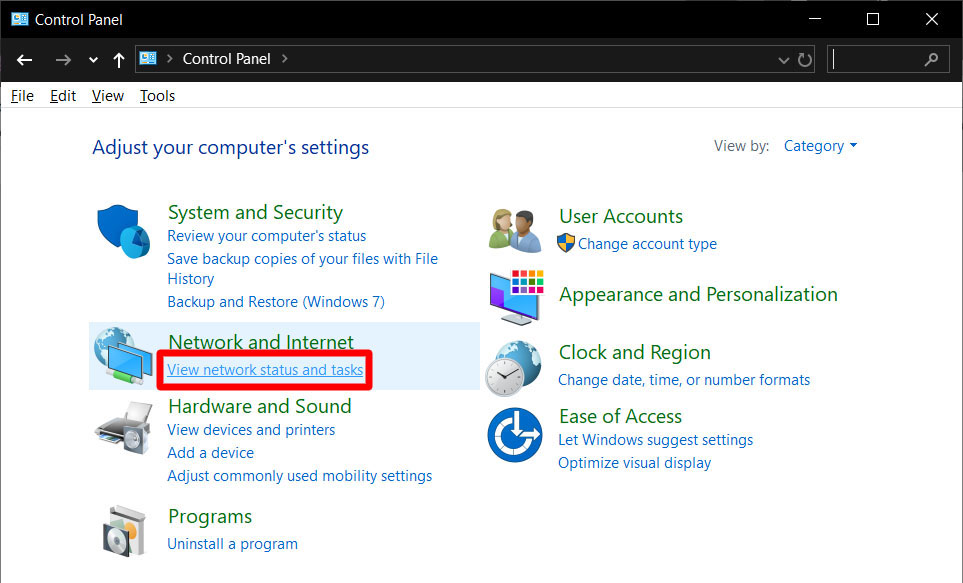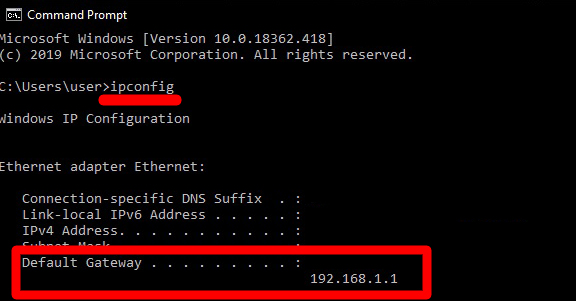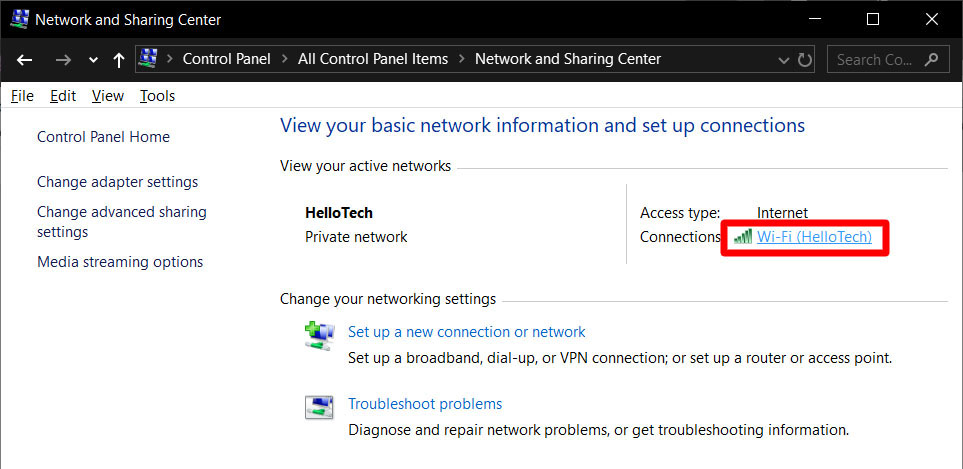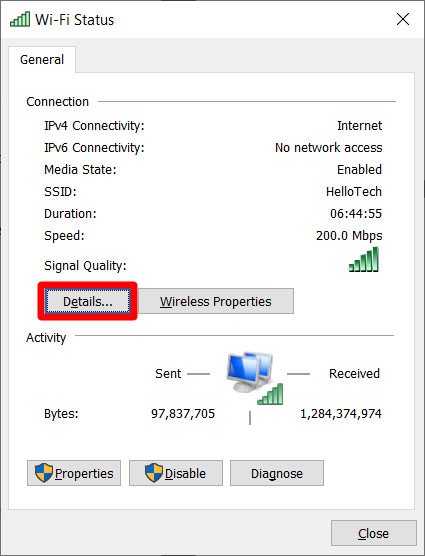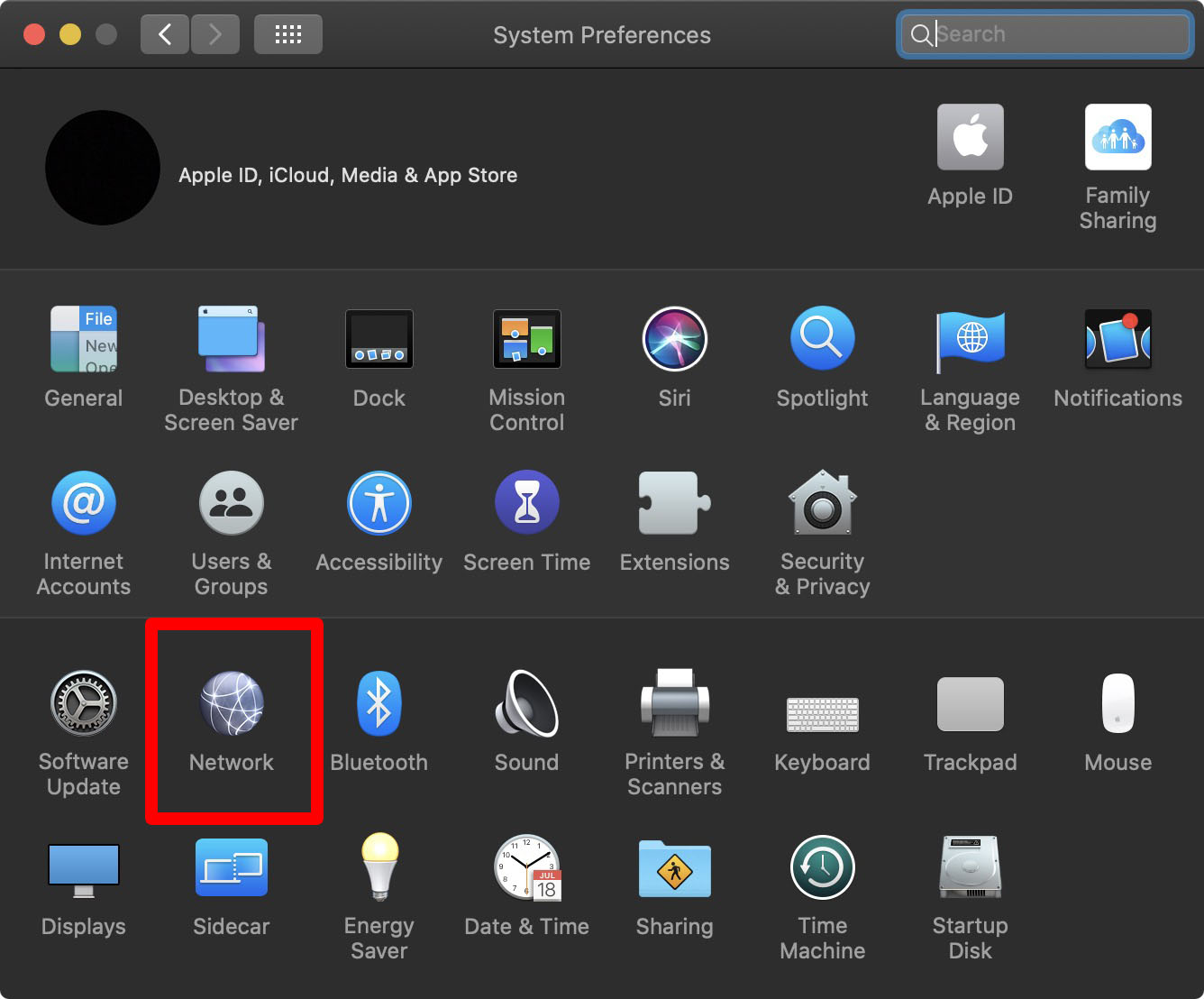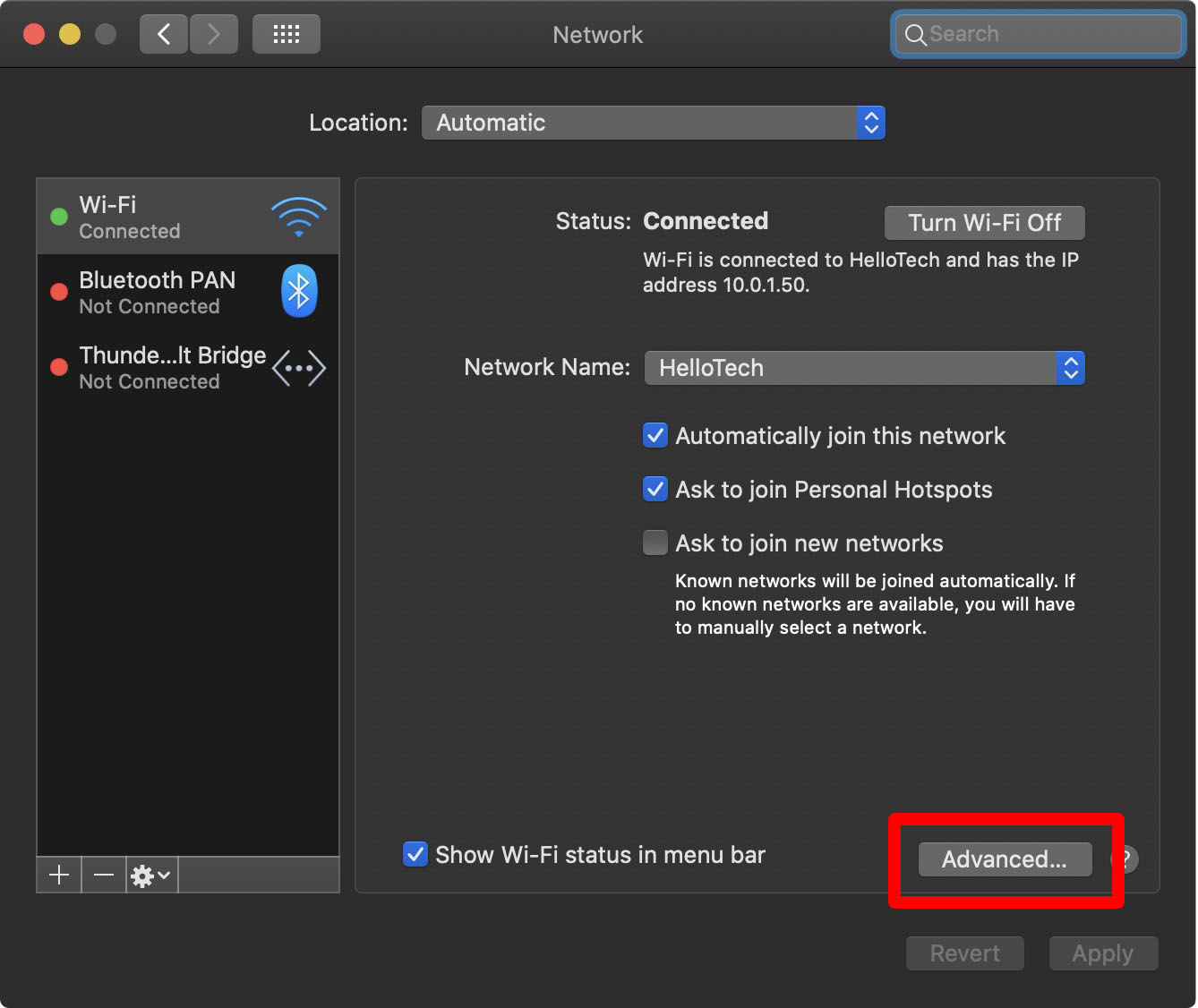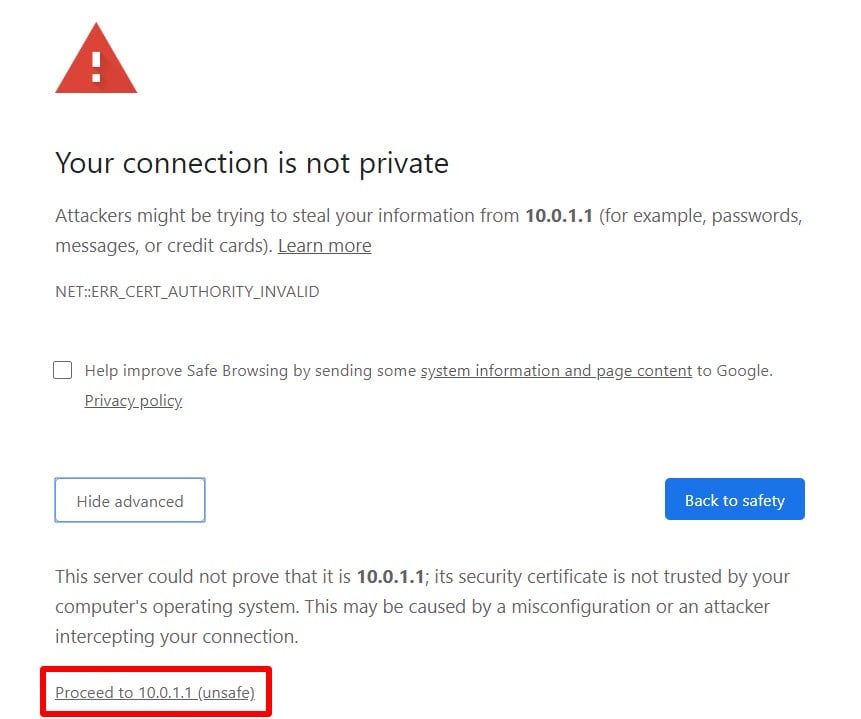သင့် router ၏ IP လိပ်စာကို မည်သို့ရှာရမည်နည်း။
သင့် router ကို ပြောင်းလဲလိုပါက၊ သင့် router ၏ IP လိပ်စာကို သိရန်လိုအပ်ပါသည်။ သင်သည် ကွန်ရက်အမည်ကို ပြောင်းရန်၊ WiFi စကားဝှက်အသစ်တစ်ခု ဖန်တီးရန် သို့မဟုတ် သင်၏အင်တာနက်အမြန်နှုန်းကို တိုးမြှင့်ရန် အခြားချန်နယ်တစ်ခုကို အသုံးပြုလိုပေမည်။ ဤလုပ်ဆောင်ချက်များကို သင့် router ၏ login စာမျက်နှာမှတဆင့် ဝင်ရောက်ကြည့်ရှုနိုင်သော်လည်း သင့် router ၏ IP လိပ်စာကို သင်မည်သို့ရှာဖွေရမည်ကို သိရှိမှသာ ၎င်းတို့ကို ဝင်ရောက်ကြည့်ရှုနိုင်မည်ဖြစ်သည်။
IP လိပ်စာဆိုတာဘာလဲ။
Internet Protocol (IP) လိပ်စာသည် ကွန်ရက်အတွင်းရှိ စက်ပစ္စည်းများကို ခွဲခြားသတ်မှတ်ပေးသည့် သီးသန့်နံပါတ်များဖြစ်သည်။ စာပို့သမားက မင်းရဲ့ ပါဆယ်ထုပ်ကို ဘယ်မှာ ပို့ပေးရမယ်ဆိုတာ အတိအကျ သိစေနိုင်တဲ့ စာတိုက်လိပ်စာနဲ့ တူတယ်။
IP လိပ်စာများသည် အများသူငှာ သို့မဟုတ် သီးသန့်ဖြစ်နိုင်သည်။ သင့်အား AT&T သို့မဟုတ် Comcast ကဲ့သို့သော သင်၏အင်တာနက်ဝန်ဆောင်မှုပေးသူ (ISP) မှ အများသူငှာ IP လိပ်စာကို သတ်မှတ်ပေးထားသည်။ သို့သော်၊ သီးသန့် IP လိပ်စာသည် သင့်စက်ပစ္စည်းအားလုံးကို သင့်ကိုယ်ပိုင်ကွန်ရက်မှတစ်ဆင့် အပြန်အလှန်ဆက်သွယ်နိုင်စေသည့်အရာဖြစ်သည်။ ပြင်ပကမ္ဘာနှင့် ဆက်သွယ်ရန်အတွက် သီးသန့် IP လိပ်စာရှိသော စက်များသည် အများအားဖြင့် မိုဒမ်မှတဆင့် အများသူငှာ IP လိပ်စာသို့ ချိတ်ဆက်ရန် လိုအပ်သည်။
IP လိပ်စာများသည် တည်ငြိမ်ခြင်း သို့မဟုတ် ဒိုင်းနမစ်လည်း ဖြစ်နိုင်သည်။ တည်ငြိမ်သော IP လိပ်စာသည် အချိန်နှင့်အမျှ ပြောင်းလဲမည်မဟုတ်သော်လည်း ရွေ့လျားနေသော IP လိပ်စာသည် အချိန်နှင့်အမျှ ပြောင်းလဲသွားမည်ဖြစ်သည်။ ကိစ္စအများစုတွင်၊ သင်၏ router သည် သင်၏ modem မှ တည်ငြိမ်သော အများသူငှာ IP လိပ်စာကို ယူကာ ၎င်းကို တက်ကြွသော ကိုယ်ပိုင် IP လိပ်စာအဖြစ်သို့ ပြောင်းလဲပေးလိမ့်မည်။ ၎င်းသည် သင့်အား စက်ပစ္စည်းအသစ်တစ်ခုစီတွင် IP လိပ်စာအသစ်တစ်ခုသတ်မှတ်ရန်မလိုဘဲ ၎င်းတို့ကို သင်၏ WiFi ကွန်ရက်သို့ ချိတ်ဆက်နိုင်စေမည်ဖြစ်သည်။
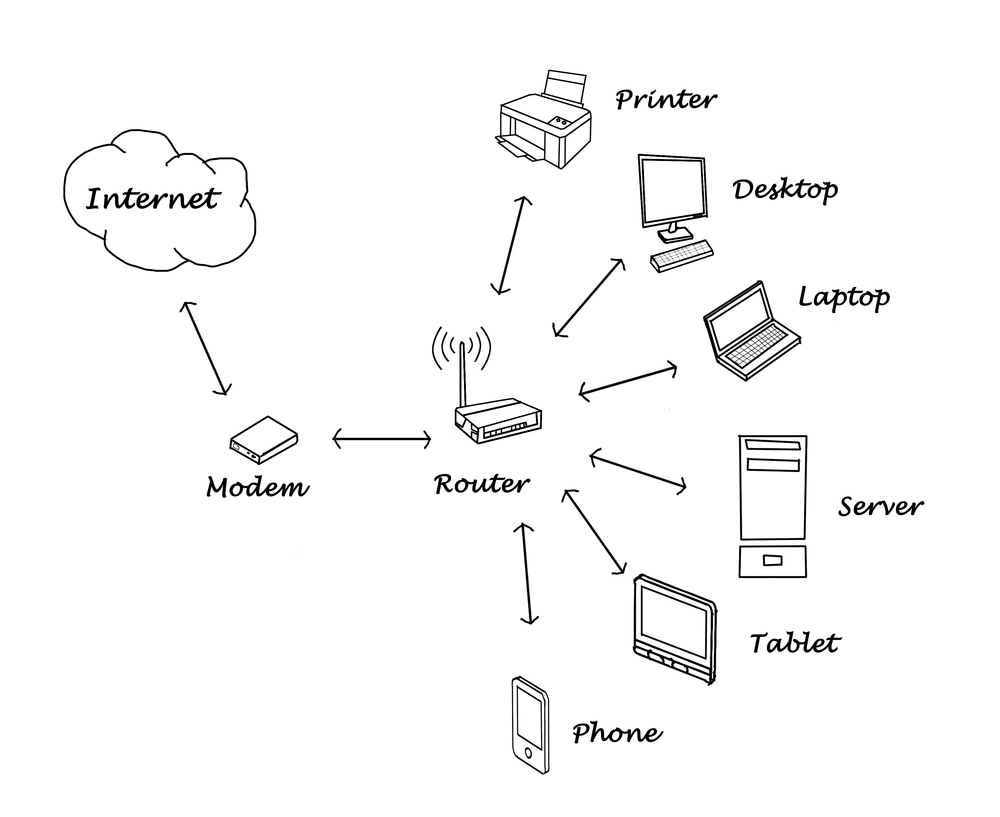
Windows တွင်သင်၏ Router IP လိပ်စာကိုဘယ်လိုရှာမလဲ။
အကယ်၍ သင်သည် Windows ကိုအသုံးပြုနေပါက၊ Command Prompt သို့မဟုတ် Control Panel အက်ပ်ကို အသုံးပြု၍ သင့် router ၏ IP လိပ်စာကို သင်ရှာဖွေနိုင်သည်။ Command Prompt အပလီကေးရှင်းမှ ရိုက်ထည့်ပါ။ ipconfig ပြီးလျှင် Enter နှိပ်ပါ၊ သင့်စနစ်သည် ပုံသေဝင်ပေါက် သို့မဟုတ် IP လိပ်စာကို ပြသပါလိမ့်မည်။ Control Panel တွင်၊ သို့သွားပါ။ ကွန်ရက်နှင့် အင်တာနက် > ကွန်ရက်အခြေအနေနှင့် လုပ်ဆောင်ချက်များကို ကြည့်ပါ > Ethernet > အသေးစိတ်များ . ဤသည်မှာ နည်းလမ်းတစ်ခုစီအတွက် အဆင့်များဖြစ်သည်။
Command Prompt ကိုသုံးပြီး router IP လိပ်စာကို ဘယ်လိုရှာမလဲ။
- Windows search bar ကို နှိပ်ပြီး ရိုက်ထည့်ပါ။ Command Prompt ပါ search box တွင်။
- ထို့နောက် Enter နှိပ်ပါ။ . ရှာဖွေမှုရလဒ်များတွင် ပေါ်လာသည့် Command Prompt အပလီကေးရှင်းကိုလည်း နှစ်ချက်နှိပ်နိုင်သည်။
- ရေးသည် ipconfig command line တွင် Enter နှိပ်ပါ။ .
- မူရင်းဂိတ်ဝဘေးတွင် သင့် router ၏ IP လိပ်စာကို သင်တွေ့ရပါမည်။
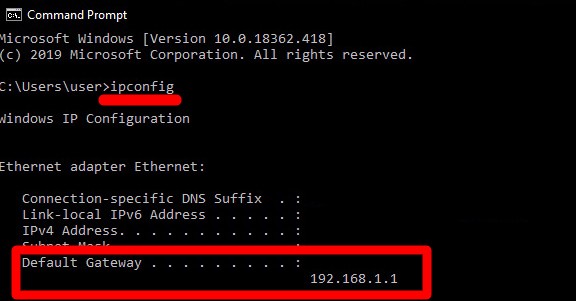
control panel ကိုသုံးပြီး router ရဲ့ IP လိပ်စာကို ဘယ်လိုရှာရမလဲ
သင်သည် Control Panel ကို အသုံးပြုလိုပါက၊ ဤနေရာတွင် သင့် router ၏ IP လိပ်စာကို ရှာဖွေနည်း-
- Windows search bar ကိုဖွင့်ပြီး ရိုက်ထည့်ပါ။ ထိန်းချုပ်ရေးဘုတ်အဖွဲ့ search box တွင် .
- Enter နှိပ်ပါ . Control Panel အက်ပ်ကိုလည်း နှစ်ချက်နှိပ်နိုင်သည်။
- အတွင်း ကွန်ရက်နှင့် အင်တာနက် , ကလစ်နှိပ်ပါ ကွန်ရက်အခြေအနေနှင့် လုပ်ဆောင်ချက်များကို ကြည့်ပါ။ .
- ထို့နောက် link ကိုနှိပ်ပါ။ ချိတ်ဆက်မှု- WiFi . အကယ်၍ သင်သည် သင်၏ router သို့ Ethernet ကြိုးဖြင့် တိုက်ရိုက်ချိတ်ဆက်နေပါက၊ ၎င်းသည် ညွှန်ပြနိုင်သည်။ ချိတ်ဆက်မှု- အီသာနက် အဲဒီအစား။
- ထို့နောက် ပေါ်လာသော ဘောက်စ်ရှိ Details ကို နှိပ်ပါ။ .
- သင့် router ၏ IP လိပ်စာသည် IPv4 Default Gateway ၏ဘေးတွင် ရှိနေမည်ဖြစ်သည်။ .
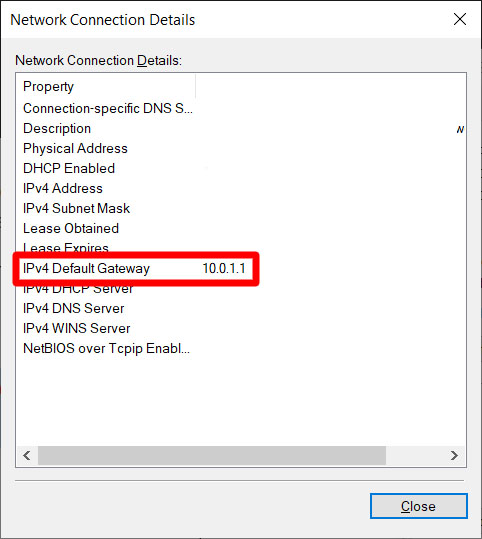
Mac တွင်သင်၏ Router IP လိပ်စာကိုဘယ်လိုရှာမလဲ။
Mac တွင် သင့် router ၏ IP လိပ်စာကို နည်းလမ်းနှစ်မျိုးဖြင့် ရှာဖွေနိုင်သည်။ ပထမဦးစွာ သင်သည် System Preferences ကိုဖွင့်ပြီး Network ကိုနှိပ်ပြီး Ethernet သို့မဟုတ် WiFi panel ပေါ်ရှိ ချိတ်ဆက်မှုအသေးစိတ်အချက်အလက်များကို ကြည့်ရှုနိုင်ပါသည်။ သို့မဟုတ် Terminal အက်ပ်ကိုဖွင့်ပြီး ရိုက်ထည့်နိုင်သည်။ netstat -nr | ပုံမှန်အားဖြင့် grep ပြီးလျှင် Enter နှိပ်ပြီး မူရင်း IP လိပ်စာကို ကြည့်ရှုပါ။ အောက်ပါအဆင့်များကိုသာ လိုက်နာပါ။
System Preferences ကိုသုံးပြီး router ရဲ့ IP လိပ်စာကို ဘယ်လိုရှာရမလဲ
- System Preferences သို့သွားပါ။ . သင့်စခရင်၏ဘယ်ဘက်အပေါ်ထောင့်ရှိ Apple လိုဂိုကိုနှိပ်ပြီး dropdown menu မှ System Preferences ကိုနှိပ်ခြင်းဖြင့် ၎င်းကိုသင်ဝင်ရောက်နိုင်သည်။
- Network ကိုနှိပ်ပါ။ .
- ဘယ်ဘက်အကန့်ရှိ WiFi ကိုရွေးချယ်ပါ။ အကယ်၍ သင်သည် Ethernet မှတစ်ဆင့် ချိတ်ဆက်ထားပါက၊ သင် panel ၏ ဘယ်ဘက်ခြမ်းမှ Ethernet ကို ရွေးချယ်သောအခါတွင်၊ Router ၏ IP လိပ်စာကို အခြားသော ကွန်ရက်အချက်အလက်များနှင့်အတူ ပြသမည်ဖြစ်သည်။
- ထို့နောက် Advanced ကိုနှိပ်ပါ။ .
- ထိပ်ကွက်ရှိ TCP/IP တက်ဘ်ကို နှိပ်ပါ။
- ဘေးတွင် သင့် router ၏ IP လိပ်စာကို သင်တွေ့လိမ့်မည်။ Router ပါ။
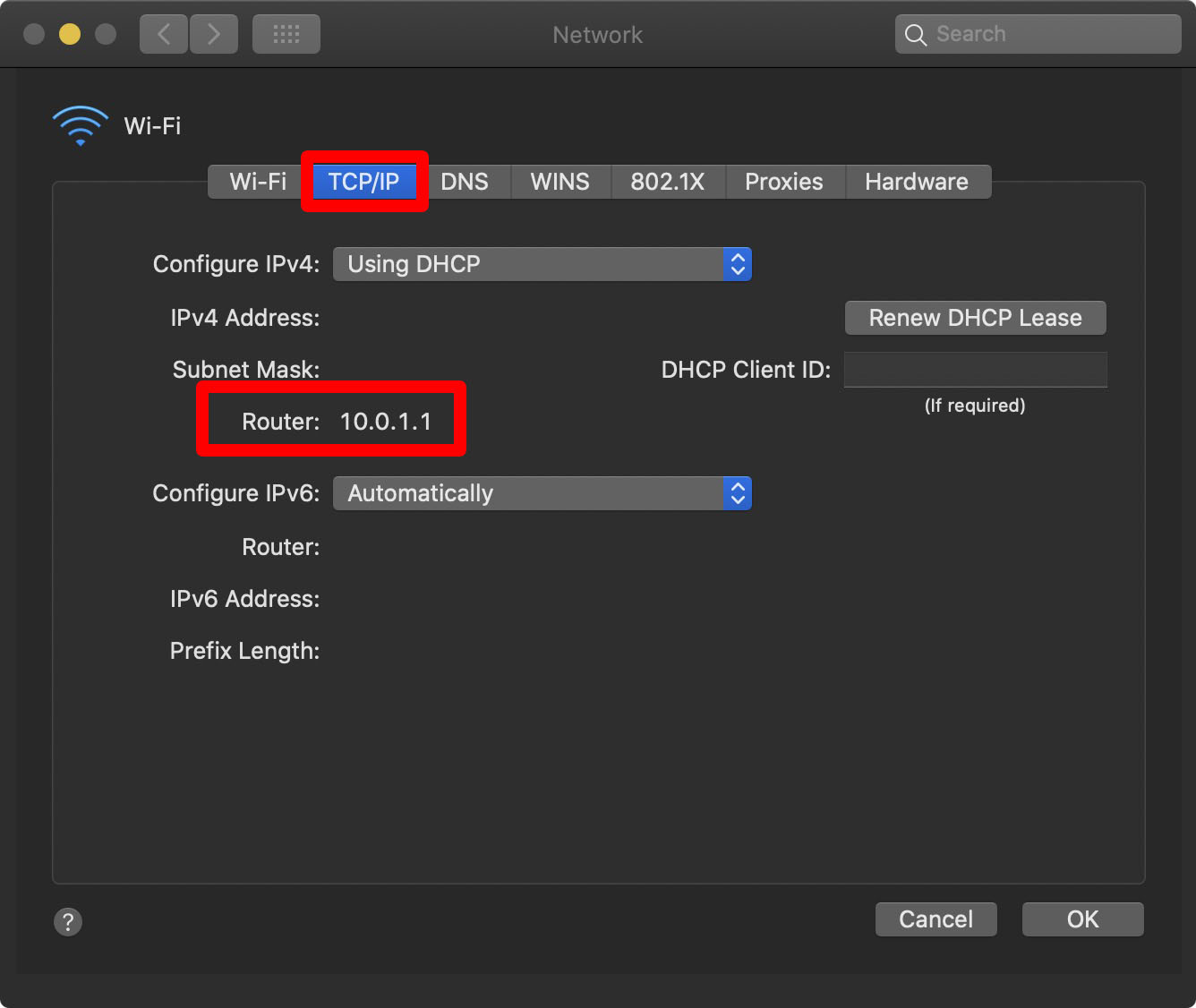
Terminal အက်ပ်ကိုသုံးပြီး router IP လိပ်စာကို ဘယ်လိုရှာမလဲ။
- Terminal အက်ပ်ကိုဖွင့်ပါ။ . Applications ဖိုဒါကိုဖွင့်ပြီး Utilities ကို နှစ်ချက်နှိပ်ခြင်းဖြင့် ၎င်းကို သင်တွေ့နိုင်သည်။
- ထို့နောက်ရိုက်ပါ netstat -nr | grep ပုံသေ၊ နှင့် Enter နှိပ်ပါ။
- သင့် router ၏ IP လိပ်စာသည် "Default" ဟူသော စာကြောင်းပြီးနောက် ညွှန်ပြလိမ့်မည်။
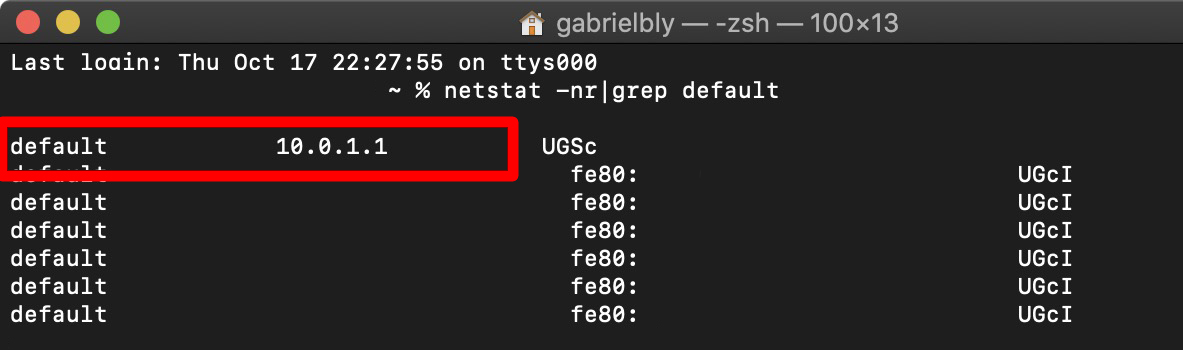
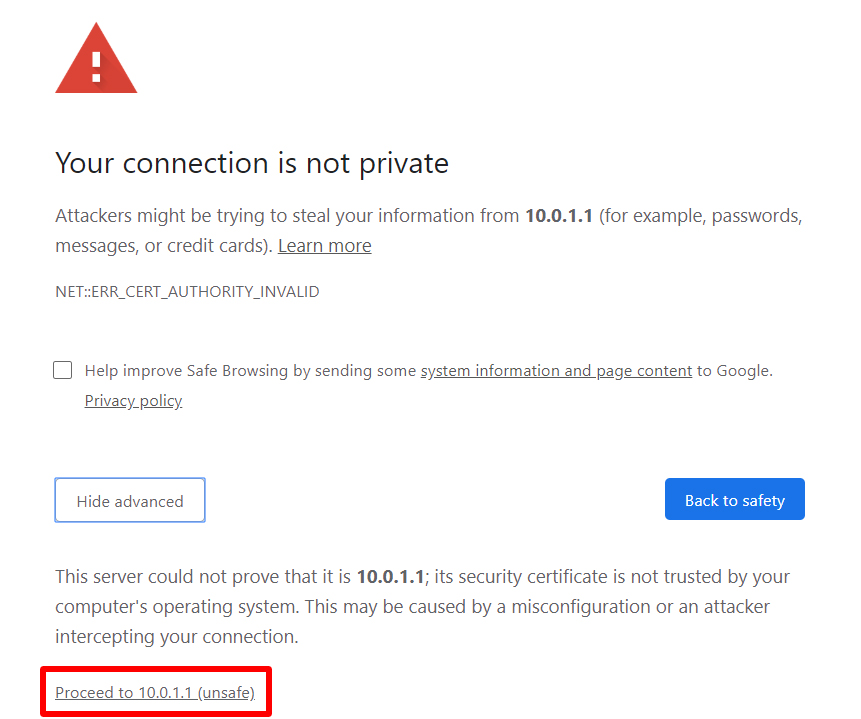
သင်၏ router သို့ဝင်ရောက်နည်း
- မည်သည့် web browser ကိုမဆိုဖွင့်ပါ။ . သင်သည် Chrome၊ Firefox၊ Safari သို့မဟုတ် အခြားသော ဝဘ်ဘရောက်ဆာကို အသုံးပြုနိုင်သည်။
- ရှာဖွေမှုဘားတွင် သင့် router ၏ မူရင်း IP လိပ်စာကို ရိုက်ထည့်ပြီး Enter နှိပ်ပါ။ .
- သင့် router အတွက် အသုံးပြုသူအမည်နှင့် စကားဝှက်ကို ရိုက်ထည့်ခြင်းဖြင့် ဝင်ရောက်ပါ။
သင့် router သို့ လော့ဂ်အင်ဝင်နည်းကို ရှာဖွေရာတွင် ပြဿနာများရှိနေသေးပါက၊ ကျွန်ုပ်တို့၏လမ်းညွှန်ချက်ကို စစ်ဆေးကြည့်ပါ။ Router ကိုဘယ်လို reset လုပ်မလဲ။ .
အရင်းအမြစ်- ဟလို