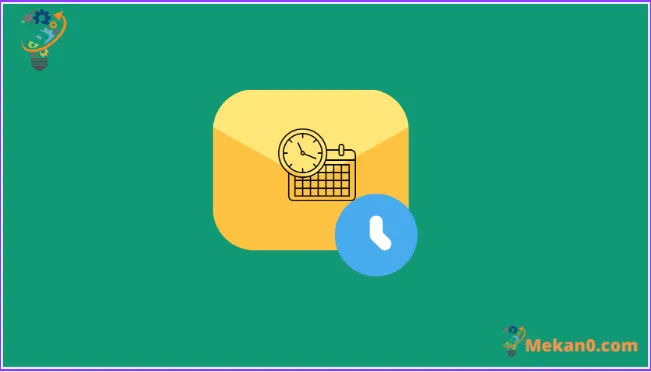အချိန်မှားလျှင် အီးမေးလ်ကို ဘယ်တော့မှ မပို့ပါနှင့်။
Mac ရှိ Mail အက်ပ်သည် ၎င်း၏ ပြိုင်ဘက်များနှင့် နှိုင်းယှဉ်ပါက ယခုအချိန်အထိ အလွန်ရိုးရှင်းပါသည်။ ၎င်းကို အခြားသော အီးမေးလ် သုံးစွဲသူများနှင့် ခွဲခြားရန် အင်္ဂါရပ်များစွာ မရှိပါ။ ကွက်လပ်တွင် တစ်ခုခုရှိနေသော်လည်း၊ Mail အက်ပ်သည် အခြားသူများနှင့် တန်းတူရရှိစေရန်အတွက် များစွာလိုအပ်သော အဆင့်မြှင့်တင်မှုများ ရရှိနေပါသည်။
Undo Send နှင့် Remind Me ကဲ့သို့သော အင်္ဂါရပ်များအပြင် macOS Ventura သည် Mail အက်ပ်ရှိ အီးမေးလ်ကို အချိန်ဇယားဆွဲရန် အင်္ဂါရပ်လည်း ပါဝင်သည်။ ယခု သင်သည် အချိန်မှန် အီးမေးလ်တစ်စောင် အမြဲပို့ကြောင်း သေချာစေနိုင်သည်။ တစ်စုံတစ်ဦးကို ပျော်ရွှင်ဖွယ်မွေးနေ့ဖြစ်ပါစေလို့ ဆုတောင်းချင်တာပဲ ဖြစ်ဖြစ်၊ တစ်ချိန်တည်းမှာ အလုပ်လိုအပ်တဲ့ အလုပ်မေးလ်ကို ပေးပို့တာပဲဖြစ်ဖြစ်၊ Mail အက်ပ်က သင့်ကို အကျုံးဝင်စေမှာပါ။
Mail အက်ပ်တွင် အီးမေးလ်ကို အချိန်ဇယားဆွဲပါ။
သင်၏ Mac သည် macOS Ventura ၏နောက်ဆုံးထွက်ဗားရှင်းကို အသုံးပြုနေသောကြောင့် Mail အက်ပ်မှ အီးမေးလ်ကို အချိန်ဇယားဆွဲရန် မယုံနိုင်လောက်အောင် လွယ်ကူပါသည်။
မှတ်ချက်သင့် Mac ကို ဖွင့်ထားပြီး အင်တာနက်နှင့် ချိတ်ဆက်ထားရမည်ဖြစ်ပြီး အီးမေးလ်ပေးပို့ရန်အတွက် Mail အက်ပ်ကို နောက်ခံတွင် ဖွင့်ထားရပါမည်။ စနစ်သည် အိပ်စက်ခြင်းမုဒ်တွင် ရှိနေသောအခါ ၎င်းသည် အလုပ်လုပ်ဆဲဖြစ်သော်လည်း ၎င်းကို မပိတ်သင့်ပါ။
သင့် Mac တွင် Mail အက်ပ်ကိုဖွင့်ပါ။
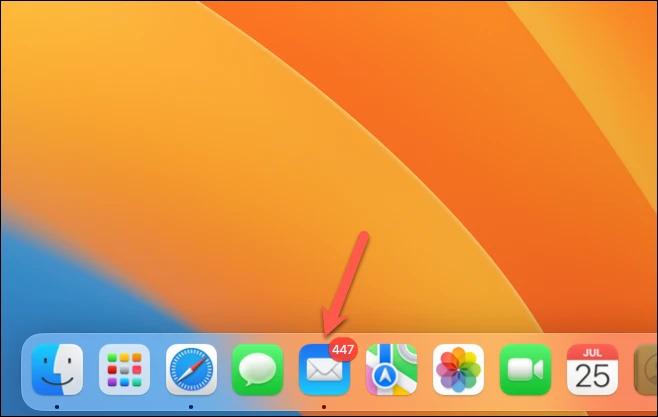
ထို့နောက် အီးမေးလ်အသစ်တစ်ခု စတင်ရန် စာရေးရန် ခလုတ်ကို နှိပ်ပါ။
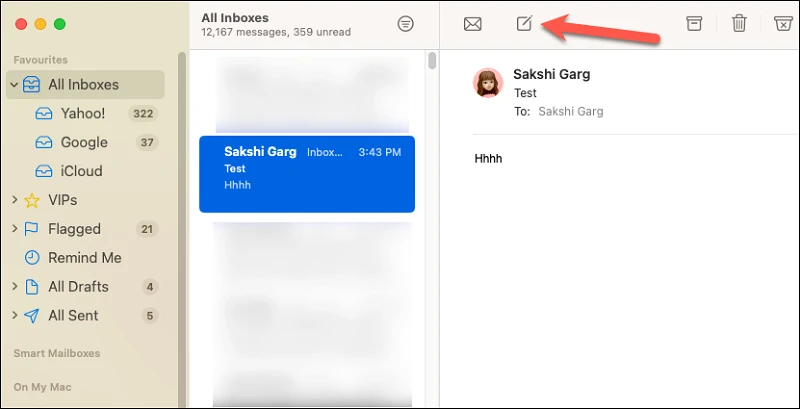
သင်ပေးပို့လိုသော အီးမေးလ်ကို ရိုက်ထည့်ပါ။ ပြီးရင်တော့ အပေါ်က Submit ခလုတ်ကို သွားပါ၊ ဒါပေမယ့် အဲဒါကို မနှိပ်ပါနဲ့။ ဒါမှ ချက်ချင်း အီးမေးလ် ပို့မယ်။ Submit ခလုတ်၏ ညာဘက်တွင် သေးငယ်သော 'Down Arrow' ကို သင်တွေ့လိမ့်မည်။ အဲဒါကိုနှိပ်ပါ။
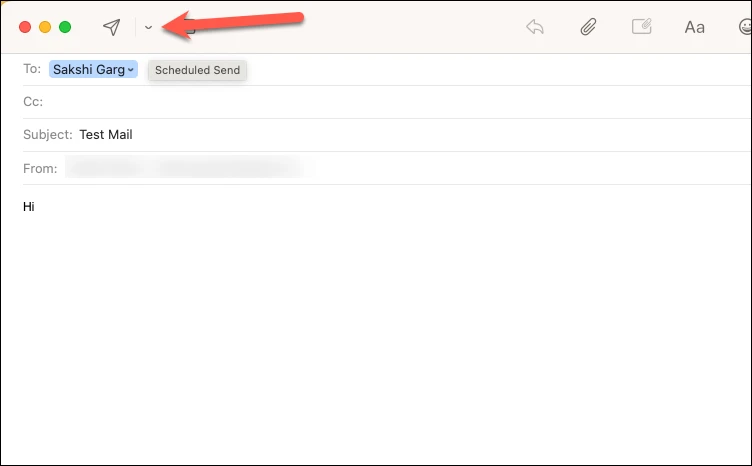
စာရင်းအပြည့်အစုံကို အောက်ပါအချိန်ဇယားရွေးချယ်မှုများဖြင့် ဖွင့်ပါမည်- "ယခုပို့ပါ" "ဒီည 9:00 PM ပို့ပေးပါ" "မနက်ဖြန် 8:00 AM ပို့ပေးပါ" နှင့် "နောက်မှ ပို့ပါ။"
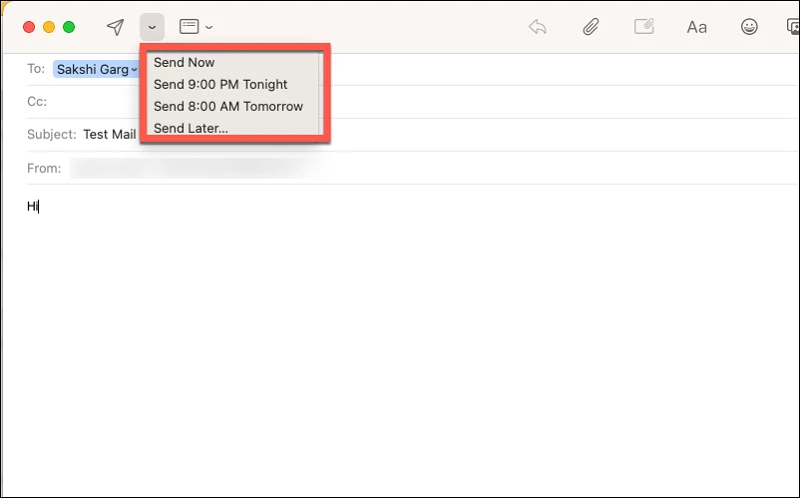
ရွေးချယ်မှုများသည် ကိုယ်တိုင်ရှင်းပြသည်။ ပထမအချက်သည် အချိန်ဇယားဆွဲခြင်းရွေးချယ်မှု လုံးဝမဟုတ်ပါ။ နောက်နှစ်ခုသည် ကြိုတင်သတ်မှတ်ထားသော အချိန်ဇယားကို ကမ်းလှမ်းသည်။ ဤရွေးချယ်စရာများထဲမှ တစ်ခုခုကို နှိပ်ခြင်းဖြင့် သတ်မှတ်ထားသော အချိန်အတွက် မေးလ်ကို ချက်ချင်း အချိန်ဇယားဆွဲပါမည်။ ရက်စွဲနှင့် အချိန်ကို သင်ကိုယ်တိုင် သတ်မှတ်နိုင်သည့် စိတ်ကြိုက်ဇယားအတွက်၊ နောက်ဆုံးကို ရွေးချယ်ပါ။
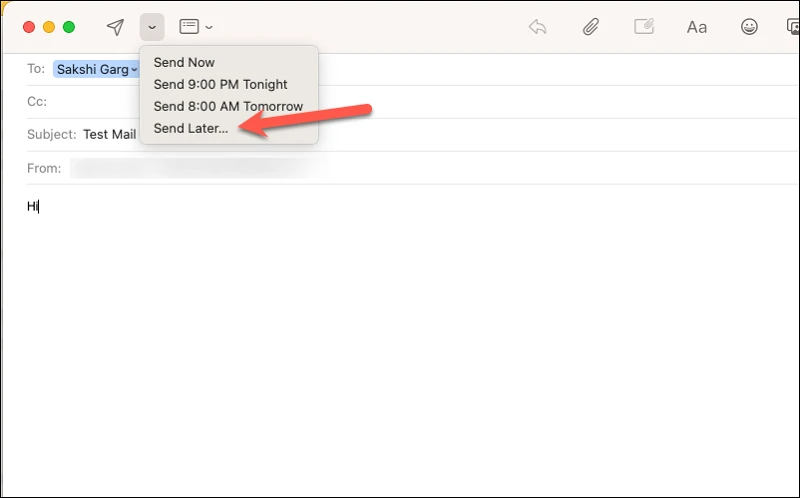
နောက်ဆုံးတစ်ခုကို ရွေးချယ်သောအခါ၊ သင်နှင့် ကိုက်ညီမည့် ရက်စွဲနှင့် အချိန်ကို ရွေးချယ်နိုင်သည့် ထပ်ဆင့်ဝင်းဒိုးတစ်ခု ပေါ်လာပါမည်။ သတ်မှတ်ထားသောရက်စွဲနှင့်အချိန်၌မေးလ်ပေးပို့ရန် Schedule ခလုတ်ကိုနှိပ်ပါ။
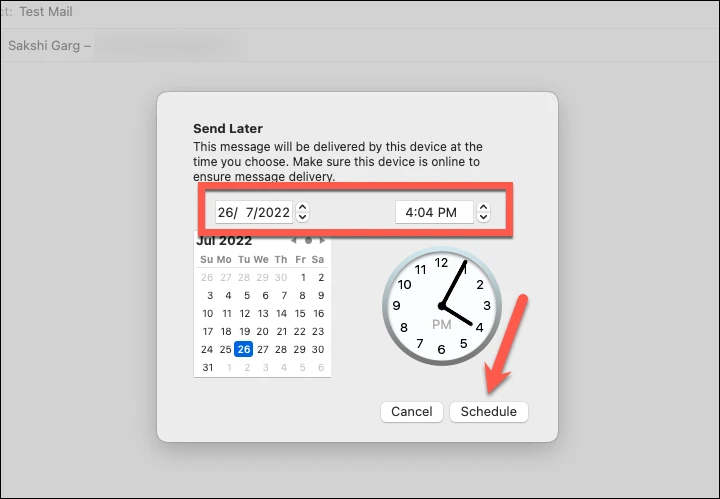
ဒါပဲ။ သင့်မေးလ်ကို စီစဉ်ပေးပါမည်။ မေးလ်တစ်ခုစီစဉ်ပြီးသည်နှင့် ၎င်း၏အကြောင်းအရာများကို သင်တည်းဖြတ်၍မရပါ။ ဒါပေမယ့် သင်ကိုယ်တိုင် အချိန်ဇယားကို ပြောင်းလဲနိုင်ပါတယ်။
ပို့ဆောင်မှုအချိန်ဇယားကို တည်းဖြတ်ပါ။
ဤအီးမေးလ်များကို တည်းဖြတ်နိုင်သည့် ဘယ်ဘက်စွန်းရှိ ပေးပို့ရန် နောက်မှ စာတိုက်ပုံးတွင် သင်စီစဉ်ထားသည့် အီးမေးလ်များကို သင်တွေ့နိုင်သည်။
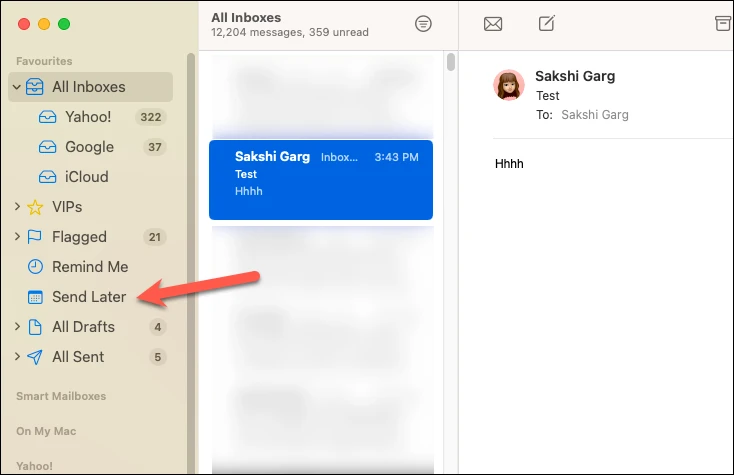
စာတိုက်ပုံးကို သင်ရှာမတွေ့ပါက အကြိုက်ဆုံးရွေးချယ်မှုအပေါ်တွင် ရွှေ့ပြီး ပေါ်လာသည့် “+” အိုင်ကွန်ကို နှိပ်ပါ။
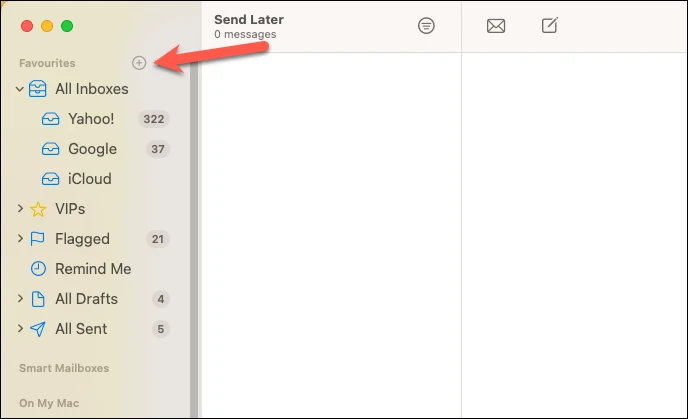
dialog box ပေါ်လာပါလိမ့်မယ်။ dropdown အကွက်ကို နှိပ်ပြီး မီနူးမှ “Send later” ကို ရွေးပါ။
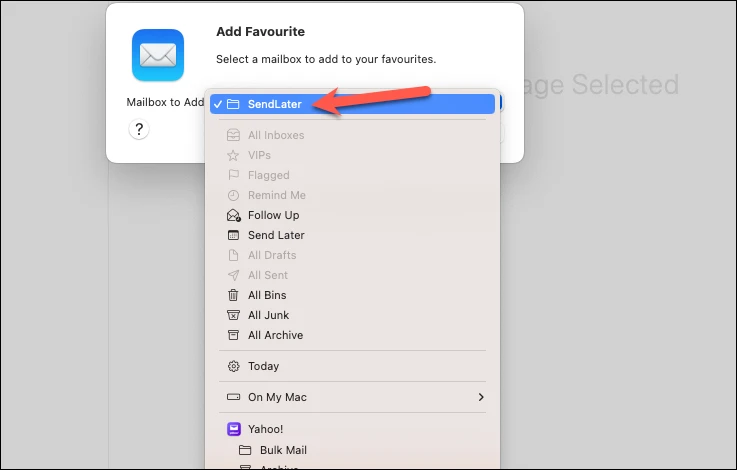
နောက်ဆုံးတွင် စာတိုက်ပုံးကိုထည့်ရန် OK ကိုနှိပ်ပါ။
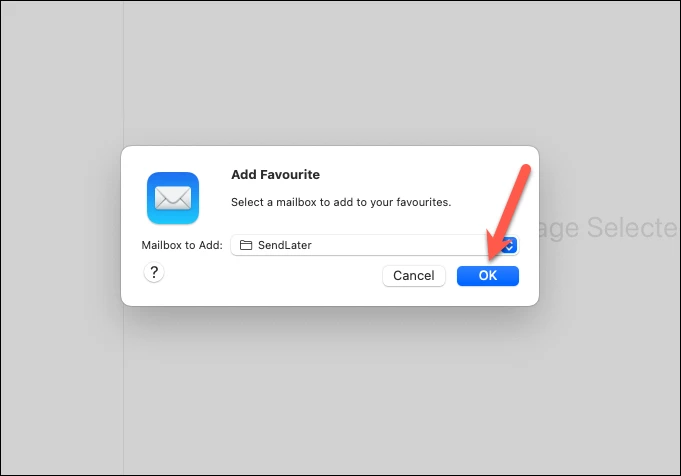
ယခု၊ သင်၏စီစဉ်ထားသည့်အီးမေးလ်များကိုကြည့်ရှုရန်နှင့် တည်းဖြတ်ရန် ပေးပို့ရန်နောက်မှစာတိုက်ပုံးသို့သွားပါ။ အလယ်အကန့်တွင် စီစဉ်ထားသော အီးမေးလ်အားလုံးကို သင်တွေ့လိမ့်မည်။ သင်တည်းဖြတ်လိုသော အီးမေးလ်ကို နှိပ်ပါ။ ဘယ်ဘက်ရှိ display pane တွင်၊ ဟူသော ဆိုင်းဘုတ်တစ်ခုကို တွေ့ရပါမည်။ "ဤအီးမေးလ်ကို [ရက်စွဲနှင့် အချိန်] တွင် ပေးပို့ပါမည်။" ဇယားကို ပြောင်းလဲမှုများပြုလုပ်ရန် ဘယ်ဘက်စွန်းရှိ တည်းဖြတ်ခလုတ်ကို နှိပ်ပါ။
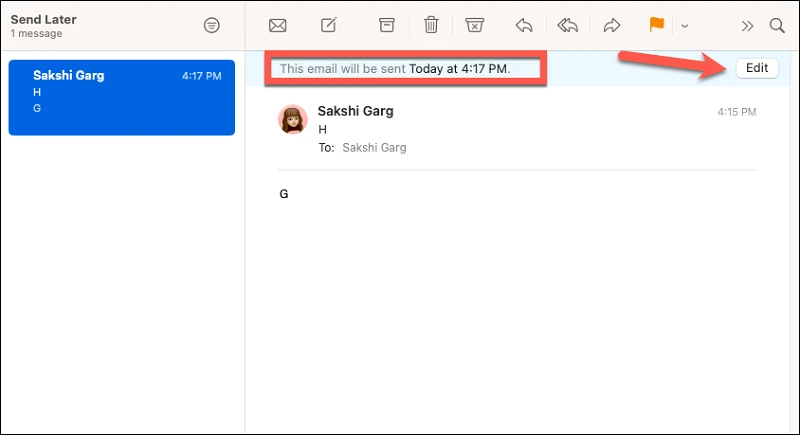
ပေါ်လာသည့် ထပ်ဆင့်ဝင်းဒိုးမှ ရက်စွဲနှင့် အချိန်ကို တည်းဖြတ်ပါ။ ထို့နောက် ပြောင်းလဲမှုများကို သိမ်းဆည်းရန် အချိန်ဇယားခလုတ်ကို နှိပ်ပါ။
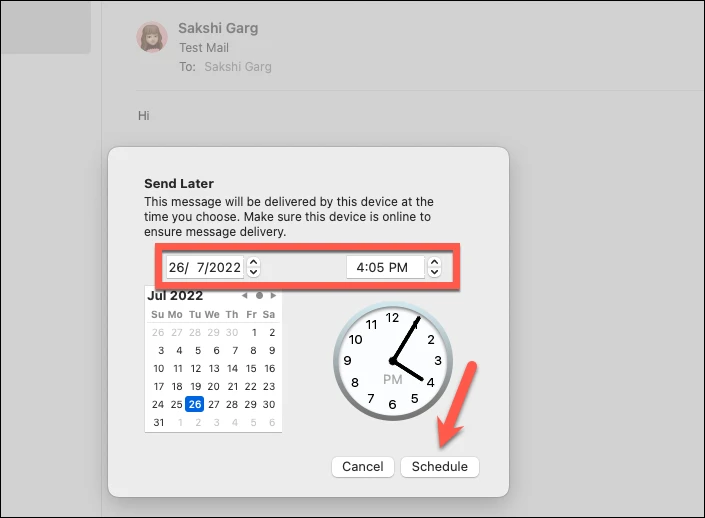
အီးမေးလ်ပို့ခြင်းကို လုံးဝပယ်ဖျက်ရန်၊ Send Later စာတိုက်ပုံးမှ မေးလ်ကို ဖျက်ရန် ဖျက်ရန် ခလုတ်ကို နှိပ်ပါ။
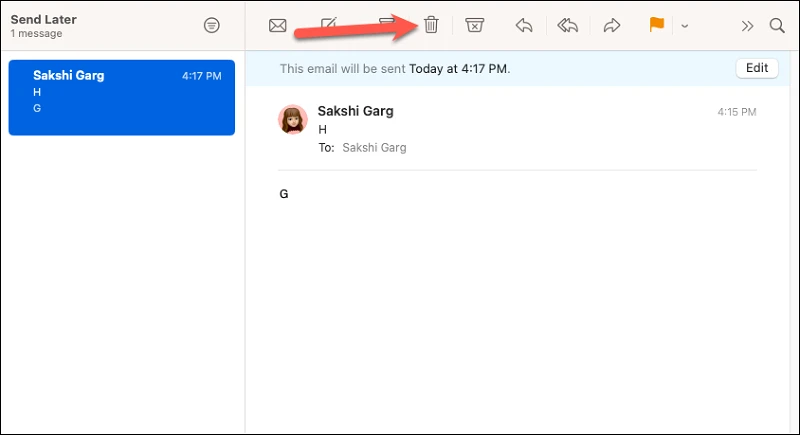
Mail သည် ယခင်က သင်အကြိုက်ဆုံး အက်ပ်များထဲမှ တစ်ခုမဟုတ်သော်လည်း ၎င်းသည် အမြဲအသုံးပြုရန် အဆင်ပြေခဲ့ပြီး ယခုအချိန်အထိ လူများစွာက ၎င်းကို စွဲမြဲနေခဲ့သည်။ နောက်ဆုံးအနေနဲ့ macOS Ventura မှာ သင်ယူဆောင်လာခဲ့တဲ့ လေးနက်တဲ့ တိုးတက်မှုတွေနဲ့၊ အက်ပ်နဲ့ တွဲနေတော့မှာ မဟုတ်ဘူး၊ ဒါဟာတန်ဖိုးရှိလိမ့်မည်!