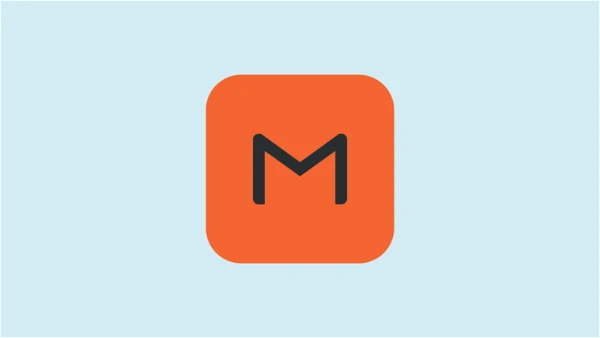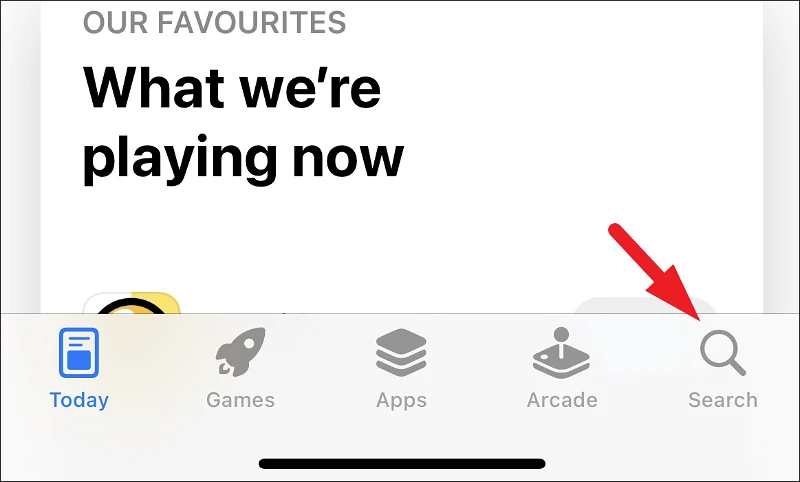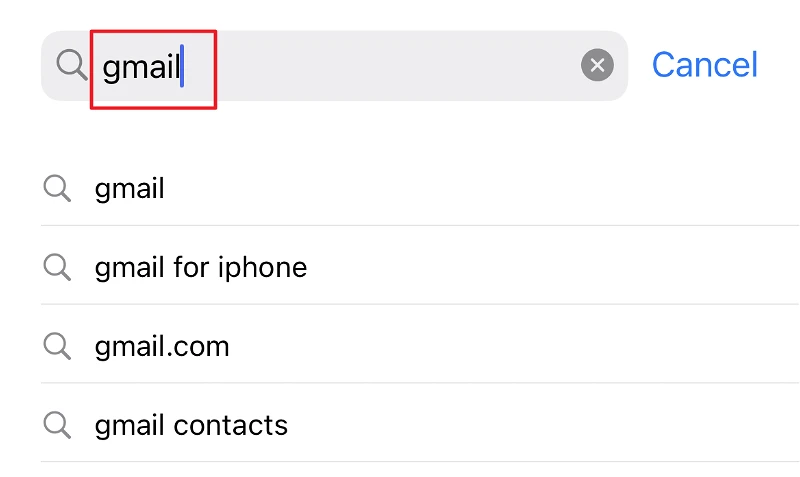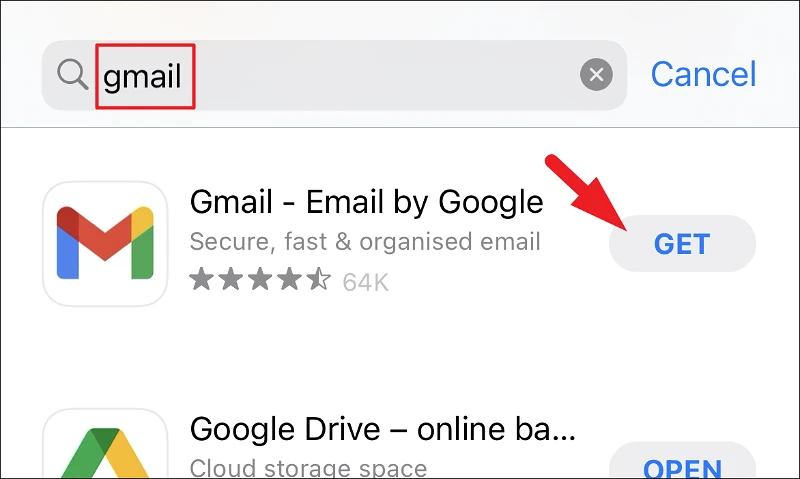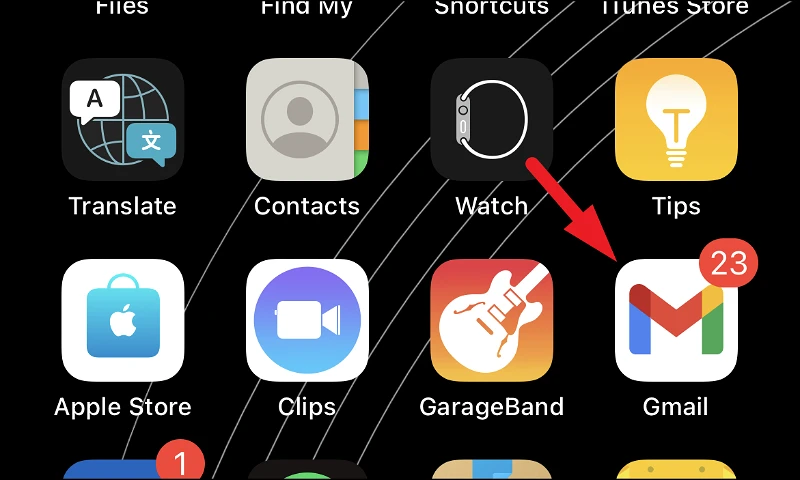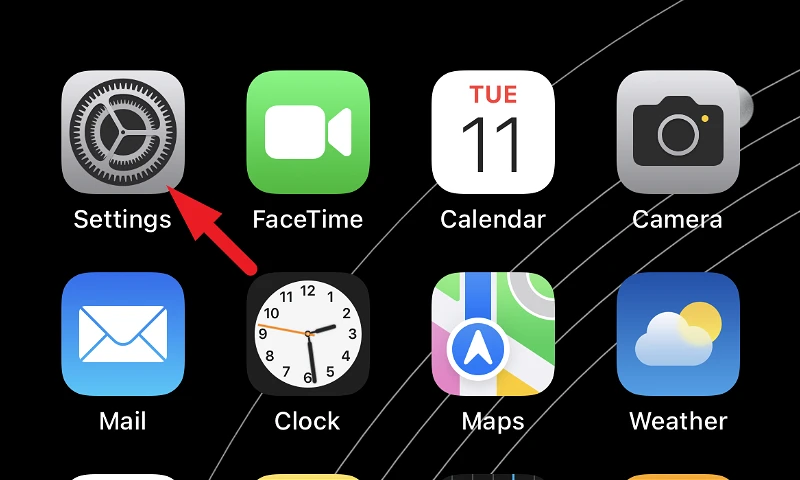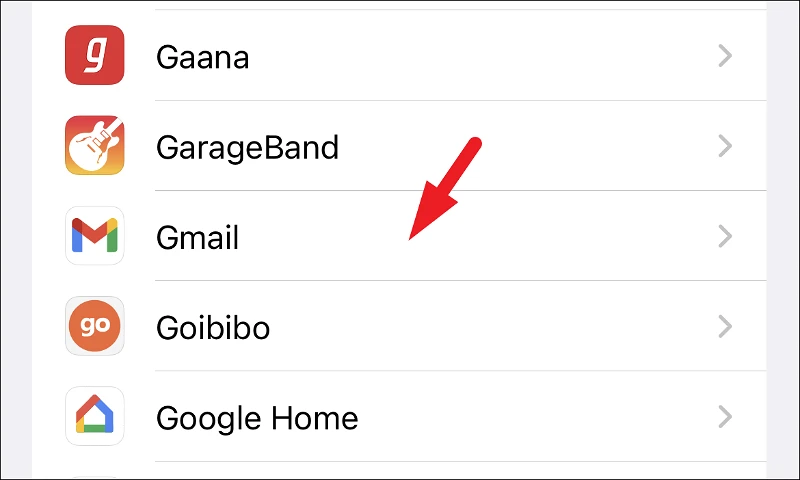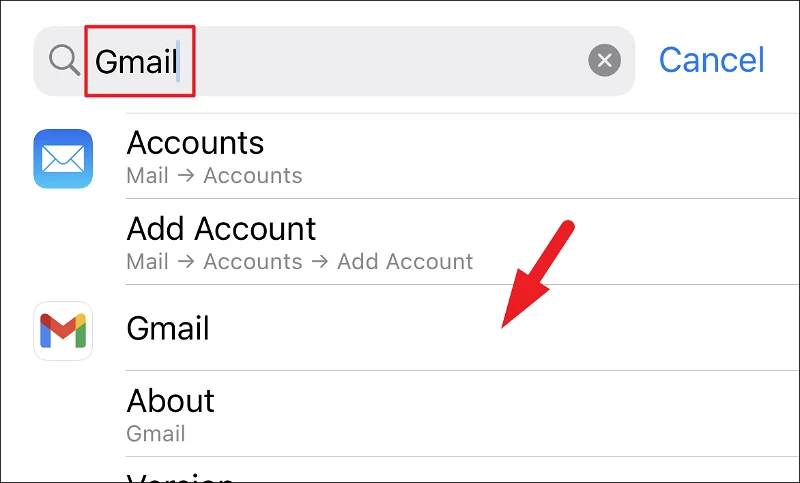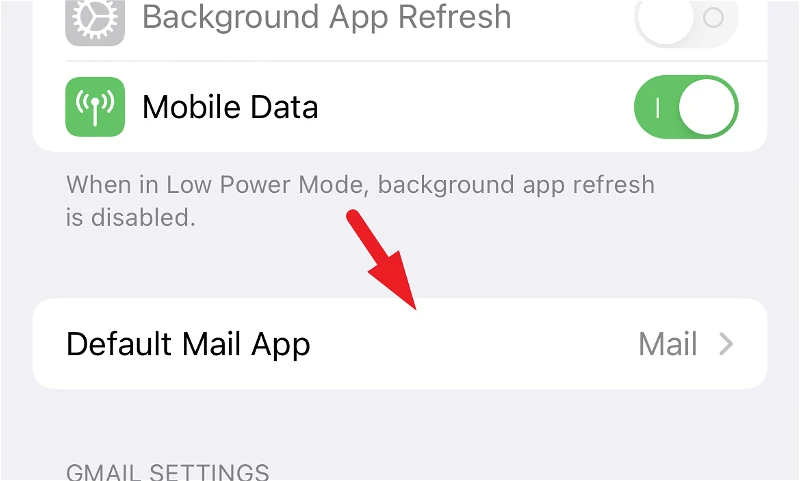ယခု သင်သည် သင်၏ iPhone နှင့် iPad ရှိ မူရင်းမေးလ်အက်ပ်ကို ပြောင်းလဲနိုင်ပါပြီ။
သင့် iPhone သို့မဟုတ် iPad ရှိ Mail အက်ပ်သည် ဤအခန်းကဏ္ဍကို အလွန်ကောင်းမွန်စွာ လုပ်ဆောင်သည်။ သို့သော် အကယ်၍ သင်သည် Gmail ကို သင်၏မူလမေးလ်အက်ပ်အဖြစ် မကြာသေးမီက အသုံးပြုနေပါက၊ ၎င်းကြွက်သားမှတ်ဉာဏ်ကို ပြန်ဖျက်ရန်နှင့် အခြားအက်ပ်တစ်ခုခုနှင့် လိုက်လျောညီထွေဖြစ်အောင် ပြုလုပ်ရန် အနည်းငယ်ခက်ခဲနိုင်သည်။
ယခု၊ သင်၏ iPhone/iPad တွင် Gmail အက်ပ်ကို ဒေါင်းလုဒ်လုပ်ပြီးနောက်တွင်ပင် ၎င်းကို မူရင်းအက်ပ်အဖြစ် အလိုအလျောက် မသတ်မှတ်ထားဘဲ ၎င်းကို သင်ကိုယ်တိုင် လုပ်ဆောင်ရမည်ဖြစ်ပါသည်။ မည်သည့်နည်းဖြင့်မဆို ခက်ခဲသော သို့မဟုတ် ဖိစီးမှုရှိသော လုပ်ငန်းစဉ်မဟုတ်သော်လည်း၊ ၎င်းသည် သင်၏လက်ဖြင့် ဝင်ရောက်စွက်ဖက်မှု သေချာပေါက် လိုအပ်ပါသည်။
ထို့ကြောင့် နောက်ထပ် မသဲကွဲဘဲ၊ Gmail ကို သင်၏ မူရင်းမေးလ်အက်ပ်အဖြစ် သတ်မှတ်ခြင်းတွင် စတင်ကြပါစို့။ ဤလုပ်ငန်းစဉ်၏ အကောင်းဆုံးအစိတ်အပိုင်းမှာ iOS နှင့် iPadOS တွင် တူညီနေခြင်းဖြစ်သည်။
Gmail အက်ပ်ကို ဒေါင်းလုဒ်မလုပ်ရသေးပါက၊ အောက်တွင် အမြန်အပ်ဒိတ်လုပ်ပါ။
Gmail ကို App Store မှ ဒေါင်းလုဒ်လုပ်ပါ။
App Store မှ အက်ပ်တစ်ခုကို ဒေါင်းလုဒ်ဆွဲခြင်းသည် လုပ်ငန်းစဉ်တွင် မည်သည့်ပြဿနာမျှမရှိပါ။ ၎င်းသည်ရိုးရှင်း၊ မြန်ဆန်ပြီးထိရောက်သည်။
Gmail အက်ပ်ကို ဒေါင်းလုဒ်လုပ်ရန်၊ သင့်စက်ပစ္စည်း၏ ပင်မစခရင် သို့မဟုတ် အက်ပ်ဒစ်ဂျစ်တိုက်မှ အက်ပ်စတိုးသို့ ဦးစွာသွားပါ။
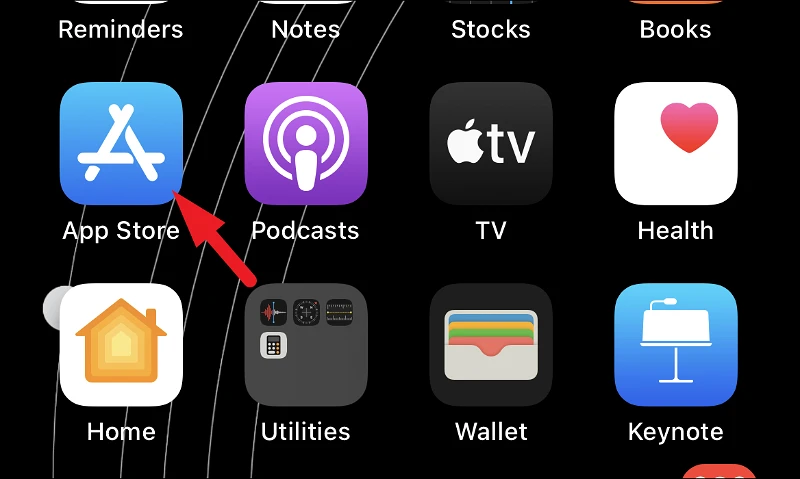
ထို့နောက် "App Store" ဝင်းဒိုး၏ညာဘက်အောက်ထောင့်ရှိ "Search" အိုင်ကွန်ကိုနှိပ်ပါ။
ထို့နောက်၊ မျက်နှာပြင်၏ထိပ်ရှိ ရှာဖွေရေးဘားကို နှိပ်ပြီး ရိုက်ထည့်ပါ။ Gmail ကို. ထို့နောက် On-Screen Keyboard ၏ ညာဘက်အောက်ထောင့်ရှိ Search ခလုတ်ကို နှိပ်ပါ။
ယခု ရှာဖွေမှုရလဒ်များမှ 'Gmail' အက်ပ်အကန့်ကိုရှာပြီး ဒေါင်းလုဒ်စတင်ရန် 'Get' ခလုတ် သို့မဟုတ် 'cloud icon' ကို နှိပ်ပါ။ ၎င်းသည် သင်၏ Apple ID ကို စစ်မှန်ကြောင်း အတည်ပြုရန် လိုအပ်မည်ဖြစ်သည်။
စစ်မှန်ကြောင်းအထောက်အထားအောင်မြင်ပြီးနောက်၊ ဒေါင်းလုဒ်စတင်မည်ဖြစ်ပြီး၊ ပြီးသည်နှင့်၊ သင့် iPhone ၏ပင်မစခရင်တွင် Gmail အက်ပ်ကို သင်ရှာဖွေနိုင်မည်ဖြစ်သည်။
Settings အက်ပ်မှ မူရင်းမေးလ်အက်ပ်ကို Gmail သို့ ပြောင်းပါ။
သင့်ဖုန်းတွင် Gmail အက်ပ်ကို ဒေါင်းလုဒ်လုပ်ပြီးသည်နှင့် သင့်စက်ရှိ ဆက်တင်များအက်ပ်မှ မူရင်းမေးလ်အက်ပ်ကို အလွယ်တကူ ပြောင်းလဲနိုင်သည်။
ထိုသို့ပြုလုပ်ရန်၊ သင့်စက်ပစ္စည်း၏ပင်မစခရင် သို့မဟုတ် အက်ပ်ဒစ်ဂျစ်တိုက်မှ ဆက်တင်များအက်ပ်သို့ သွားပါ။
ထို့နောက်၊ တည်နေရာရှာဖွေရန် အောက်သို့ဆင်းပြီး ဆက်တင်များမျက်နှာပြင်တွင်ရှိသော 'Gmail' အကွက်ကို နှိပ်ပါ။
တနည်းအားဖြင့် သင်သည် ထိပ်ရှိ ရှာဖွေမှုဘားကို အသုံးပြု၍ Gmail အက်ပ်တွင် ရှာဖွေနိုင်သည်။ ရှာဖွေမှုဘားကို မမြင်ရပါက ဆက်တင်စခရင်ပေါ်တွင် ရိုးရှင်းစွာ အောက်ဆင်းပြီး ၎င်းကို ရိုက်ထည့်ပါ။ Gmail ကိုရှာဖွေမှုလုပ်ဆောင်ရန်။ ထို့နောက် ဆက်လက်ရှာဖွေရန် ရလဒ်များမှ “Gmail” အကွက်ကို နှိပ်ပါ။
ယခု၊ Gmail ဆက်တင်မျက်နှာပြင်တွင်၊ 'မူရင်းမေးလ်အက်ပ်' ရွေးချယ်မှုကို ရွေးချယ်ပြီး ရှေ့ဆက်ရန် ၎င်းကို နှိပ်ပါ။
ထို့နောက် သင်၏ iPhone သို့မဟုတ် iPad တွင် မူရင်းမေးလ်အက်ပ်အဖြစ် ပြုလုပ်ရန် စာရင်းမှ 'Gmail' ရွေးစရာကို နှိပ်ပါ။
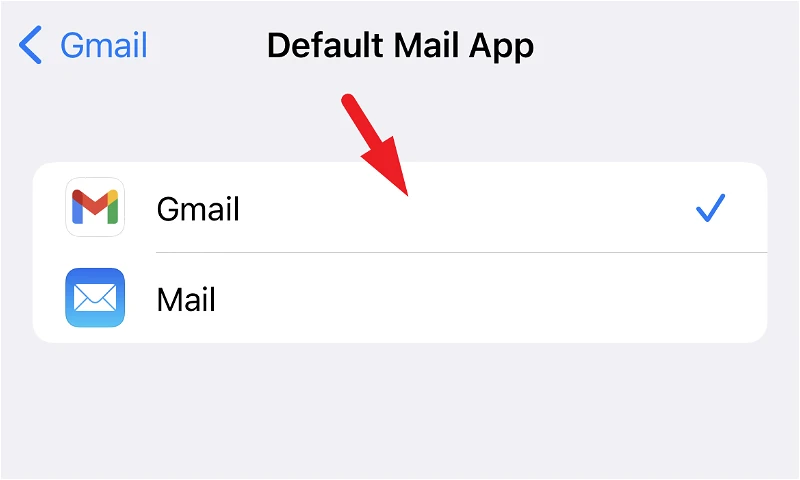
ဒါပါပဲ၊ သင့် iPhone နှင့်/သို့မဟုတ် iPad တွင် မူရင်းမေးလ်အက်ပ်ကို ပြောင်းလဲခြင်းသည် အလွန်လွယ်ကူပါသည်။