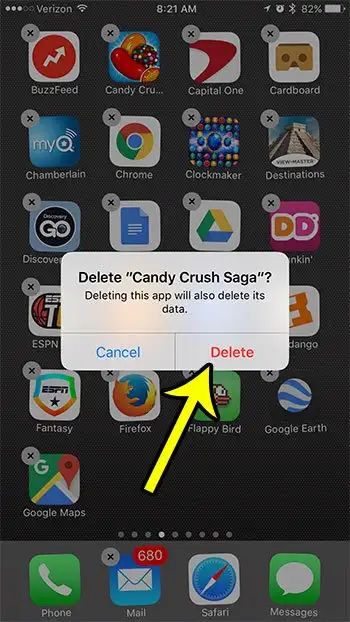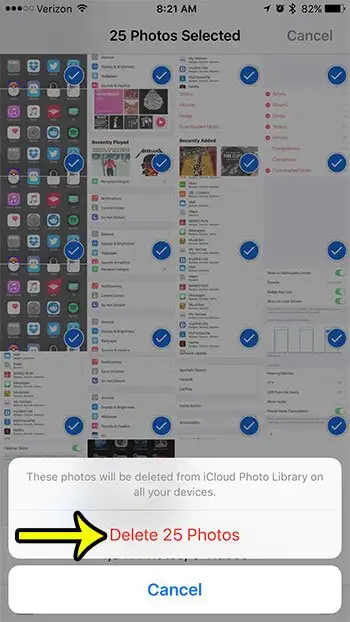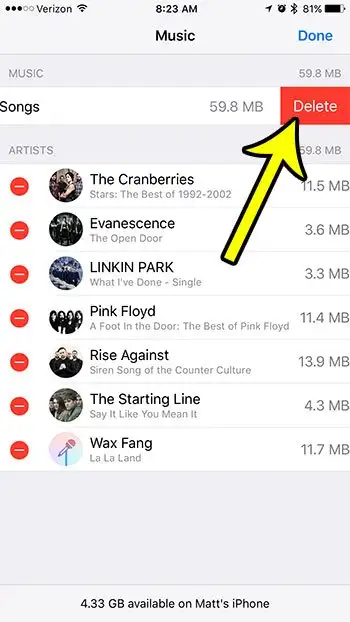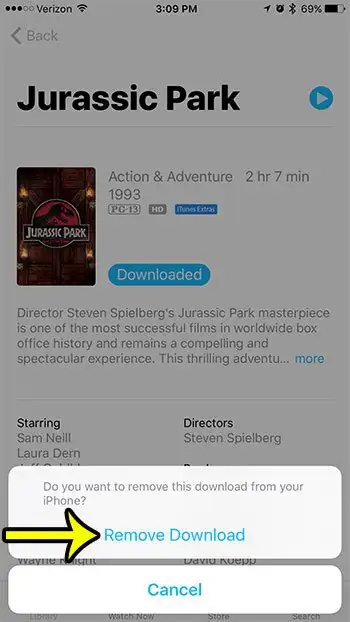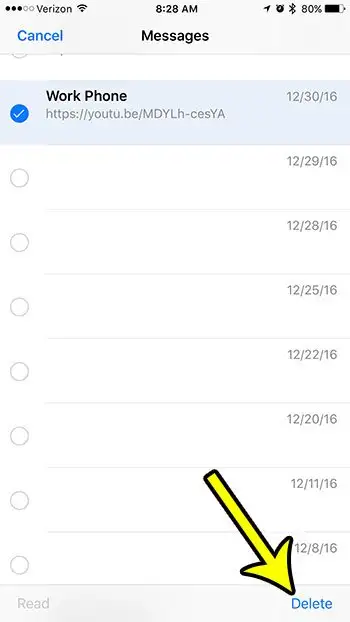သင့် iPhone သည် တစ်နေ့တာ၏အချိန်တိုင်းနီးပါးတွင် သင့်အနီးတွင်ရှိနေနိုင်သည်၊ ၎င်းကိရိယာသည် လုပ်ဆောင်နိုင်သမျှအရာအားလုံးနီးပါးကို လှုပ်ရှားမှုတိုင်းအတွက် အသုံးပြုနိုင်သည်။ ဓာတ်ပုံရိုက်ခြင်း၊ စာတိုပေးပို့ခြင်း၊ သီချင်းနားထောင်ခြင်း သို့မဟုတ် အက်ပ်အသစ်တစ်ခုကို စမ်းသုံးနေသည်ဖြစ်စေ သင့် iPhone သည် သင်၏နေ့စဉ်လှုပ်ရှားမှုများကို အနှောင့်အယှက်ဖြစ်စေပါသည်။
ကံမကောင်းစွာဖြင့်၊ ဤလုပ်ဆောင်ချက်အားလုံးနီးပါးသည် iPhone မော်ဒယ်အချို့တွင် မရရှိနိုင်သော iPhone သိုလှောင်မှု လိုအပ်ပါသည်။ ထို့ကြောင့် သင်သည် သင်၏ iPhone ကို သင်အသုံးပြုသည့်ပုံစံအတိုင်း ဆက်လက်အသုံးပြုနိုင်စေရန် အပိုသိုလှောင်မှုအချို့ကို အခမဲ့ပြုလုပ်ရန် လိုအပ်သည့် အခြေအနေတစ်ရပ်ကို သင်ကြုံတွေ့ရနိုင်ဖွယ်ရှိသည်။
ကံကောင်းထောက်မစွာ၊ ကျွန်ုပ်တို့အသုံးမပြုတော့သော မလိုအပ်တော့သော ဖိုင်များ သို့မဟုတ် အက်ပ်များကို ဖယ်ရှားနိုင်စေမည့် iPhone တွင် ဆိုက်များနှင့် နည်းလမ်းများစွာ ရှိပါသည်။ အချို့ကိစ္စများတွင်၊ ၎င်းသည် သင့် iPhone ကို ဆက်လက်အသုံးပြုရန် ခွင့်ပြုပေးသည့် များပြားလှသော သိုလှောင်မှုနေရာကို အခမဲ့ပေးနိုင်သည်။
ရွေးချယ်မှု 1 - သင်အသုံးမပြုတော့သောအက်ပ်များကို မည်ကဲ့သို့ဖျက်မည်နည်း။
သင့် iPhone တွင် အက်ပ်များကို ဒေါင်းလုဒ်ဆွဲခြင်းနှင့် ထည့်သွင်းခြင်းသည် စွဲလမ်းစေနိုင်သည်။ အက်ပ်များသည် ဂိမ်းများ၊ အသုံးအဆောင်များ သို့မဟုတ် သင့်အကောင့်ရှိသည့် လုပ်ငန်းများအတွက် အက်ပ်များဖြစ်ပါစေ၊ သင့်အား မည်သည့်အရာမဆို ကူညီပေးနိုင်သည့် အက်ပ်တစ်ခု ဖြစ်နိုင်ဖွယ်ရှိသည်။ ဤအက်ပ်အချို့သည် အခြားအက်ပ်များထက် ပိုမိုအသုံးဝင်ပြီး အချို့အက်ပ်များသည် အချို့သောအလုပ်များအတွက် ပိုမိုကောင်းမွန်သင့်လျော်ကြောင်း သို့မဟုတ် သင်ကြိုးစားထားသည့်အက်ပ်သည် သင့်လိုအပ်ချက်များနှင့် အမှန်တကယ်မကိုက်ညီကြောင်း သင်တွေ့ရှိနိုင်သည်။
အက်ပ်ကို အသုံးပြုခြင်းကို ရပ်ရန် လွယ်ကူသော်လည်း ၎င်းကို အသုံးမပြုသော်လည်း သင့် iPhone တွင် နေရာယူနေသေးသည်။ ထို့ကြောင့် သင်သည် သင်မကြိုက်သော သို့မဟုတ် အသုံးမပြုတော့သောအက်ပ်များကို ဖျက်ပစ်ချင်ပေမည်။
အဆင့် 1- သင်ဖျက်လိုသောအက်ပ်ကို ရှာပါ။
အဆင့် 2- အက်ပ်ကို တုန်ခါလာသည်အထိ နှိပ်ပြီး ကိုင်ထားပါ၊ အက်ပ်အိုင်ကွန်၏ ဘယ်ဘက်ထိပ်တွင် x အသေးတစ်ခု ပေါ်လာသည်။
အဆင့် 3- အက်ပ်အိုင်ကွန်၏ ဘယ်ဘက်ထိပ်ရှိ x လေးကို နှိပ်ပါ။
အဆင့် 4- . ခလုတ်ကို ထိပါ။ ဖျက်ပါ အက်ပ်နှင့် ၎င်း၏ဒေတာအားလုံးကို ဖျက်လိုကြောင်း အတည်ပြုရန်။ ထို့နောက် သင်သည် သင်၏ iPhone မှ ဖြုတ်လိုသော နောက်ထပ်အက်ပ်တစ်ခုစီအတွက် ဤလုပ်ငန်းစဉ်ကို ပြန်လုပ်နိုင်ပါသည်။
ရွေးချယ်မှု 2 - iPhone မှ ဓာတ်ပုံဟောင်းများကို မည်သို့ဖျက်မည်နည်း။
သင့် iPhone ဖြင့် ဓာတ်ပုံရိုက်ခြင်းနှင့် ဗီဒီယိုများ မှတ်တမ်းတင်ရန် အလွန်လွယ်ကူသည်၊ ၎င်းကို သင်ပင်မစဉ်းစားဘဲ ပြုလုပ်နိုင်မည်ဖြစ်သည်။ သို့သော် ဤဓာတ်ပုံနှင့် ဗီဒီယိုအားလုံးသည် သင့် iPhone တွင် နေရာယူနေပြီး အများအပြားတွင်၊ ၎င်းတို့သည် စက်ပစ္စည်းပေါ်ရှိ မည်သည့်နေရာထက်မဆို နေရာပိုယူနိုင်သည်။
ထို့ကြောင့် သင့်တွင် သင့်ဓာတ်ပုံများကို iCloud တွင် အရန်ကူးထားခြင်း သို့မဟုတ် Dropbox ကဲ့သို့သော ပြင်ပဝန်ဆောင်မှုတစ်ခုရှိပြီး ၎င်းတို့ကို သင့် iPhone မှ ဖယ်ရှားလိုပါက၊ သင့် iPhone မှ ဓာတ်ပုံများစွာကို ဖျက်ရန် အောက်ပါအဆင့်များကို လိုက်နာနိုင်ပါသည်။ ဤကဏ္ဍရှိ အဆင့်များသည် ကင်မရာ Roll မှ ဓာတ်ပုံများကို ဖျက်ရုံသာမက မကြာသေးမီက ဖျက်လိုက်သော ဖိုဒါကို ဖယ်ရှားခြင်းလည်း ပါဝင်ကြောင်း သတိပြုပါ။ မကြာသေးမီက ဖျက်လိုက်သော ဖိုဒါကို သင်မလွတ်မချင်း သင့် iPhone မှ သင့်ဓာတ်ပုံများကို သင့်စက်မှ အပြီးအပိုင် ဖျက်မည်မဟုတ်ပါ။
အဆင့် 1: အက်ပ်တစ်ခုကိုဖွင့်ပါ။ ပုံတွေ .
အဆင့် 2: ရွေးချယ်မှုတစ်ခုကို ရွေးချယ်ပါ။ အယ်လ်ဘမ်များ မျက်နှာပြင်အောက်ခြေ။
အဆင့် 3: ရွေးချယ်မှုတစ်ခုကို ရွေးချယ်ပါ။ ပုံအားလုံး .
အဆင့် 4- . ခလုတ်ကို နှိပ်ပါ။ تحديد မျက်နှာပြင်၏ညာဘက်အပေါ်။
အဆင့် 5- သင်ဖျက်လိုသော ဓာတ်ပုံတစ်ပုံချင်းစီကို နှိပ်ပါ။ ပုံများကိုပိုမိုလျင်မြန်စွာရွေးချယ်ရန် သင့်လက်ချောင်းများကို ဆွဲယူနိုင်သည်ကို သတိပြုပါ။
အဆင့် 6- ဖျက်ပစ်ရန် ဓာတ်ပုံများကို ရွေးချယ်ခြင်း ပြီးသောအခါ စခရင်၏ အောက်ခြေညာဘက်ထောင့်ရှိ အမှိုက်ပုံးအိုင်ကွန်ကို ထိပါ။
အဆင့် 7- . ခလုတ်ကို ထိပါ။ ဓာတ်ပုံများကိုဖျက်ပါ . ယခုကျွန်ုပ်တို့သည် folder ကိုသွားရန်လိုအပ်သည်။ ၎င်းကို လွတ်ရန် မကြာသေးမီက ဖျက်လိုက်ပါသည်။ .
အဆင့် 8: နှိပ်ပါ။ အယ်လ်ဘမ်များ မျက်နှာပြင်၏ဘယ်ဘက်ထိပ်တွင်။
အဆင့် 9: အောက်ကိုဆင်းပြီး option ကိုရွေးပါ။ မကြာသေးမီက ဖျက်ထားသည်။ .
အဆင့် 10: နှိပ်ပါ။ تحديد မျက်နှာပြင်၏ညာဘက်အပေါ်။
အဆင့် 11- . ခလုတ်ကို နှိပ်ပါ။ အားလုံးကိုဖျက်ပစ်ပါ မျက်နှာပြင်၏ဘယ်ဘက်အောက်ခြေတွင်။
အဆင့် 12- . ခလုတ်ကို ထိပါ။ ဓာတ်ပုံများကိုဖျက်ပါ သင့်စက်မှ ဓာတ်ပုံများကို လုံးဝဖယ်ရှားရန်။
ရွေးချယ်မှု 3 - iPhone မှသီချင်းများကိုမည်သို့ဖျက်မည်နည်း။
iTunes မှ သင်ဝယ်ယူပြီး သင့်ကွန်ပြူတာမှ ဒေါင်းလုဒ်လုပ်ထားသော မီဒီယာဖိုင်များသည် သင့် iPhone တွင် နေရာလွတ်အသုံးပြုမှု၏ အခြားအရင်းအမြစ်တစ်ခုဖြစ်သည်။ အကယ်၍ သင်သည် ဂီတကို ဒစ်ဂျစ်တယ်နည်းဖြင့် အနည်းဆုံး နှစ်နှစ်ကြာ နားထောင်ခဲ့မည်ဆိုလျှင်၊ သင်သည် သီချင်းအများအပြားကို ရေးစပ်နိုင်လောက်သည်။ ဒါပေမယ့် သူတို့အားလုံးကို သင်နားမထောင်တော့ဘူး၊ ဒါကြောင့် သူတို့ကို ဖယ်ရှားပြီး တခြားအရာတွေအတွက် နေရာရှာဖို့ အခကြေးငွေပေးတယ်။
အောက်ပါအဆင့်များသည် သင့် iPhone မှ သီချင်းများ သို့မဟုတ် အနုပညာရှင်တစ်ဦးမှ သီချင်းအားလုံးကို ဖျက်နည်းကို ပြသပေးမည်ဖြစ်သည်။ ၎င်းသည် သင့် iPhone မှ သီချင်းများကို အမြောက်အများ ဖျက်ပစ်ရန် အမြန်ဆုံးနည်းလမ်းဖြစ်သောကြောင့် အချိန်တိုအတွင်း နေရာအများဆုံးရနိုင်ဖွယ်ရှိသည်။
အဆင့် 1: အက်ပ်တစ်ခုကိုဖွင့်ပါ။ ဆက်တင်များ .
အဆင့် 2: အောက်ကိုဆင်းပြီး option ကိုရွေးပါ။ အထွေထွေ .
အဆင့် 3: ရွေးချယ်မှုတစ်ခုကို ရွေးချယ်ပါ။ သိုလှောင်မှုနှင့် iCloud အသုံးပြုမှု .
အဆင့် 4- . ခလုတ်ကို နှိပ်ပါ။ သိုလှောင်မှုစီမံခန့်ခွဲမှု အတွင်း သိုလှောင်မှု .
အဆင့် 5: Apply ကိုရွေးချယ်ပါ။ ဂီတ .
အဆင့် 6- . ခလုတ်ကို နှိပ်ပါ။ လွှတ်ပါ ဖန်သားပြင်၏ညာဘက်အပေါ်ထောင့်တွင်
အဆင့် 7: ဘယ်ဘက်ရှိ အနီရောင် စက်ဝိုင်းကို နှိပ်ပါ။ သီချင်းအားလုံး သင့် iPhone မှ သီချင်းအားလုံးကို ဖျက်ရန် သို့မဟုတ် ထိုအနုပညာရှင်အတွက် သီချင်းများကိုသာ ဖျက်ရန် အနုပညာရှင်၏ ဘယ်ဘက်ရှိ အနီရောင် စက်ဝိုင်းကို နှိပ်ပါ။
အဆင့် 8- . ခလုတ်ကို ထိပါ။ ဖျက်ပါ စက်ပစ္စည်းမှ သီချင်းများကို ဖယ်ရှားရန်။
ရွေးချယ်မှု 4 – iPhone ရှိ ဗီဒီယိုများကို ဖျက်နည်း
သင့် iPhone သို့ သီချင်းများကို ဒေါင်းလုဒ်လုပ်ပြီး လွှဲပြောင်းနိုင်သကဲ့သို့၊ သင်သည် တီဗီရှိုးများ၏ ရုပ်ရှင်များ သို့မဟုတ် အပိုင်းများကို လွှဲပြောင်းပြီး ဒေါင်းလုဒ်လုပ်နိုင်သည်။ ဤဗီဒီယိုများကို iOS 10 ရှိ TV အက်ပ်မှတစ်ဆင့် တည်နေရာနှင့် စီမံခန့်ခွဲပါသည်။
ဤဗီဒီယိုများသည် အလွန်ကြီးမားသည်၊ ထို့ကြောင့် သင့်ကိုယ်သင် အမြန်နေရာပိုပေးလိုပါက ၎င်းတို့ကို ဖယ်ရှားရန် အကောင်းဆုံးအရာတစ်ခု ဖြစ်လာနိုင်သည်။ သို့သော် အမှန်တကယ်တော့ သင့် iPhone 7 မှ ဗီဒီယိုတစ်ခုကို ဖျက်ခြင်းသည် အနည်းငယ် ခက်ခဲနိုင်သည်၊ အကြောင်းမှာ ၎င်းကို ပြုလုပ်ရန် နည်းလမ်းသည် သင့် iPhone မှ သီချင်းများကို ဖယ်ရှားသည့် နည်းလမ်းနှင့် အတော်လေး ကွဲပြားသောကြောင့် ဖြစ်သည်။
အဆင့် 1: အက်ပ်တစ်ခုကိုဖွင့်ပါ။ တီဗွီ .
အဆင့် 2- တက်ဘ်ကိုထိပါ။ စာကြည့်တိုက် မျက်နှာပြင်၏ဘယ်ဘက်အောက်ခြေတွင်။
အဆင့် 3- သင့် iPhone 7 တွင် သင်ဒေါင်းလုဒ်လုပ်ထားသော ရုပ်ရှင် သို့မဟုတ် တီဗီရှိုးအပိုင်းကို ရှာဖွေပြီး ၎င်းကို ရွေးချယ်ပါ။
အဆင့် 4- . ခလုတ်ကို နှိပ်ပါ။ ဒေါင်းလုပ် မျက်နှာပြင်၏အလယ်၌။
အဆင့် 5- . ခလုတ်ကို ထိပါ။ ဒေါင်းလုဒ်ကိုဖယ်ရှားပါ။ သင့် iPhone မှ ၎င်းကို ဖျက်လိုကြောင်း အတည်ပြုရန် စခရင်အောက်ခြေရှိ။
ရွေးချယ်မှု 5 – iPhone 7 ရှိ စာသားမက်ဆေ့ချ်များကို ဖျက်နည်း
သင့်စာသားမက်ဆေ့ချ်များကို နေရာအမြောက်အမြားယူသည့်အရာအဖြစ် သင်မစဉ်းစားသော်လည်း သင်ရောက်သွားပါက၊
ဆက်တင်များ > အထွေထွေ > သိုလှောင်မှုနှင့် iCloud အသုံးပြုမှု > သိုလှောင်မှုကို စီမံပါ။
Messages အက်ပ်သည် သင့် iPhone တွင် နေရာအများဆုံး အသုံးပြုနေသည့် အက်ပ်များစာရင်းနှင့် ဝေးကွာသည်ကို သင်တွေ့ရပါမည်။ ၎င်းသည် ရုပ်ပုံမက်ဆေ့ချ်များနှင့် သင်စာသားမက်ဆေ့ခ်ျ သို့မဟုတ် iMessage မှတစ်ဆင့် ပေးပို့ထားသော အခြား မာလ်တီမီဒီယာဖိုင်အမျိုးအစားများကြောင့် ဖြစ်သည်။ သင်၏ စာသားမက်ဆေ့ချ်များကို ပုံမှန်မဖျက်ပါက၊ သင်သည် လနှင့်နှစ်များပင် မက်ဆေ့ချ် စကားဝိုင်းများ နောက်ပြန်ဆုတ်သွားနိုင်ပါသည်။ သင့် iPhone မှ မက်ဆေ့ချ်စကားပြောဆိုမှုကို ဖျက်ရန် အောက်ပါအဆင့်များကို လိုက်နာနိုင်ပါသည်။
အဆင့် 1: အက်ပ်တစ်ခုကိုဖွင့်ပါ။ စာများ .
အဆင့် 2- . ခလုတ်ကို နှိပ်ပါ။ လွှတ်ပါ မျက်နှာပြင်၏ဘယ်ဘက်ထိပ်တွင်။
အဆင့် 3- သင်ဖျက်လိုသော စာသားမက်ဆေ့ချ်တစ်ခုစီ၏ ဘယ်ဘက်ရှိ စက်ဝိုင်းကို ထိပါ။
အဆင့် 4- . ခလုတ်ကို နှိပ်ပါ။ ဖျက်ပါ စခရင်ရဲ့ ညာဘက်အောက်ထောင့်မှာ။
တစ်ခါတစ်ရံ သင့် iPhone ဘက်ထရီအိုင်ကွန်သည် အရောင်ကွဲပြားသည်ကို သတိပြုမိပါသလား။ တစ်ခါတရံမှာ ဘာကိုမှ အဓိပ္ပါယ်မရှိပေမယ့် သိဖို့ အသုံးဝင်မယ့် အရောင်အချို့ရှိပါတယ်။ အဲ့ဒီလို အချိန်အခါမျိုးပေါ့။ iPhone ဘက်ထရီအိုင်ကွန်သည် အဝါရောင်ဖြစ်သည်။ . ၎င်းသည် နေ့ဘက်တွင် ပိုမိုကြာရှည်ခံစေရန် ဘက်ထရီသက်တမ်းကို သက်တမ်းတိုးရန် အလွန်အသုံးဝင်သော နည်းလမ်းတစ်ခုဖြစ်သည်။