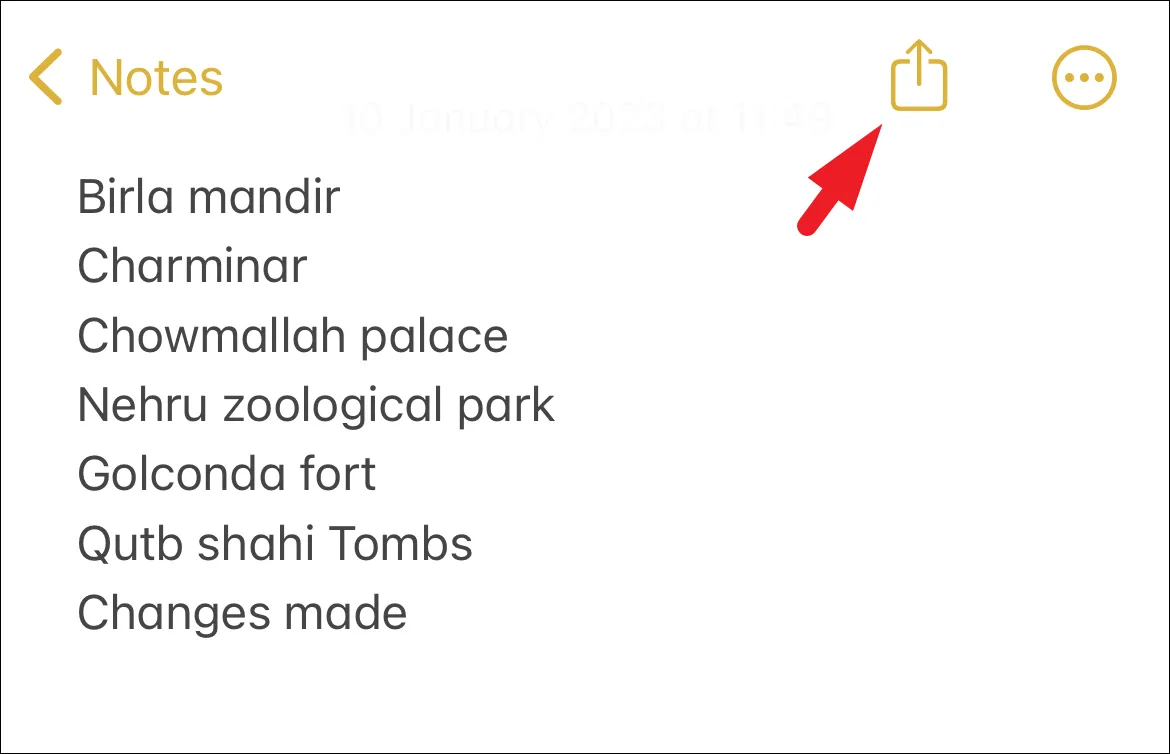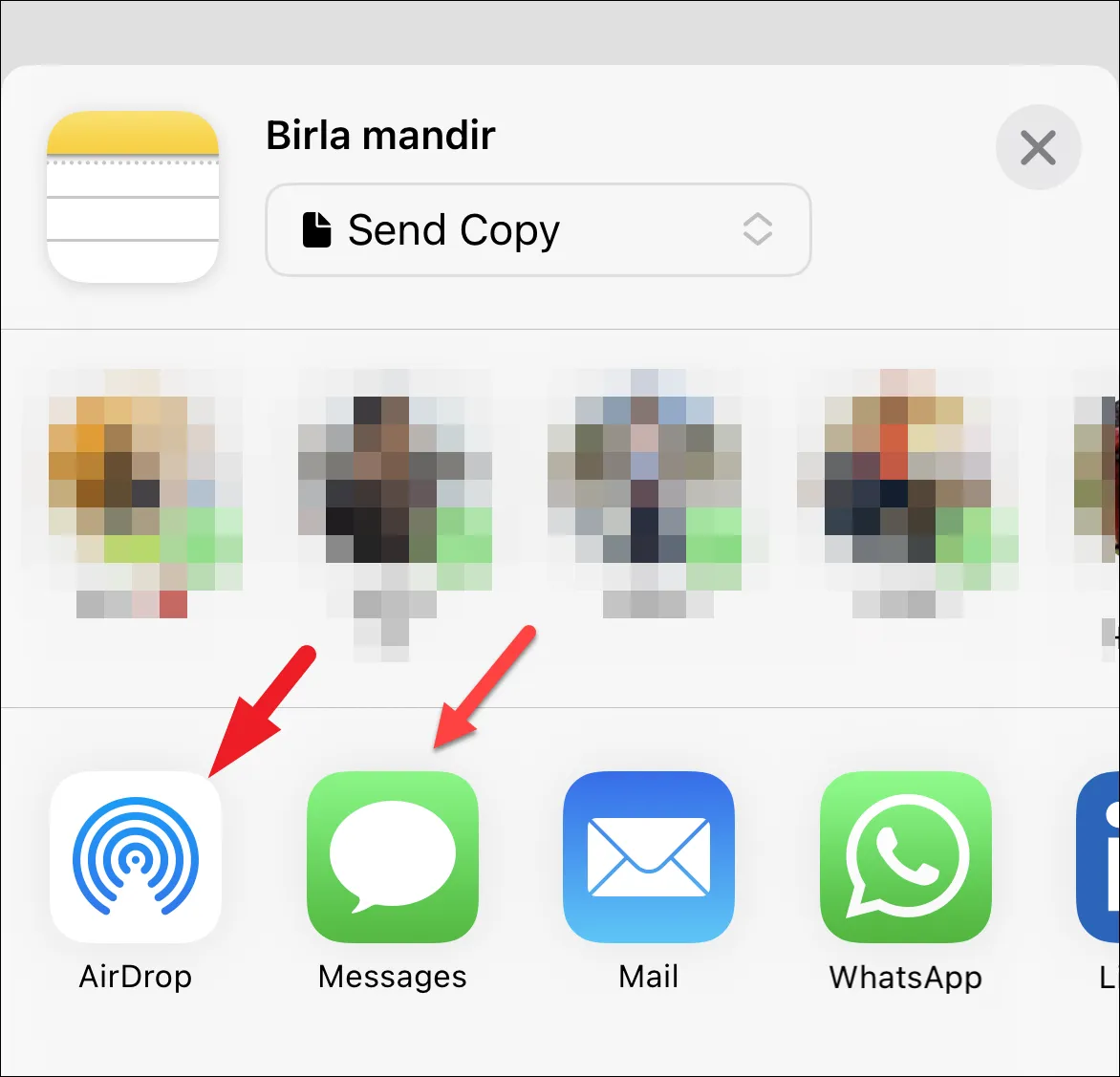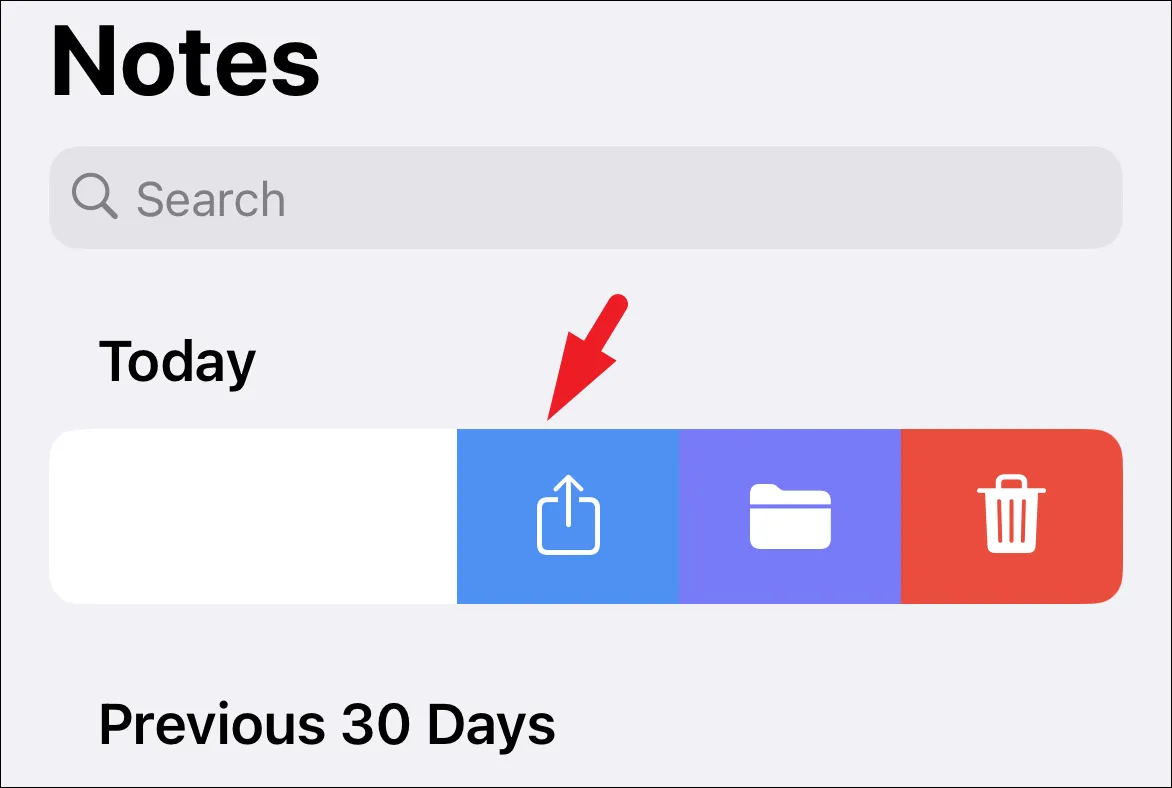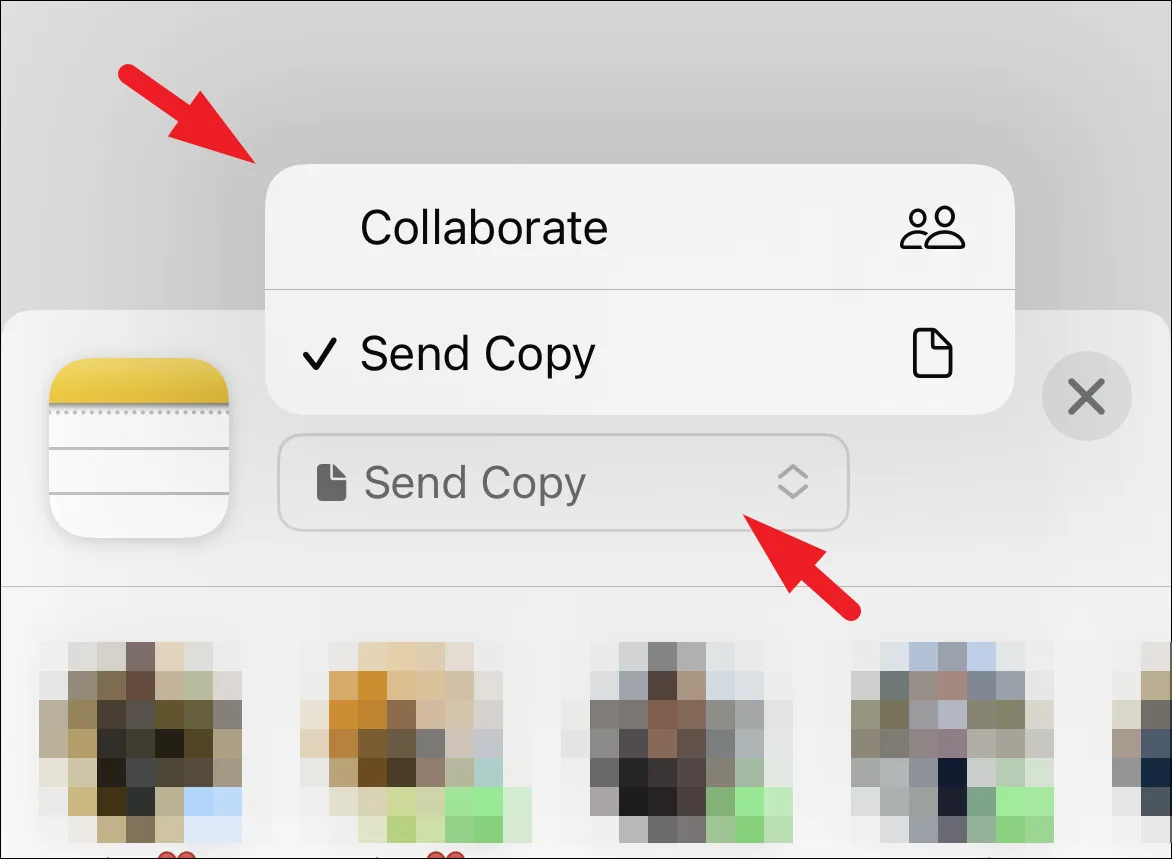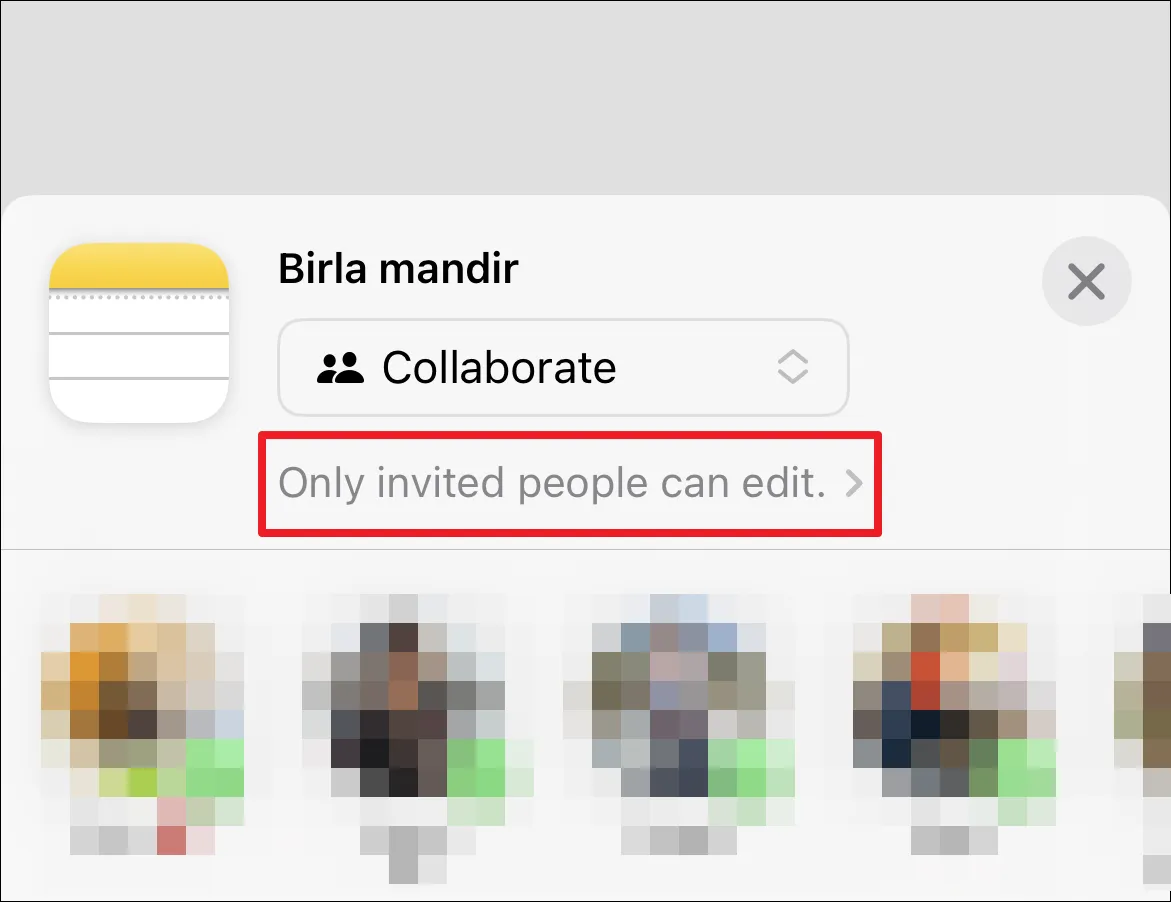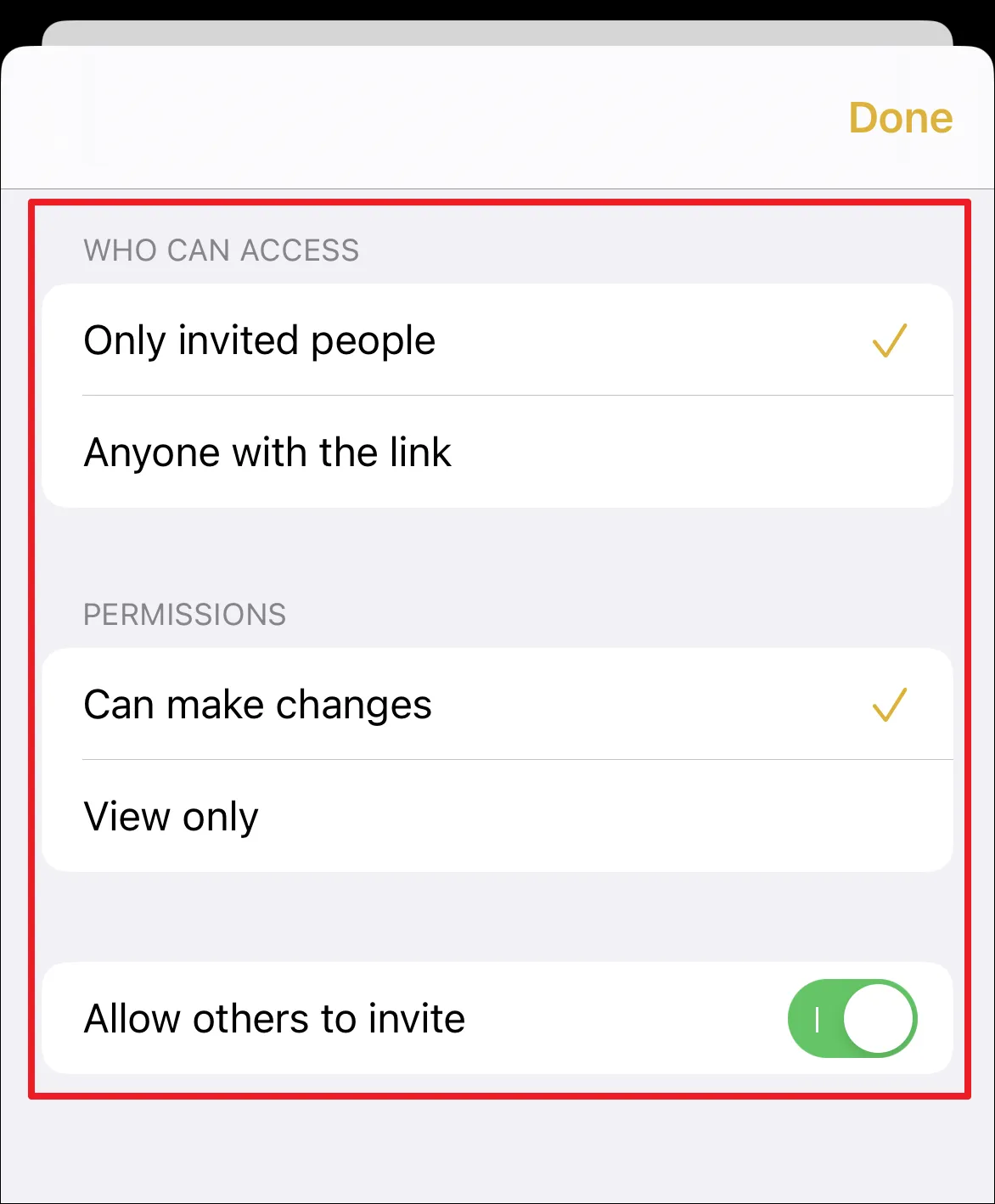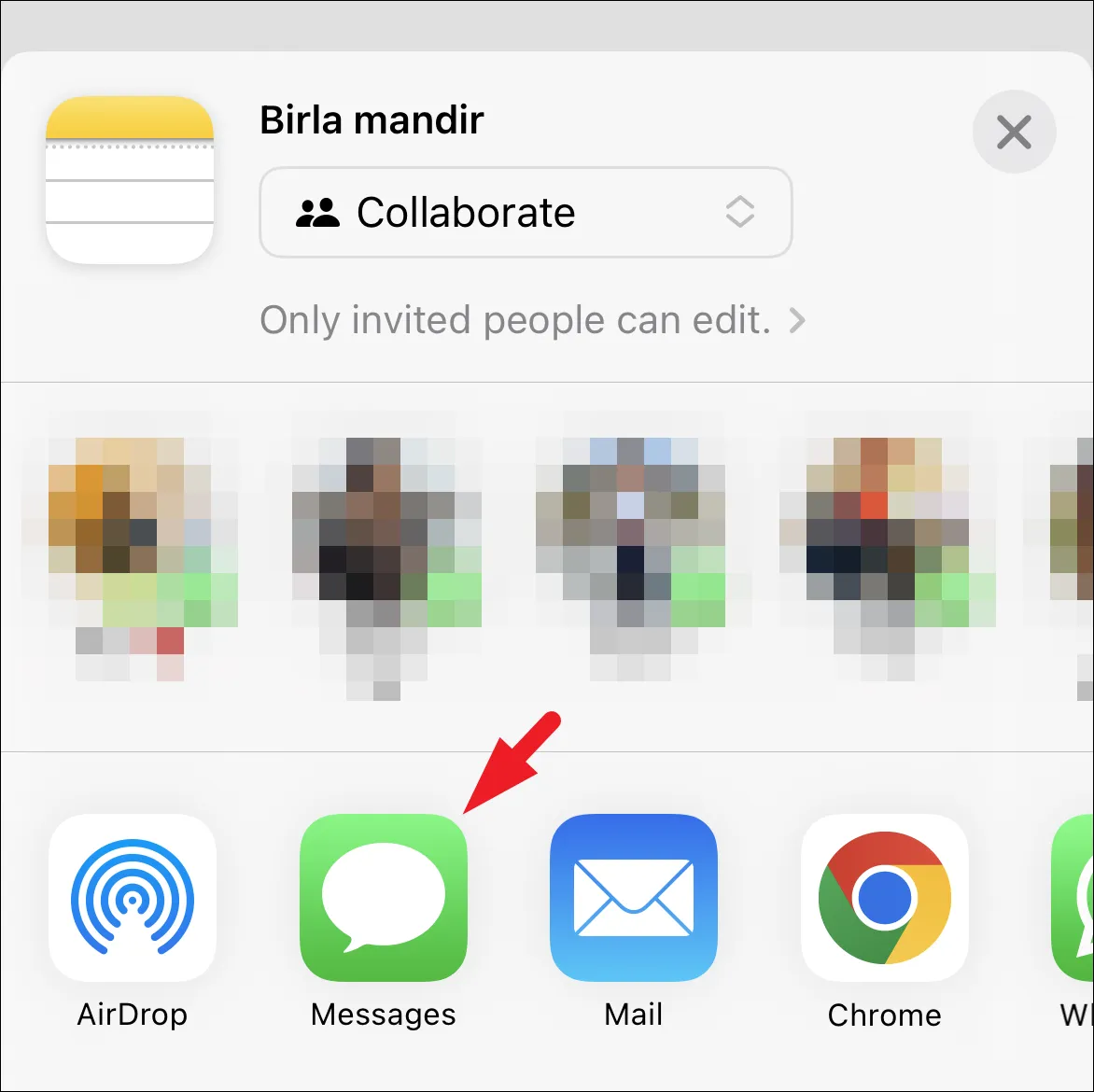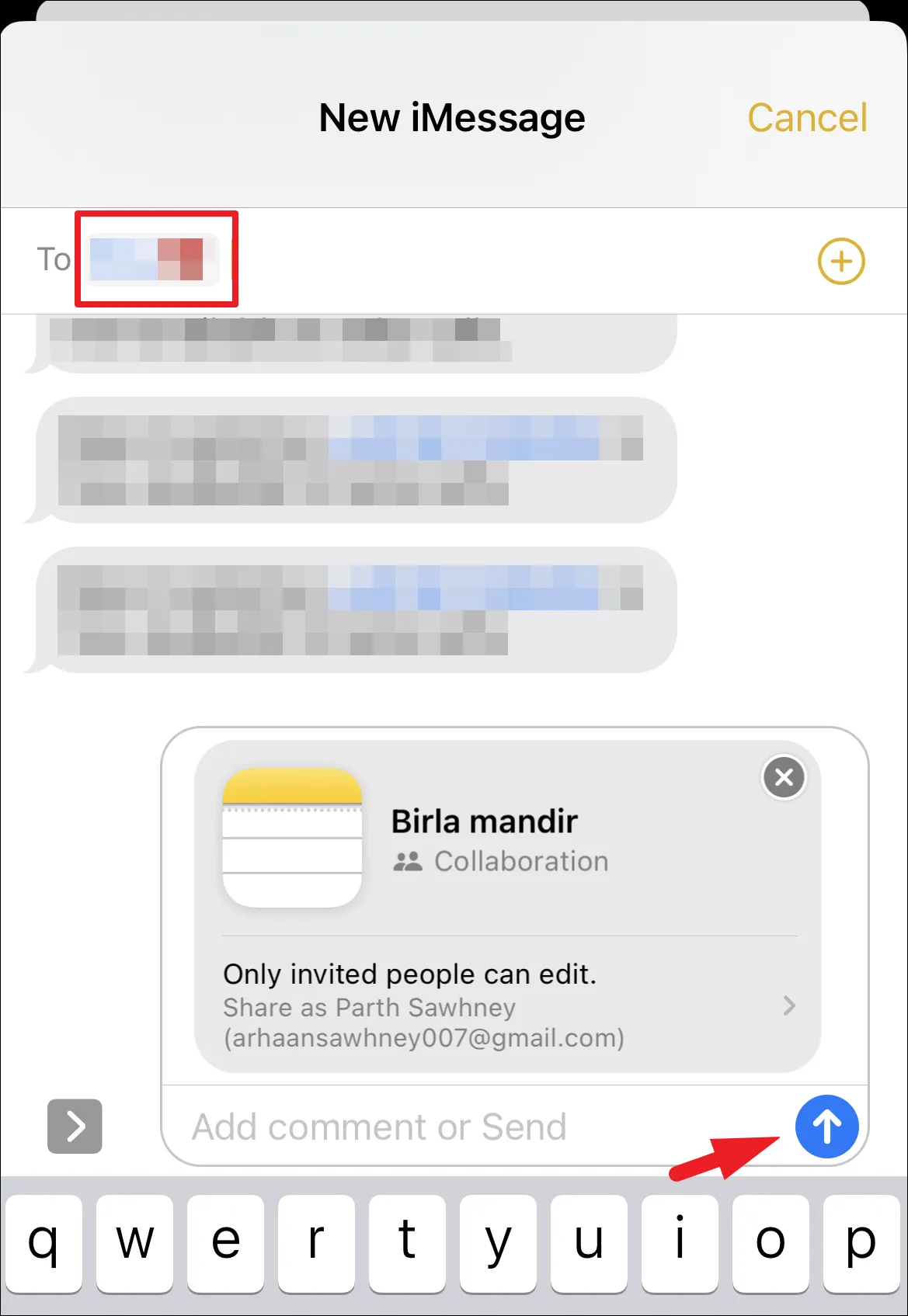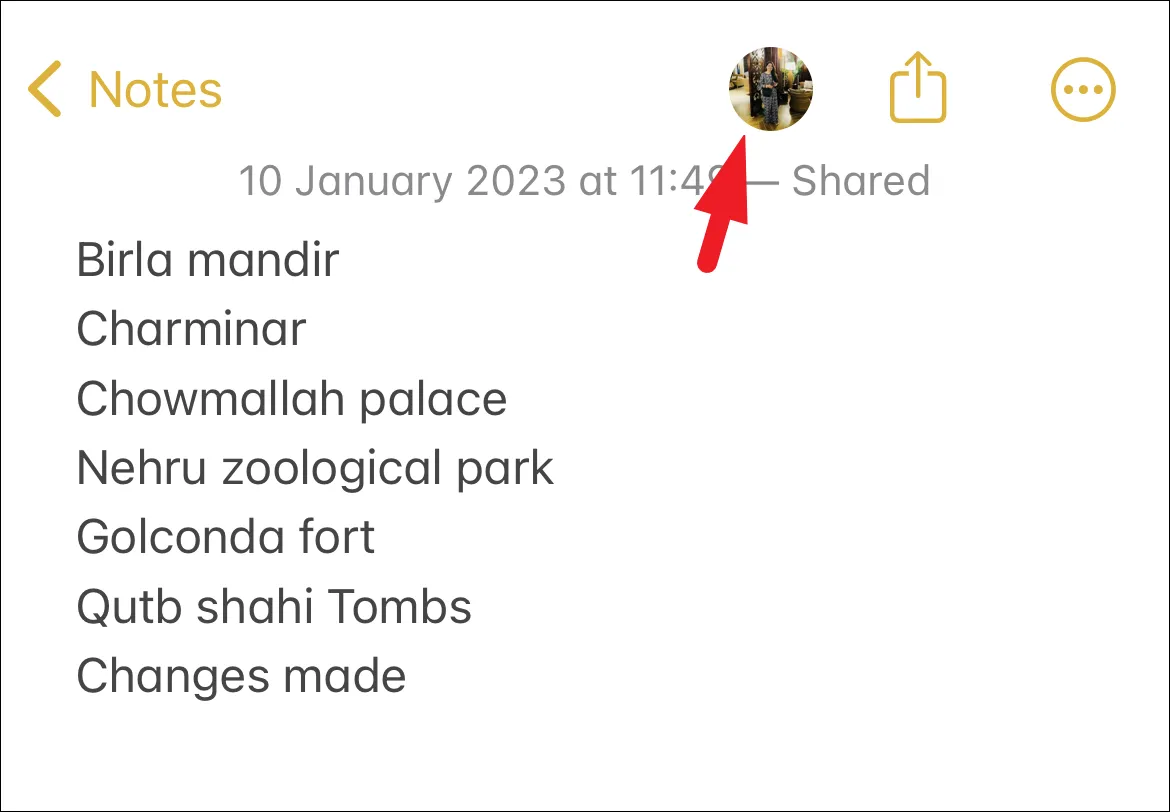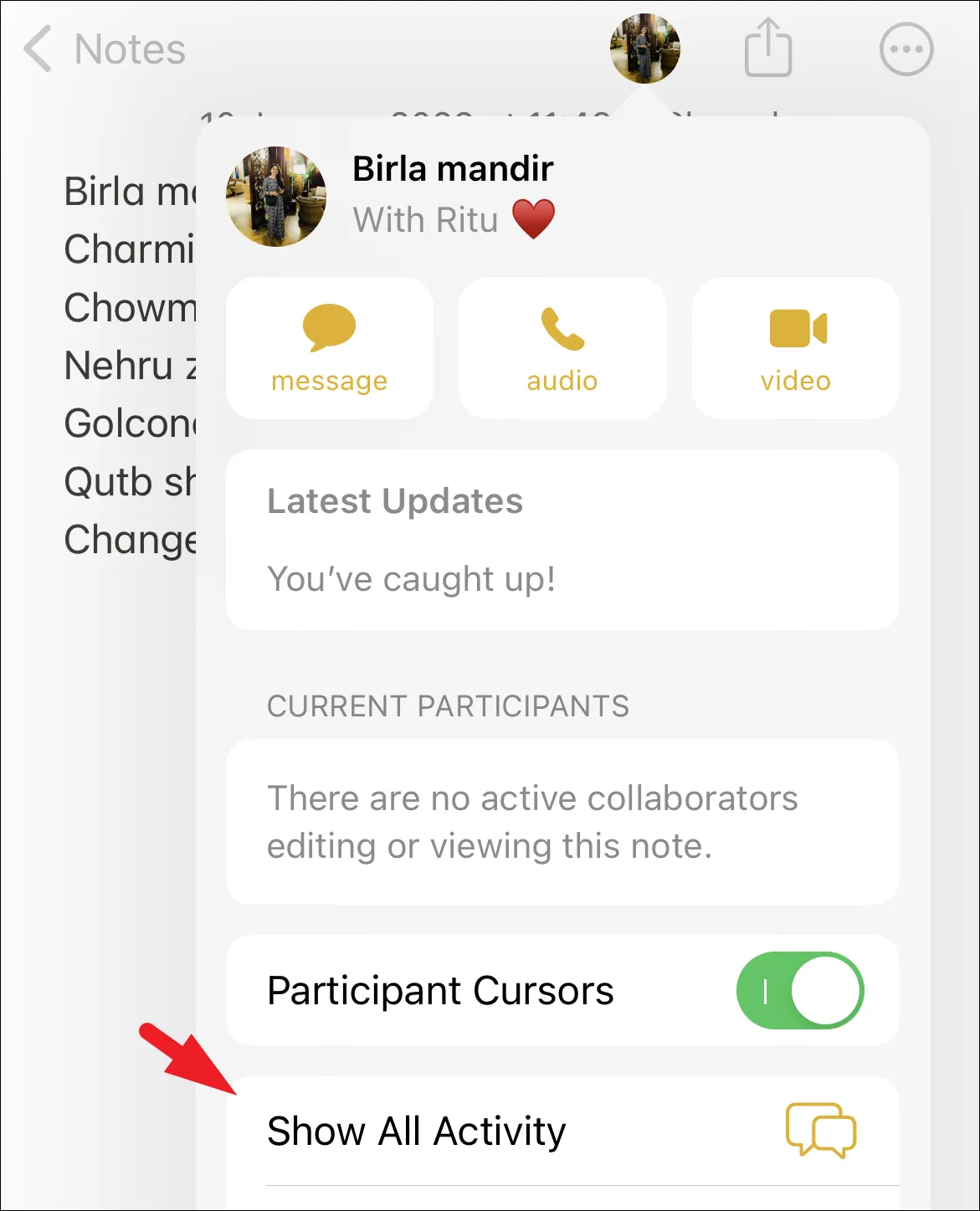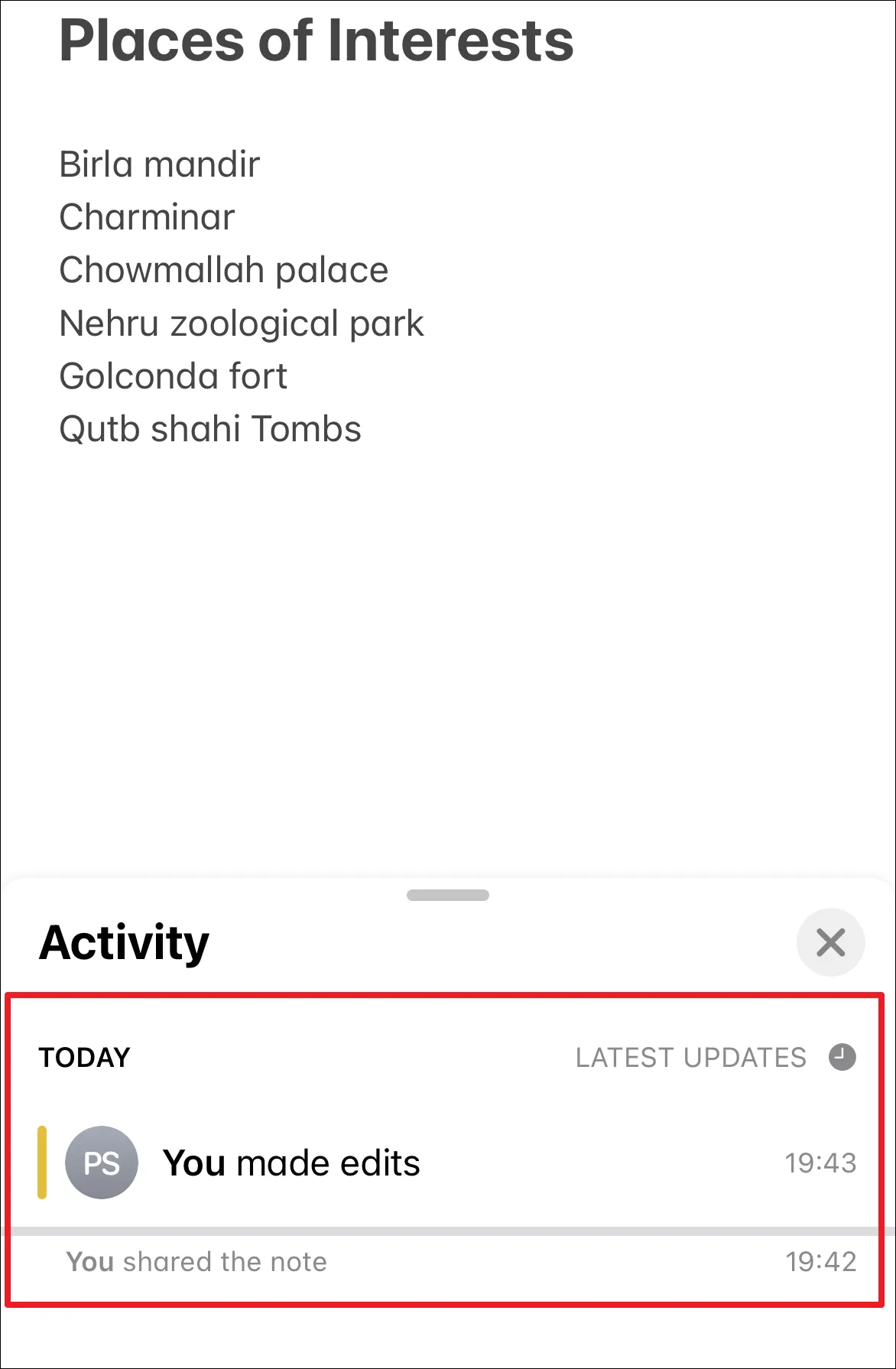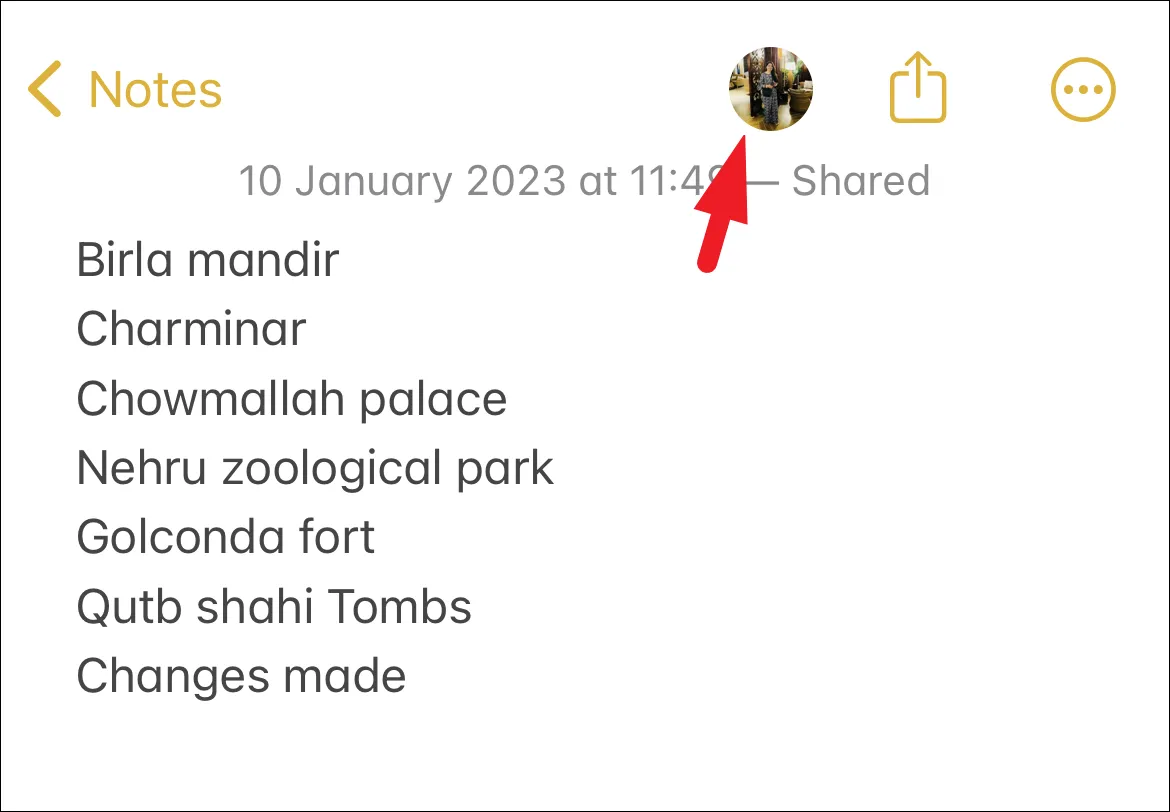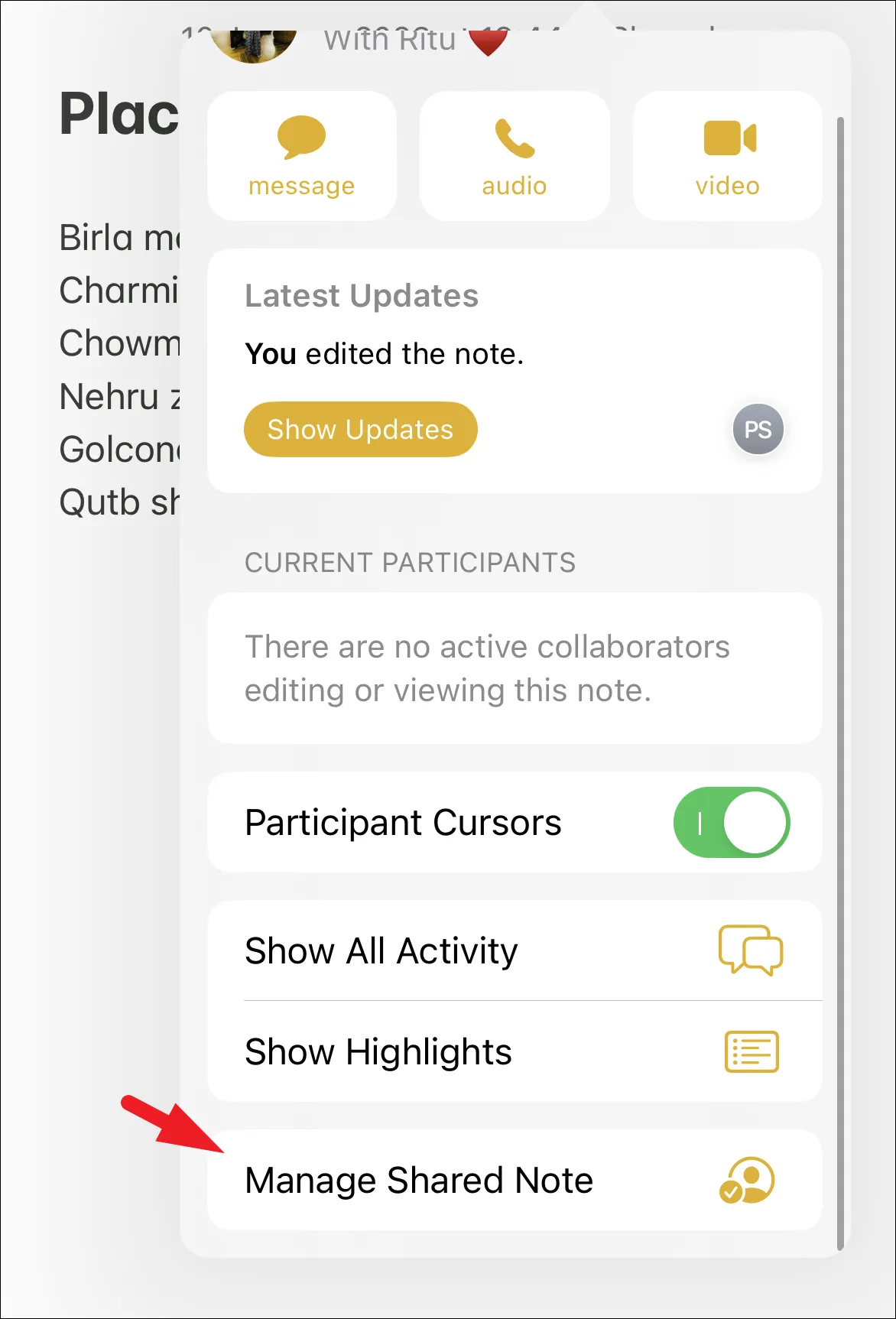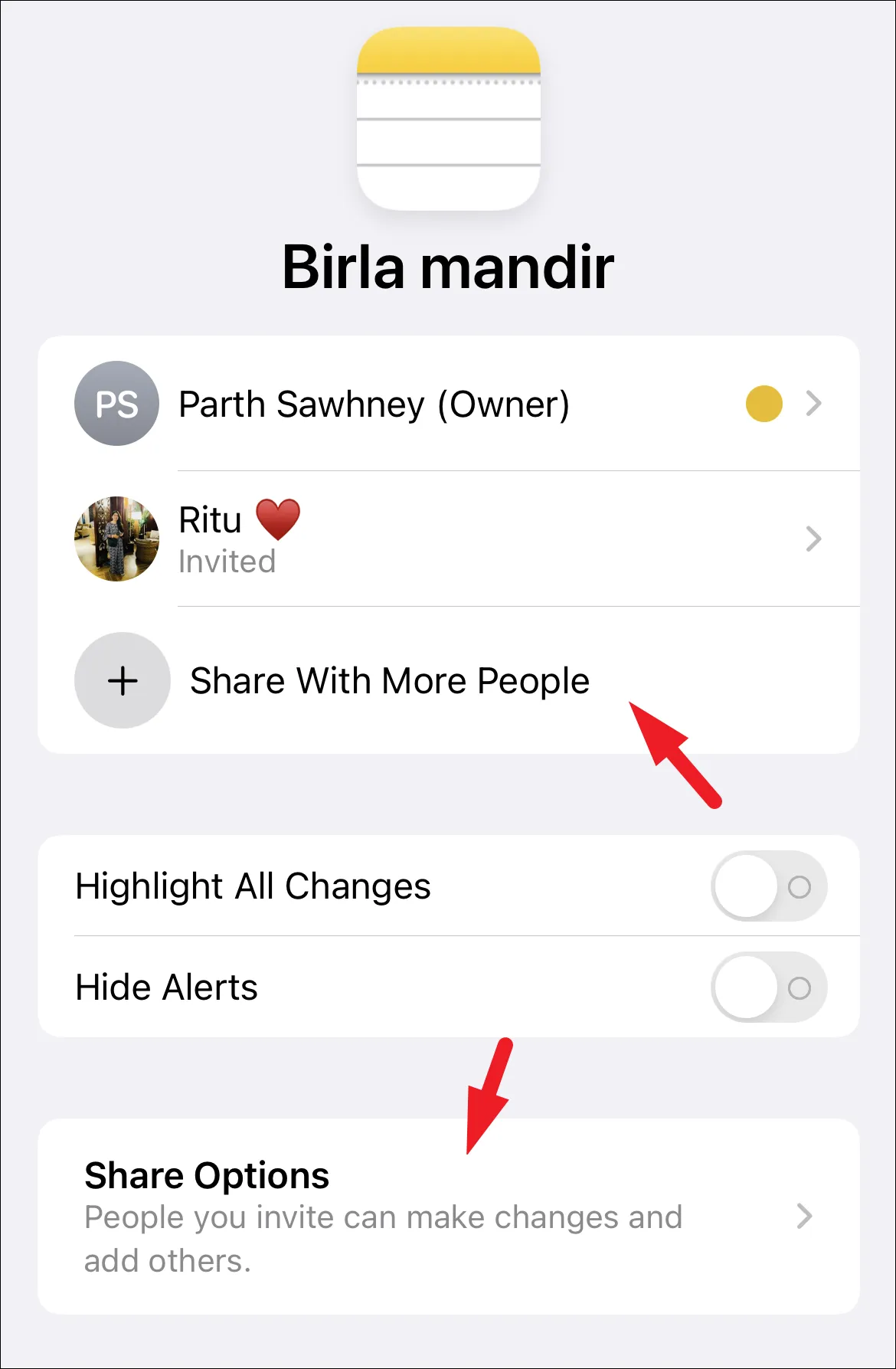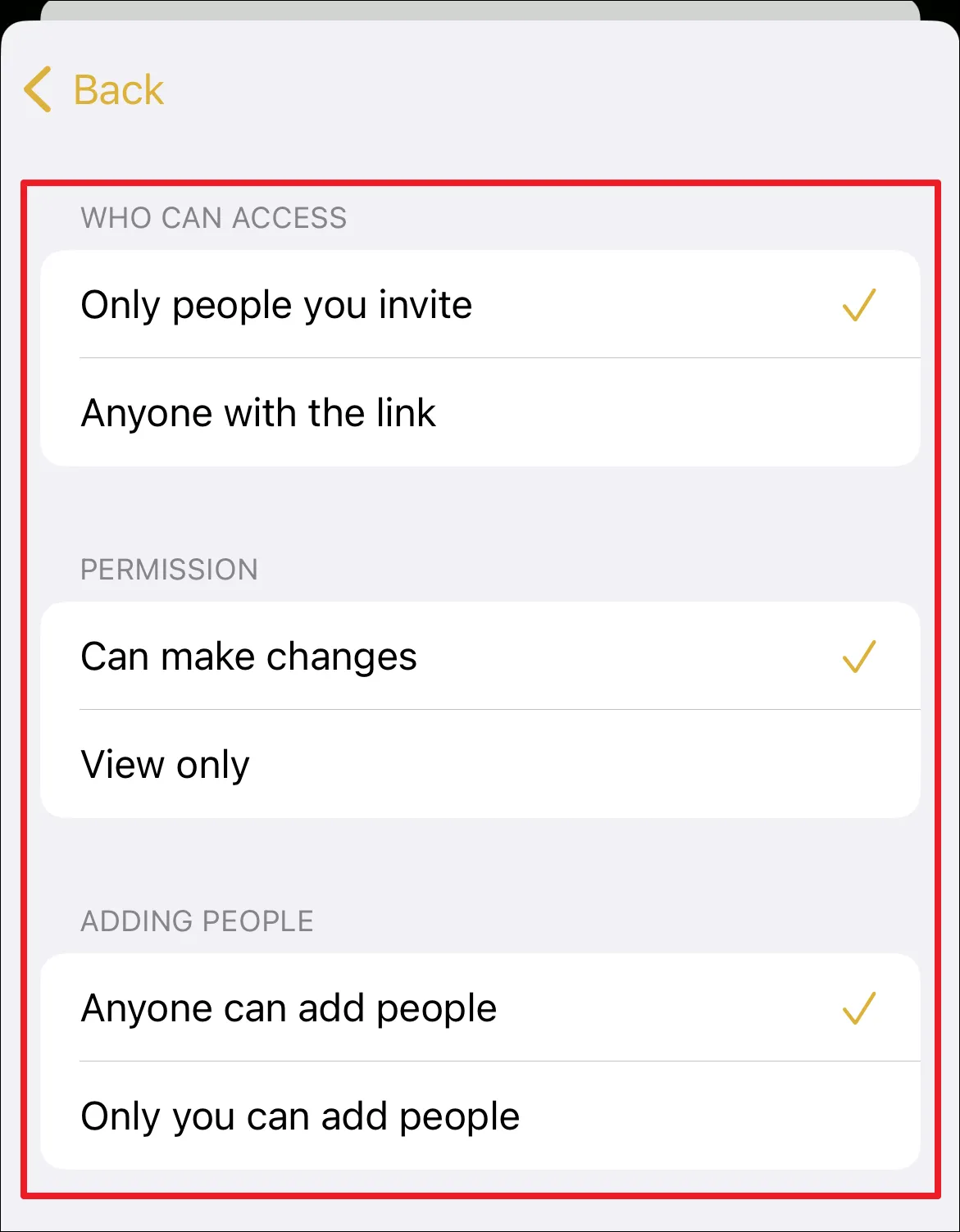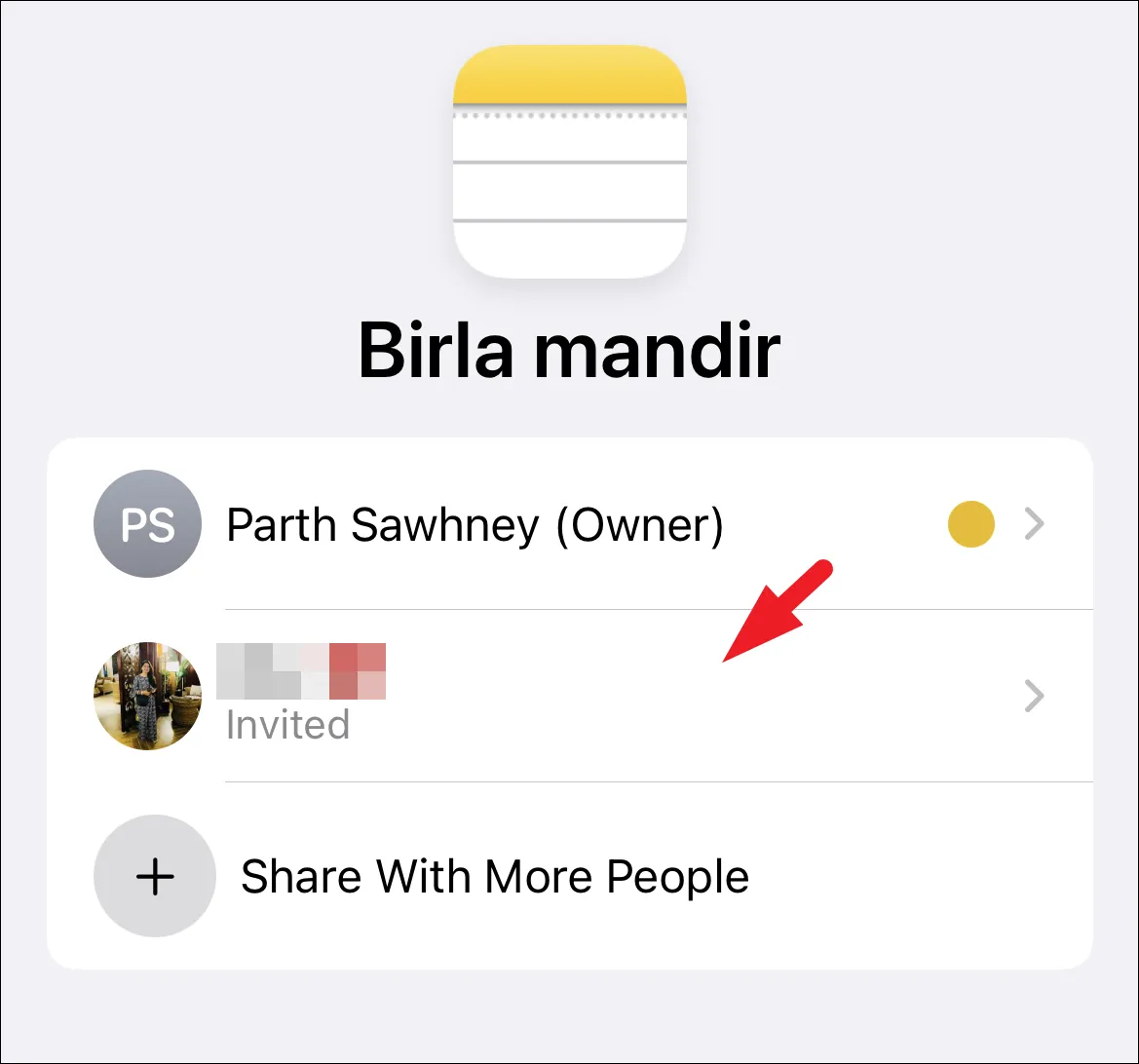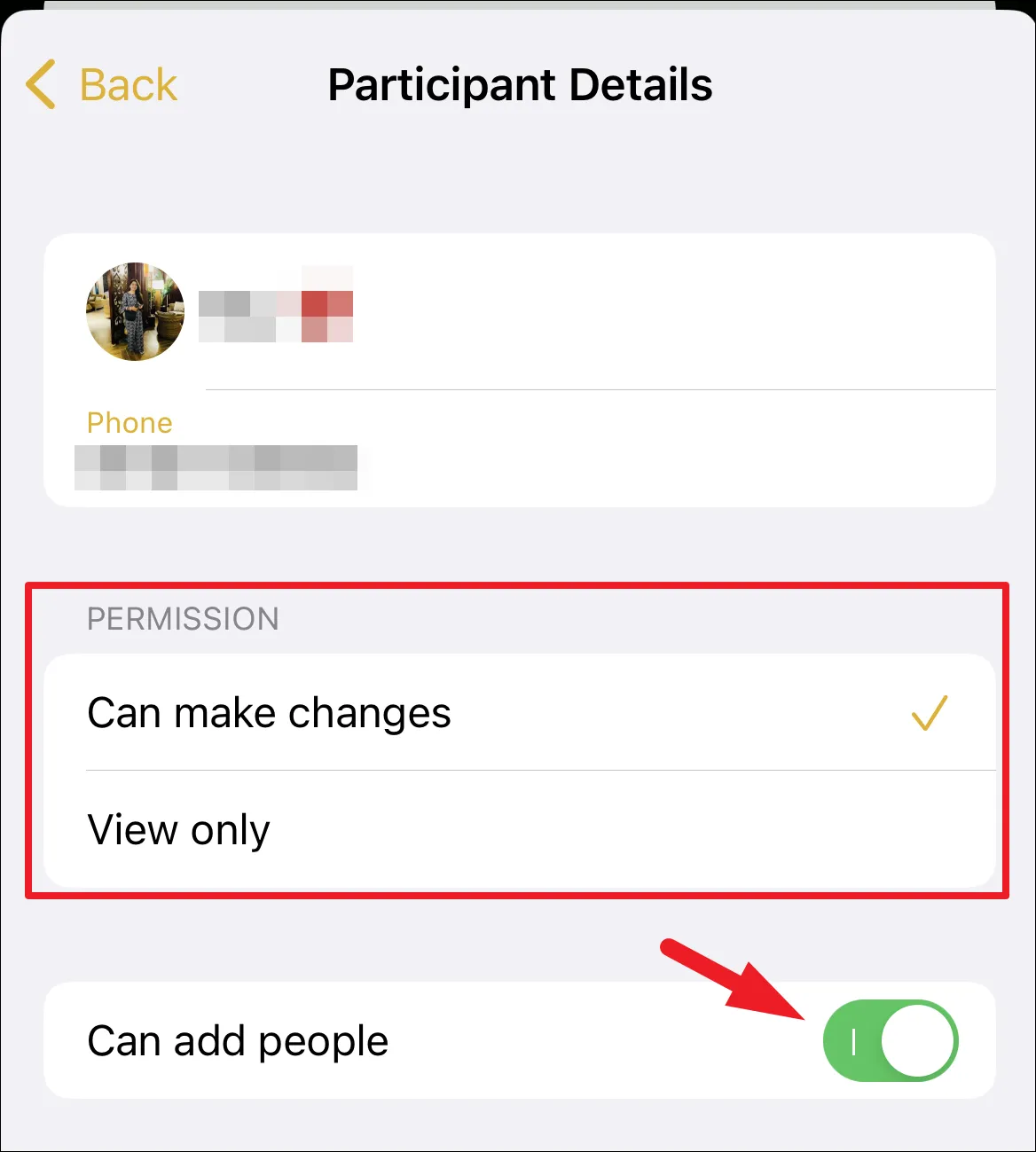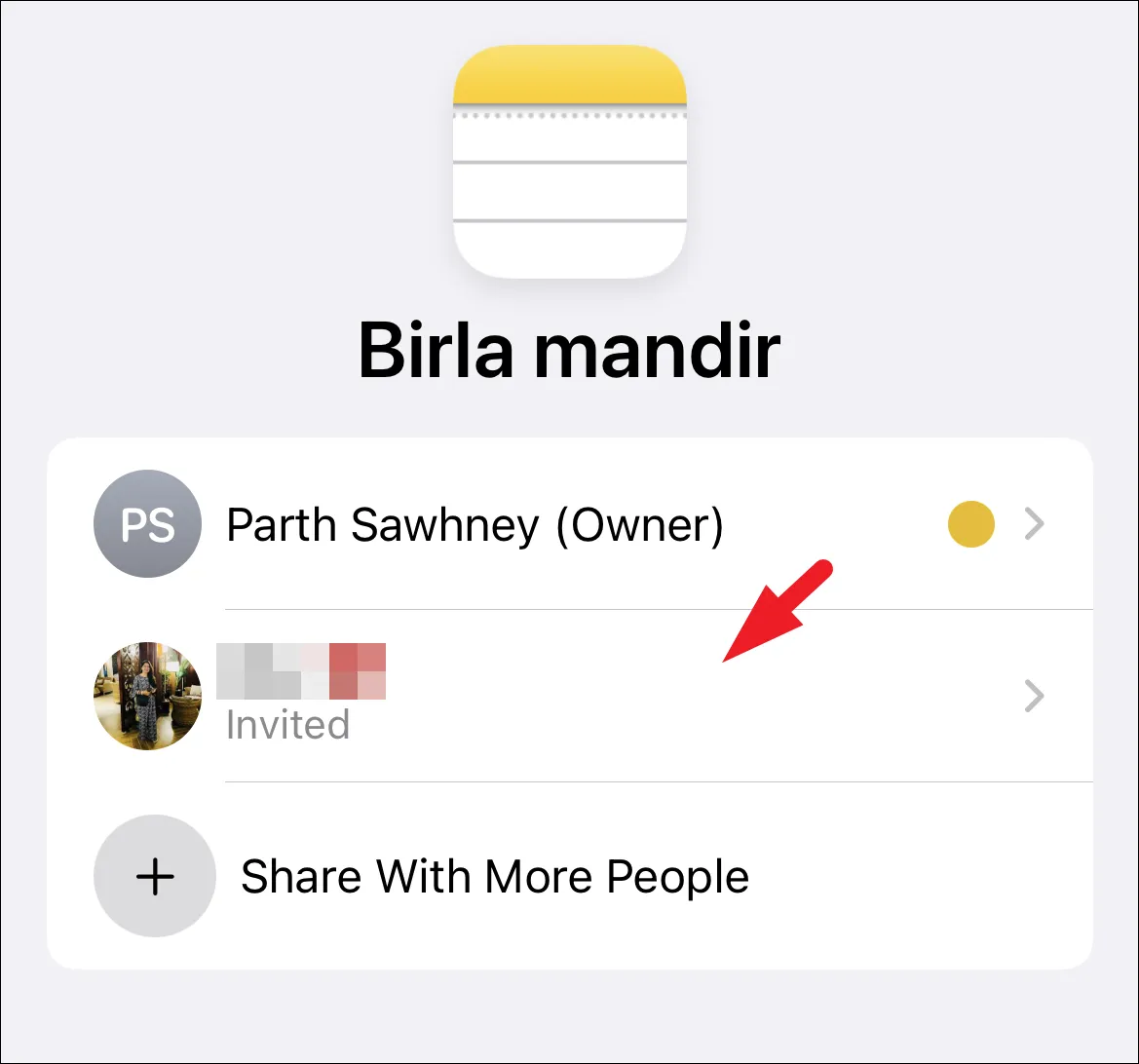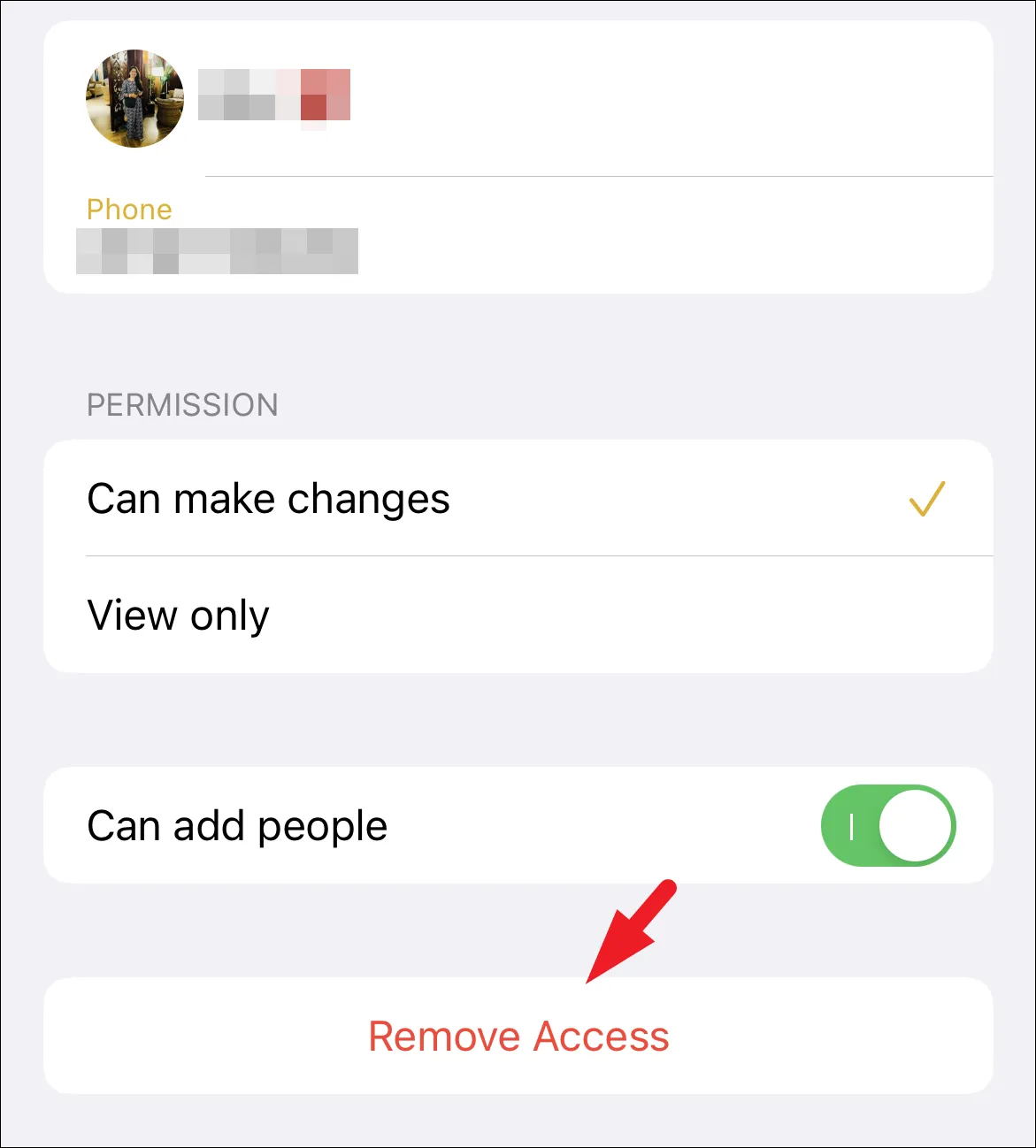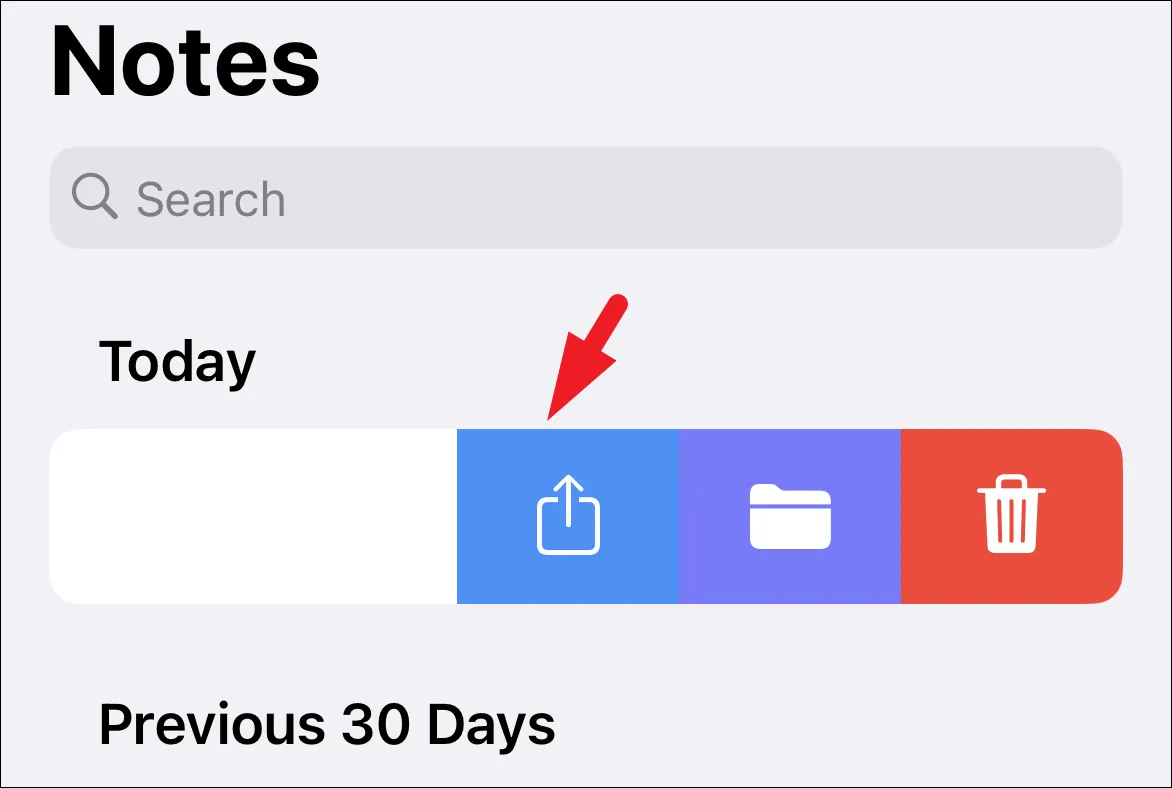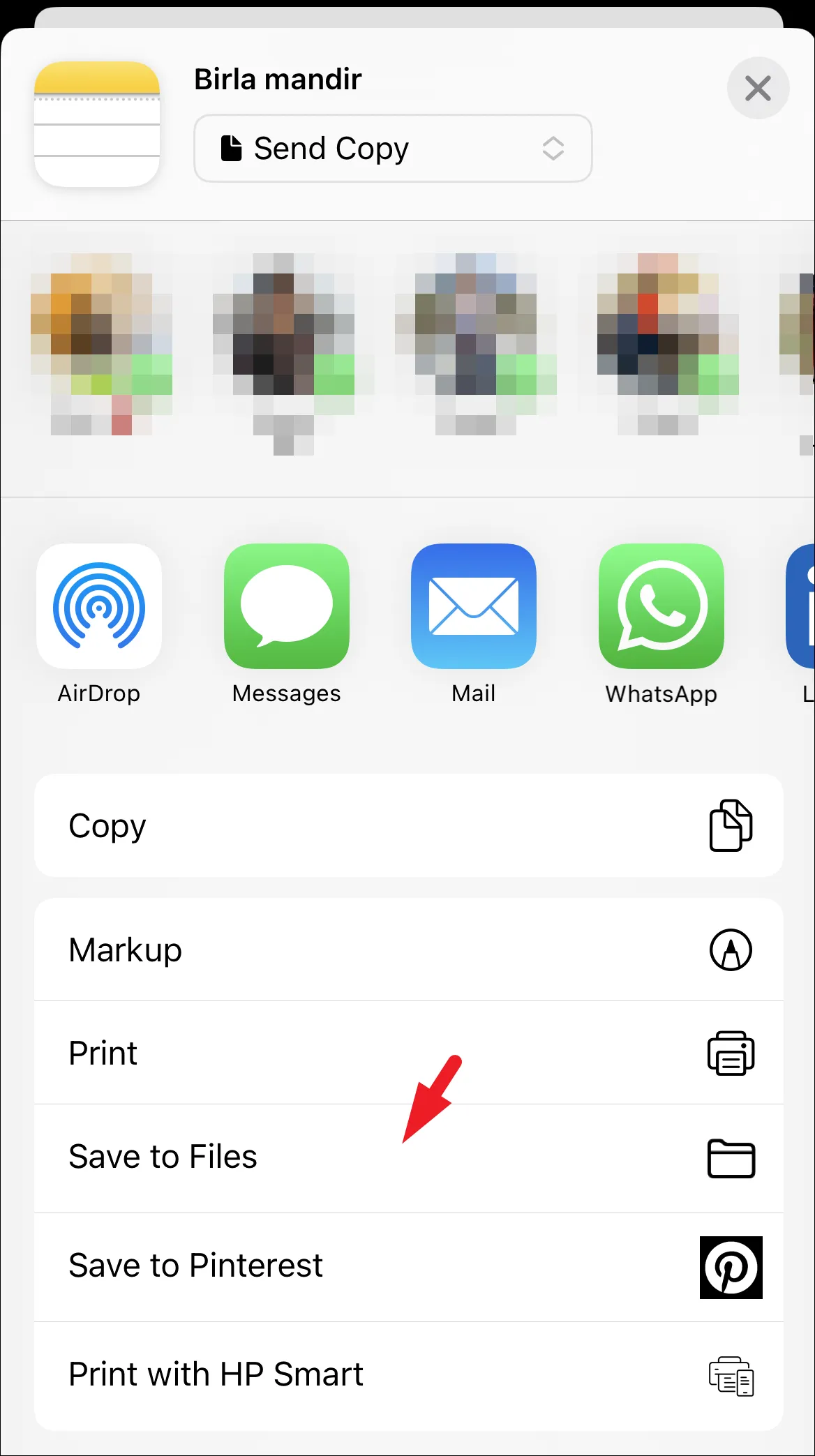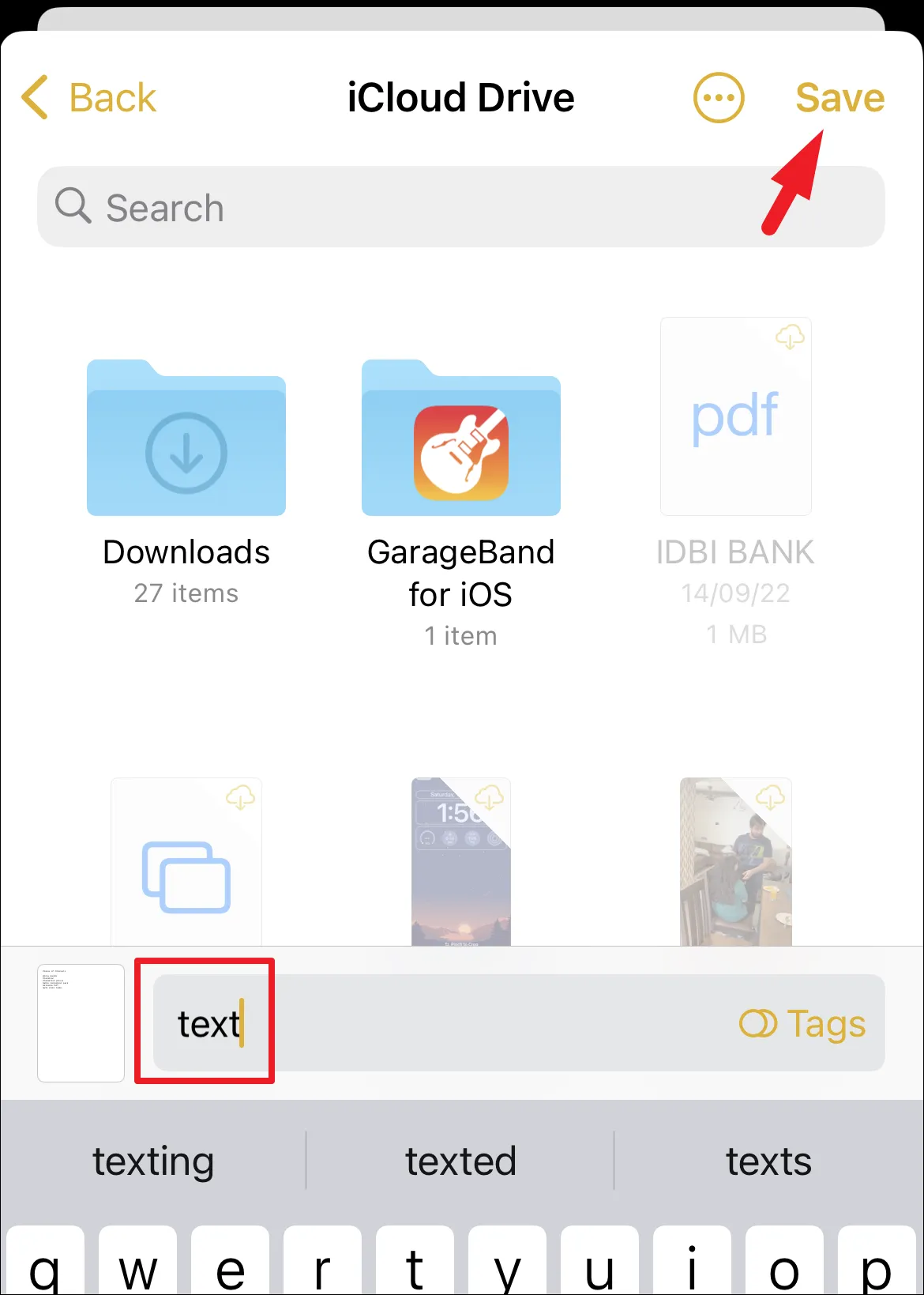မှတ်စုကို ရိုးရိုးစာသားဖြင့် မျှဝေပါ၊ အချိန်နှင့်တပြေးညီ မှတ်စုများကို အတူတကွ တည်းဖြတ်ရန် ပူးပေါင်းဆောင်ရွက်သူများ ပေါင်းထည့်ပါ သို့မဟုတ် ပြင်ပကုမ္ပဏီအက်ပ်မပါဘဲ မှတ်စု၏ PDF ကို မျှဝေပါ။
သင့် iPhone ရှိ Notes အက်ပ်သည် တစ်ခုခုကို အမြန်ချရန် လိုအပ်သောအခါတွင် အဆင်ပြေပါသည်။ လုပ်စရာစာရင်းများကို အမြန်ဖန်တီးပါ၊ မှတ်စုများဖော်မတ်ပါ၊ စာရွက်စာတမ်းများကို စကင်န်ဖတ်ပါ သို့မဟုတ် လက်ရေးဖြင့်ရေးထားသော မှတ်စုများကို အမြန်ဖန်တီးပါ။
စကင်န်ဖတ်ထားသော စာရွက်စာတမ်း၊ ရိုးရိုးစာသား သို့မဟုတ် စျေးဝယ်စာရင်းပဲဖြစ်ဖြစ်၊ မှတ်စုကို အခြားသူများနှင့်လည်း မျှဝေနိုင်ပါသည်။ ပိုအဆင်ပြေတာက သင်က မှတ်စုတွေကို မျှဝေရုံသာမက အခြားသူတွေကို တည်းဖြတ်ခွင့်ပေးတဲ့ ပူးပေါင်းလုပ်ဆောင်တဲ့ မှတ်စုတွေကိုလည်း ဖန်တီးနိုင်ပါတယ်။
သင့်လွယ်ကူစေရန်အတွက်၊ ဤလမ်းညွှန်တွင် သင့်အဆက်အသွယ်များနှင့် မှတ်စုများမျှဝေခြင်းနည်းလမ်းတိုင်းကို ကျွန်ုပ်တို့ အကျုံးဝင်ပါသည်။
သင့်အဆက်အသွယ်များနှင့် မှတ်စုမိတ္တူကို မျှဝေပါ။
သင့်အဆက်အသွယ်များထဲမှ တစ်ခုနှင့် မှတ်စုတစ်ခုမျှဝေရန် လွယ်ကူသည်။ မှတ်စုကို အခြားသူများ တည်းဖြတ်ခြင်းမှ ကာကွယ်ရန်၊ ၎င်းကို မိတ္တူအဖြစ် ပေးပို့ရန် လိုအပ်သည်။ သင့်အဆက်အသွယ်တွင် Apple စက်ပစ္စည်းတစ်ခုရှိပါက၊ ဖော်မတ်ချခြင်းနှင့် တက်ကြွသောဒြပ်စင်အားလုံးကို ထိန်းသိမ်းထားနိုင်ရန် iMessage အပြည့်အစုံကို ပေးပို့နိုင်ပါသည်။ မဟုတ်ပါက၊ ၎င်းကို စာသားအဖြစ်ပြောင်းလဲပြီးနောက် ပေးပို့မည့် ပြင်ပအဖွဲ့အစည်းပလပ်ဖောင်းကို အသုံးပြု၍ ၎င်းကို သင်ပေးပို့နိုင်ပါသည်။
မှတ်စု၏မိတ္တူကို မျှဝေရန်၊ Notes အက်ပ်မှ၊ မှတ်စုပေါ်ရှိ ညာဘက်မှ ဘယ်ဘက်သို့ ပွတ်ဆွဲပြီး မျှဝေရန် ခလုတ်ကို နှိပ်ပါ။
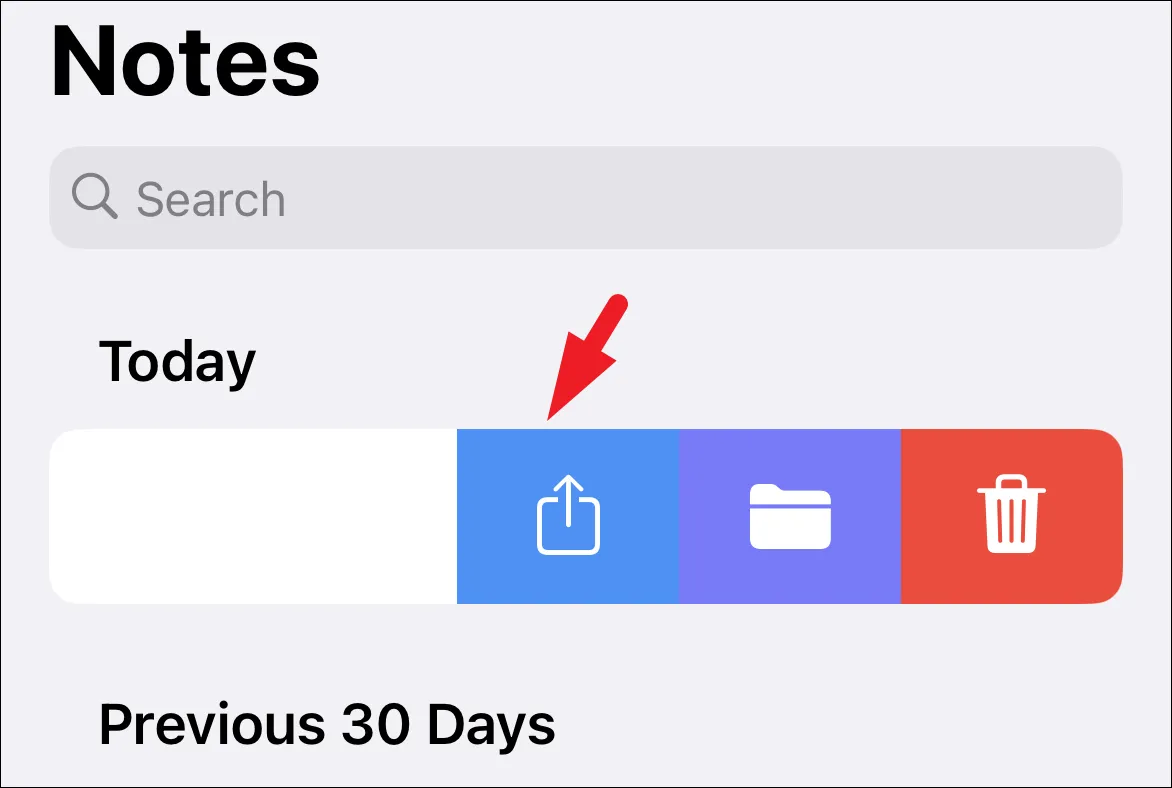
တစ်နည်းအားဖြင့် သင်သည် သီးခြားမှတ်စုတစ်ခုကိုဖွင့်ပြီး မျှဝေခြင်းအိုင်ကွန်ကို နှိပ်နိုင်သည်။ ၎င်းသည် သင့်စခရင်ပေါ်တွင် ထပ်ဆင့်ဝင်းဒိုးတစ်ခု ပေါ်လာလိမ့်မည်။
မှတ်စုကို မမျှဝေမီ မျှဝေစာရွက်ပေါ်တွင် "မိတ္တူပို့ပါ" ဟုပြောကြောင်း သေချာပါစေ။ သင်မှတ်စုကို မျှဝေလိုသူသည် အနီးနားတွင်ရှိပြီး ၎င်းတို့သည် Apple စက်ပစ္စည်းကို အသုံးပြုနေပါက၊ "AirDrop" အိုင်ကွန်ကို နှိပ်ပြီး ၎င်းနှင့် မျှဝေလိုသောလူကို ရွေးချယ်ပါ။ အခြားသူတစ်ဦးသည် ၎င်းတို့၏ iPhone တွင် အကြောင်းကြားစာကို လက်ခံရရှိမည်ဖြစ်ပြီး ဖိုင်လက်ခံရရှိရန် "လက်ခံရန်" ကို နှိပ်ရပါမည်။ သို့မဟုတ် လူသည် အနီးနားတွင် မရှိပါက Messages အက်ပ်ကို အသုံးပြု၍ iMessage အဖြစ် ပေးပို့ပါ။
မှတ်စုကို မျှဝေရန် အခြားပလက်ဖောင်းကို သင်ရွေးချယ်ပါက၊ ထိုပလပ်ဖောင်းရှိ အဆက်အသွယ်ကို ရွေးချယ်ပြီး ရိုးရိုးစာသားဖြင့် မှတ်စုမိတ္တူကို ပေးပို့ပါ။
အခြားသူများနှင့် မှတ်စုတစ်ခုတွင် ပူးပေါင်းလုပ်ဆောင်ပါ။
မှတ်စု၏မိတ္တူကို မျှဝေမည့်အစား၊ ၎င်းတို့နှင့် ပူးပေါင်းဆောင်ရွက်နိုင်သည့် အခြား Apple စက်အသုံးပြုသူများနှင့် ၎င်းထံသို့ လင့်ခ်တစ်ခုကိုလည်း မျှဝေနိုင်သည်။ အခြားထုတ်လုပ်သူ၏စက်ပစ္စည်းရှိ အဆက်အသွယ်များအတွက် ၎င်းသည် အလုပ်လုပ်မည်မဟုတ်ကြောင်း မှတ်သားထားပါ။
အဆက်အသွယ်တစ်ခုထံ သင်ပူးပေါင်းဆောင်ရွက်သည့်မှတ်စုကို ပေးပို့သောအခါ၊ ၎င်းတို့သည် ၎င်းတို့အား သင်ပေးသောဝင်ရောက်ခွင့်အဆင့်အပေါ်မူတည်၍ ၎င်းတို့ကို မှတ်စုကိုကြည့်ရှုနိုင် သို့မဟုတ် တည်းဖြတ်မှုများ ပြုလုပ်နိုင်မည်ဖြစ်သည်။
မှတ်စုတစ်ခုတွင် ပူးတွဲလုပ်ကိုင်သူများကို ထည့်ရန်၊ ၎င်းကိုမျှဝေရန် မှတ်စုတစ်ခုပေါ်တွင် ညာဘက်မှ ဘယ်ဘက်သို့ ပွတ်ဆွဲပါ။
ယခု၊ ထပ်ဆင့်ဝင်းဒိုးမှ၊ “မိတ္တူပို့ရန်” ရွေးချယ်ခွင့်ကို နှိပ်ပါ။ ထို့နောက်စာရင်းမှ "ပူးပေါင်းဆောင်ရွက်သည်" ရွေးချယ်မှုကိုရွေးချယ်ပါ။
ထို့နောက် ခွင့်ပြုချက်နှင့် ဝင်ရောက်အသုံးပြုခွင့်ကို သတ်မှတ်ရန် “ဖိတ်ကြားထားသူများသာ တည်းဖြတ်နိုင်သည်” ရွေးချယ်ခွင့်ကို နှိပ်ပါ။
ဤနေရာမှ၊ သင်သည် မျှဝေခြင်းဆက်တင်များ၊ ခွင့်ပြုချက်များနှင့် သင့်ပူးပေါင်းဆောင်ရွက်သူများ လိုချင်သော ဝင်ရောက်ခွင့်အဆင့်ကို ပြင်ဆင်နိုင်ပါသည်။ မှတ်စုကို သင်မျှဝေပြီးနောက်တွင် ဤဆက်တင်များကို သင်ပြောင်းနိုင်သည်။
ထို့နောက် ဖိတ်ကြားချက်ကို အခြားသူများနှင့် မျှဝေလိုသည့် ပလက်ဖောင်းကို သင်ရွေးချယ်နိုင်သည်။ ၎င်းသည် သင့်စခရင်ပေါ်တွင် ထပ်ဆင့်ဝင်းဒိုးတစ်ခု ပေါ်လာလိမ့်မည်။
ယခု၊ To field တွင် ဆက်သွယ်ရန် နံပါတ် သို့မဟုတ် လိပ်စာကို ရိုက်ထည့်ပြီး Send ခလုတ်ကို နှိပ်ပါ။
မှတ်စု: တူညီသောလုပ်ငန်းစဉ်ကို အသုံးပြု၍ မှတ်စုဖိုင်တွဲတစ်ခုကိုလည်း မျှဝေနိုင်သည်။
အဆိုပါပုဂ္ဂိုလ်သည် မှတ်စုသို့ သင့်ဖိတ်ကြားချက်ကို လက်ခံပြီးသည်နှင့် ၎င်းတို့သည် သင်နှင့် ပူးပေါင်းဆောင်ရွက်နိုင်သည်။
လုပ်ဆောင်ချက်ကို ကြည့်ရှုပြီး မျှဝေခြင်းဆက်တင်များကို ပြောင်းလဲပါ။
သင့်တွင် ပူးတွဲလုပ်ဆောင်သူများ ထည့်ထားပါက၊ မည်သူနှင့် မည်သည့်အချိန်တွင် ပြုလုပ်ထားသည့် အပြောင်းအလဲများကို ကြည့်ရှုနိုင်ပါသည်။ ထို့အပြင်၊ သင်သည် အဆိုပါမှတ်စု၏ဝင်ရောက်ခွင့်နှင့် ခွင့်ပြုချက်ဆက်တင်များကိုလည်း ပြောင်းလဲနိုင်သည်။
လုပ်ဆောင်ချက်ကို ကြည့်ရှုရန်၊ Notes အက်ပ်မှ မျှဝေထားသော မှတ်စုသို့ ဦးတည်သွားပါ။ ထို့နောက် ဆက်လက်ဆောင်ရွက်ရန် ထိပ်ရှိ “မျှဝေထားသည်” အိုင်ကွန်ကို နှိပ်ပါ။ ၎င်းသည် သင့်စခရင်ပေါ်တွင် ထပ်ဆင့်မီနူးတစ်ခု ပေါ်လာလိမ့်မည်။
ထို့နောက် ဆက်လက်လုပ်ဆောင်ရန် မီနူးမှ လုပ်ဆောင်ချက်အားလုံး ရွေးချယ်မှုကို နှိပ်ပါ။
ထို့နောက် မှတ်စုတွင် ပြုလုပ်ထားသည့် ပြောင်းလဲမှုအားလုံးကို သင်ကြည့်ရှုနိုင်မည်ဖြစ်သည်။
မျှဝေခြင်းဆက်တင်များကို ပြောင်းလဲရန် သင့် iPhone ရှိ Notes အက်ပ်ကို အသုံးပြု၍ မျှဝေထားသော မှတ်စုကို ဖွင့်ပါ။ ထို့နောက် "Shared" icon ကိုနှိပ်ပါ။
ထို့နောက် မီနူးမှ မျှဝေထားသော မှတ်စုများကို စီမံရန် ရွေးချယ်မှုကို နှိပ်ပါ။
ယခု၊ နောက်ထပ်လူများထည့်ရန် 'လူများနှင့်အတူ မျှဝေပါ' ရွေးစရာကို နှိပ်ပါ။ ပါဝင်သူအားလုံးအတွက် ဝင်ရောက်ခွင့်အဆင့်ကို ပြောင်းလဲလိုပါက၊ မျှဝေခြင်း ရွေးချယ်စရာများ တက်ဘ်ကို နှိပ်ပါ။
ထို့နောက်၊ ခွင့်ပြုချက်များ၊ ဝင်ရောက်ခွင့်နှင့် သက်ဆိုင်ရာ ရွေးချယ်စရာများကို နှိပ်ခြင်းဖြင့် လူများကို ထည့်နိုင်မလား။
လူတစ်ဦးချင်းစီအတွက် ဝင်ရောက်အသုံးပြုခွင့်ကို ပြောင်းလဲလိုပါက စာရင်းမှ ၎င်းတို့၏အမည်ကို နှိပ်ပါ။
ထို့နောက်၊ လိုချင်သော option ကိုနှိပ်ခြင်းဖြင့် တစ်ဦးချင်းအတွက် ခွင့်ပြုချက်ကို configure လုပ်ပါ။ လူကို နောက်ထပ်လူများ ထပ်ထည့်ရန် ခွင့်မပြုလိုပါက၊ လူထည့်နိုင်သည် ရွေးချယ်မှု၏ နောက်တွင်ရှိသော ခလုတ်ကို နှိပ်ပြီး ပိတ်သည့် အနေအထားသို့ ပို့ဆောင်ပါ။
အဆိုပါလူကို သင်၏ ပူးပေါင်းဆောင်ရွက်သူများစာရင်းမှ ဖယ်ရှားလိုပါက၊ Manage Shared Note မျက်နှာပြင်မှ ၎င်းတို့၏အမည်ကို နှိပ်ခြင်းဖြင့် ၎င်းတို့၏ ပရိုဖိုင်သို့ သွားပါ။
ထို့နောက် ဝင်ရောက်ခွင့်ကို ရုပ်သိမ်းရန် Remove Access ခလုတ်ကို နှိပ်ပါ။
မှတ်စု၏ PDF ကိုဖန်တီးပြီးမျှဝေပါ။
ပြင်ပအဖွဲ့အစည်းအက်ပ်မပါဘဲ ရွေးချယ်ထားသော မှတ်စုများ၏ PDF များကိုလည်း ဖန်တီးပြီး မျှဝေနိုင်သည်။
သင်မျှဝေလိုသော Notes အက်ပ်ရှိ မှတ်စုသို့ သွားပါ၊ ထို့နောက် ညာဘက်မှ ဘယ်ဘက်သို့ ပွတ်ဆွဲပြီး မျှဝေရန် အိုင်ကွန်ကို နှိပ်ပါ။
ထို့နောက် အောက်သို့ဆင်းပြီး ဆက်လက်လုပ်ဆောင်ရန် Save to Files option ကိုနှိပ်ပါ။
ထို့နောက် PDF အဖြစ်သိမ်းဆည်းရန် Save option ကိုနှိပ်ပါ။
ယခု၊ Files အက်ပ်သို့ ဦးတည်ပြီး ဆက်စပ်မီနူးကိုဖွင့်ရန် ဖိုင်ပေါ်တွင် ကြာကြာနှိပ်ပါ။ ထို့နောက် မီနူးမှ မျှဝေရန် ရွေးချယ်မှုကို နှိပ်ပြီး သင်အလိုရှိသော ပလပ်ဖောင်းကို အသုံးပြု၍ ဖိုင်ကို မျှဝေပါ။
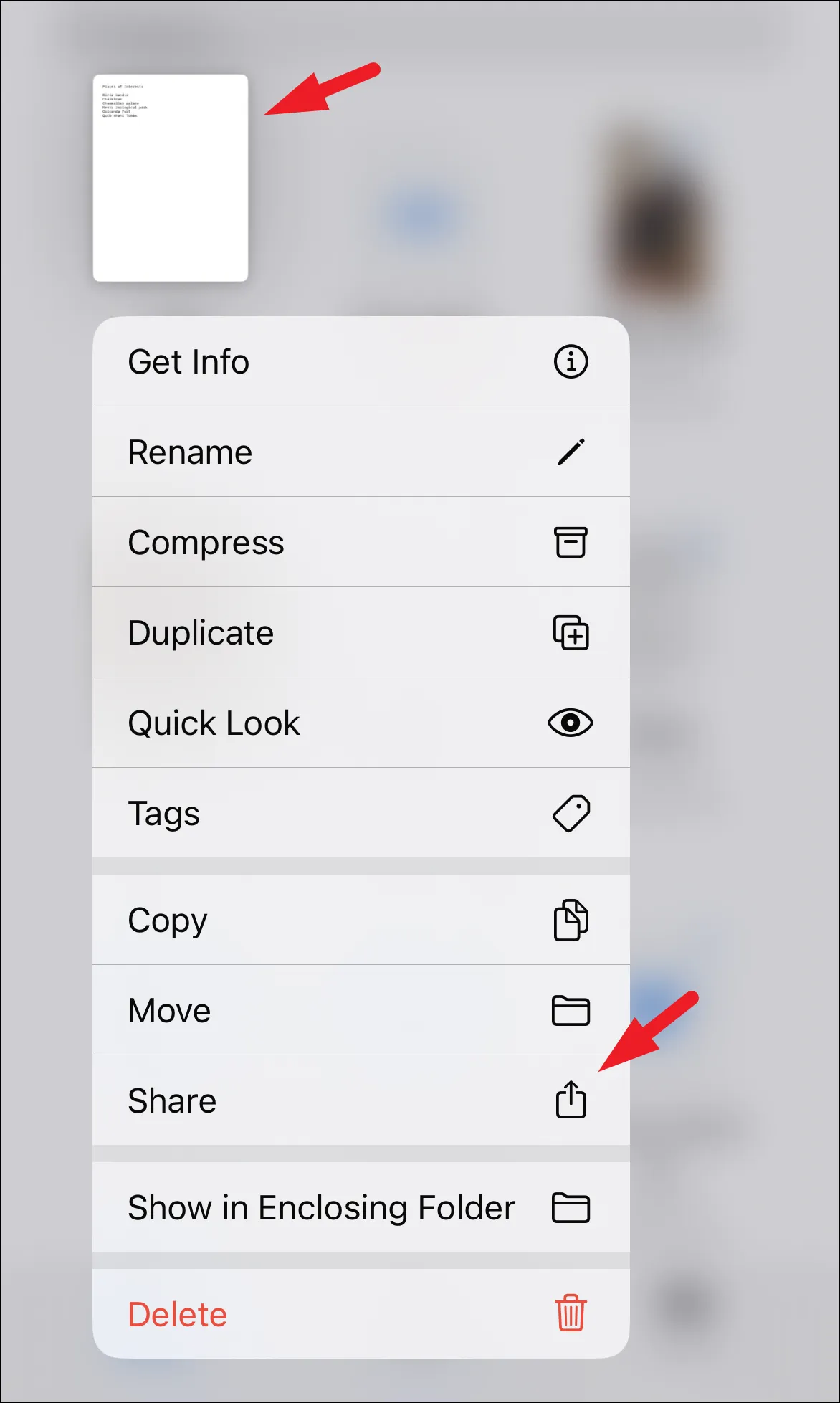
ဒါပဲ ယောက်ျားလေးတွေ။ အထက်ဖော်ပြပါနည်းလမ်းများကိုအသုံးပြုခြင်းဖြင့် သင်သည် သင်၏ iPhone မှမှတ်စုများကို သင့်အဆက်အသွယ်များနှင့် အလွယ်တကူမျှဝေနိုင်ပြီး ၎င်းတို့အား ပူးပေါင်းလုပ်ဆောင်သူများအဖြစ် ထည့်သွင်းနိုင်သောကြောင့် မှတ်စုအားလုံးကို တစ်ပြိုင်နက်တည်းဖြတ်နိုင်စေရန် သို့မဟုတ် ၎င်းတို့အား PDF အဖြစ် မျှဝေနိုင်ပါသည်။