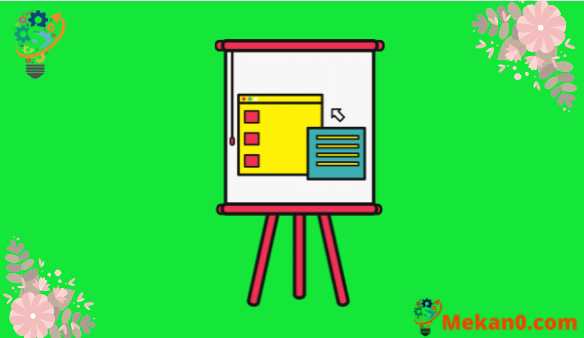တင်ပြချက်များတွင် ဆလိုက်များကို ဇယားကွက်အဖြစ် ပြပါ။
Google Slides တွင် တင်ပြမှုတစ်ခုကို သင်ဖွင့်သောအခါ၊ ဝင်းဒိုးအလယ်တွင် ကြီးမားသောဆလိုက်တစ်ခုနှင့် ဘယ်ဘက်ခြမ်းရှိ ဆလိုက်အားလုံး၏ကော်လံတစ်ခုကို သင်တွေ့ရပါမည်။ ဆလိုက်များအားလုံးကို ကြည့်ရှုရန် အောက်သို့ဆင်းနိုင်ပြီး ၎င်းကို ပင်မဝင်းဒိုးတွင် စတင်အသုံးပြုနိုင်ရန် ၎င်းတို့ထဲမှ တစ်ခုကို နှိပ်ပါ။
သို့သော် သင်သည် ဆလိုက်အားလုံးကိုပြသရန် အထိရောက်ဆုံးနည်းလမ်းမဟုတ်သည့် သင်၏တင်ဆက်မှုကို တည်းဖြတ်ခြင်း သို့မဟုတ် ပြသခြင်းဖြစ်နိုင်သည်။ သို့ဆိုလျှင်၊ သင်သည် သင်၏ဆလိုက်များအားလုံးကို ဇယားကွက်တစ်ခုအဖြစ် ကြည့်လိုပေမည်။
ကံကောင်းစွာဖြင့်၊ Google Slides မျက်နှာပြင်ရှိ ခလုတ်တစ်ခုတည်း၏အကူအညီဖြင့် ဤပြောင်းလဲမှုကို ပြုလုပ်နိုင်သည်။
Google Slides တွင် ဇယားကွက်မြင်ကွင်းသို့ ပြောင်းနည်း
ဤဆောင်းပါးပါ အဆင့်များကို Google Chrome ဝဘ်ဘရောက်ဆာ၏ ဒက်စတော့ဗားရှင်းတွင် အကောင်အထည်ဖော်ထားသော်လည်း ၎င်းတို့သည် Edge သို့မဟုတ် Safari ကဲ့သို့သော အခြားသော desktop browser များတွင်လည်း လုပ်ဆောင်နိုင်မည်ဖြစ်သည်။
အဆင့် 1- တွင် Google Drive သို့ အကောင့်ဝင်ပါ။ https://drive.google.com တင်ဆက်မှုကိုဖွင့်ပါ။
အဆင့် 2: ခလုတ်ကိုနှိပ်ပါ။ ဇယားကွက်မြင်ကွင်း ဆလိုက်များအတွက် ဘယ်ဘက်အောက်ခြေကော်လံ။
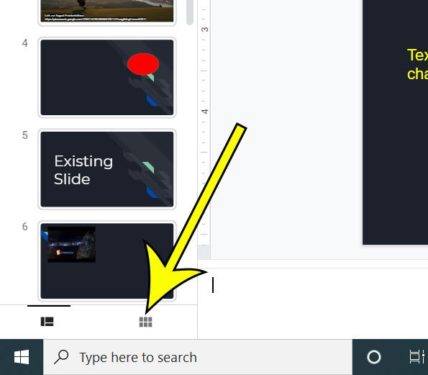
နှိပ်ခြင်းဖြင့် သင်သည် ပုံမှန်မီနူးမြင်ကွင်းသို့ ပြန်သွားနိုင်သည်။ ရုပ်ရှင်အကွက်များကို ကြည့်ပါ။ ပြီးသောအခါ window ၏ဘယ်ဘက်အောက်ခြေ။
တဘ်ကို ရွေးချယ်ခြင်းဖြင့် သင်သည် ဇယားကွက်မြင်ကွင်းသို့ ပြောင်းနိုင်သည်။ ကမ်းလှမ်းချက်တစ်ခု ဝင်းဒိုး၏ထိပ်တွင်၊ ထို့နောက် Option ကိုနှိပ်ပါ။ ဇယားကွက်မြင်ကွင်း မရ။ keyboard shortcut ကိုလည်းသုံးနိုင်ပါတယ် Ctrl+Alt+1 .
Google Slides သည် ဤဆက်တင်ကို မှတ်မိမည်မဟုတ်ပါ၊ ထို့ကြောင့် သင်ပိတ်ပြီး မြင်ကွင်းကို ပြန်ဖွင့်ပါက ၎င်းသည် မူရင်းမြင်ကွင်းသို့ ပြန်သွားမည်ဖြစ်သည်။ ပုံသေမြင်ကွင်းကို ပြောင်းလဲရန် ဆက်တင်များ မပါရှိသောကြောင့် သင်တင်ပြချက်တစ်ခုဖွင့်သည့်အခါတိုင်း ဇယားကွက်မြင်ကွင်းသို့ သင်ကိုယ်တိုင်ပြောင်းရန် လိုအပ်ပါသည်။