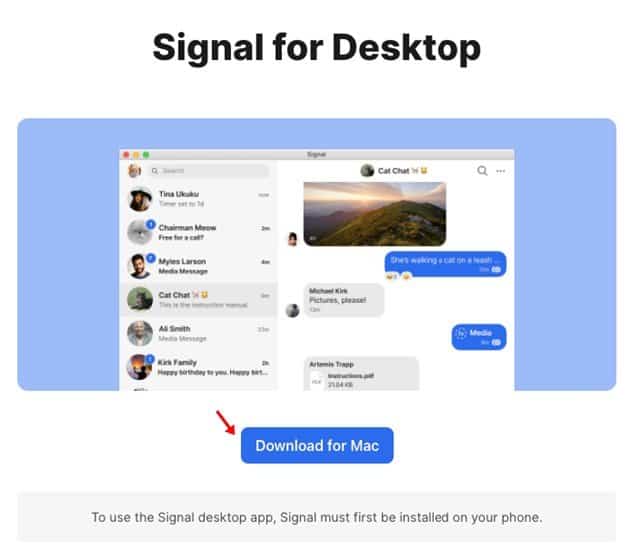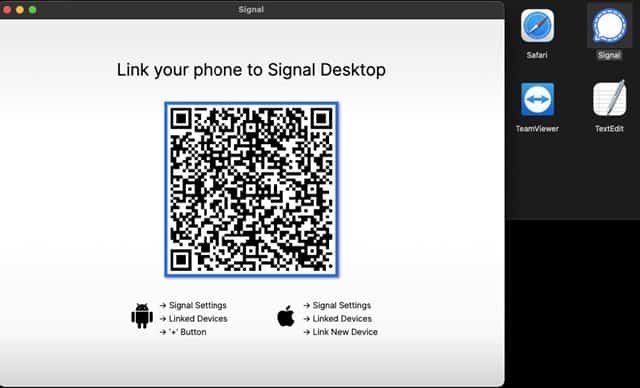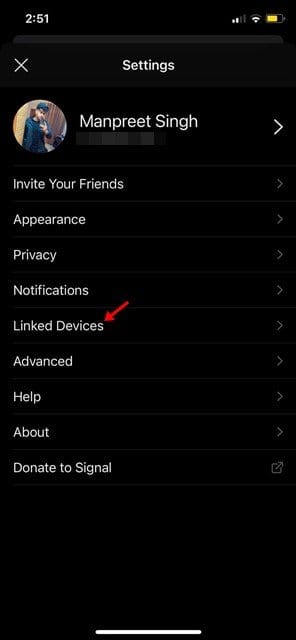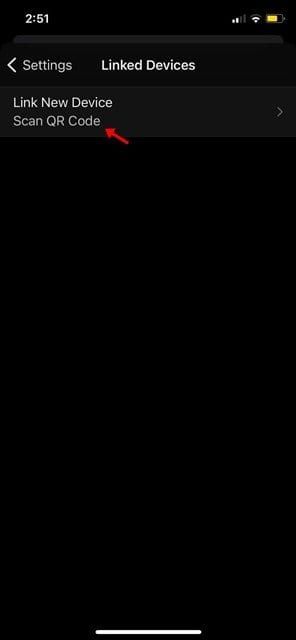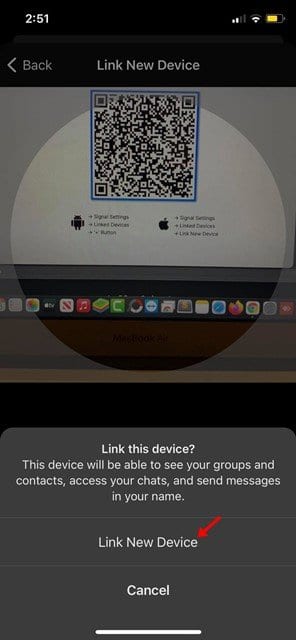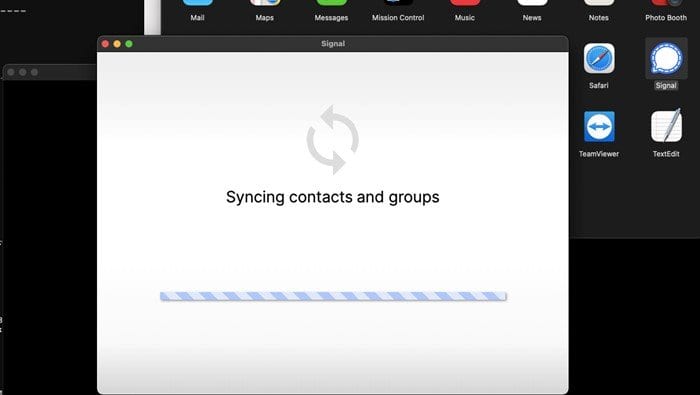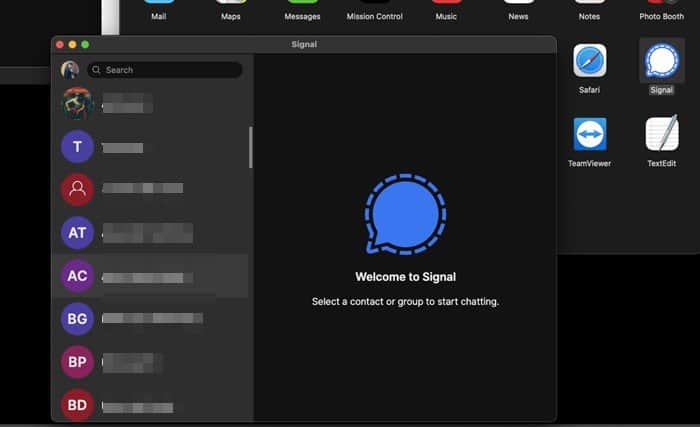macOS တွင် Signal ကို ဒေါင်းလုဒ်လုပ်ပြီး ဖွင့်ပါ။
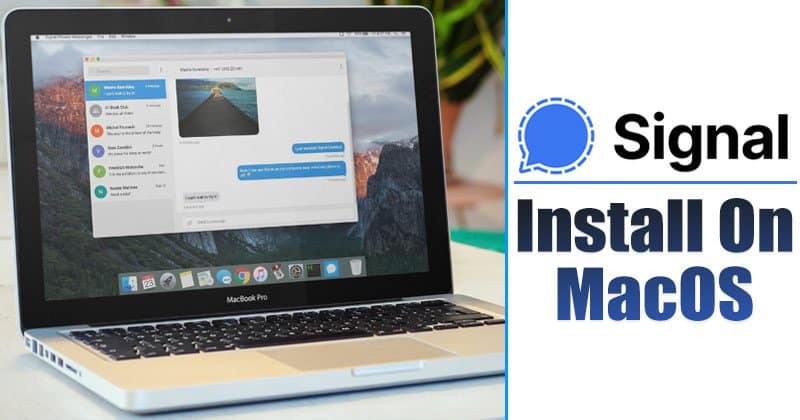
မကြာသေးမီက WhatsApp မူဝါဒ အပ်ဒိတ်ကြောင့် သုံးစွဲသူများသည် Signal သို့ စတင်ပြောင်းလဲနေပြီဖြစ်သည်။ ယခု Signal သည် WhatsApp အတွက် အကောင်းဆုံးရွေးချယ်စရာဖြစ်ပုံရသည်။ ၎င်းသည် WhatsApp လုပ်ဆောင်သမျှကို ပေးဆောင်ပြီး လုံခြုံရေးနှင့် လျှို့ဝှက်ရေးတို့ကို အလွန်အလေးအနက်ထားဆောင်ရွက်ပါသည်။
ဤဆောင်းပါးတွင်၊ Mac တွင် Signal Private Messenger ကို ဒေါင်းလုဒ်လုပ်ပြီး ထည့်သွင်းနည်းအသေးစိတ်လမ်းညွှန်ကို မျှဝေပါမည်။ ဒီတော့ စစ်ဆေးကြည့်ရအောင်။
အဆင့်များကိုမလိုက်နာမီ၊ Signal အက်ပ်၏အင်္ဂါရပ်များကို သိရှိရန် အကောင်းဆုံးဖြစ်သည်။ ထို့ကြောင့်၊ သင့် PC တွင် အပလီကေးရှင်းကို ထည့်သွင်းပြီးနောက် Signal ကို အပြည့်အဝအသုံးပြုနိုင်ပါသည်။ ဤသည်မှာ Signal Private Messenger ၏ အကောင်းဆုံးအင်္ဂါရပ်အချို့ဖြစ်သည်။
Signal Private Messenger အင်္ဂါရပ်များ
- Signal သည် မက်ဆေ့ချ်များ၊ အသံခေါ်ဆိုမှုများနှင့် ဗီဒီယိုခေါ်ဆိုမှုများကဲ့သို့သော ဆက်သွယ်ရေးပုံစံအားလုံးကို ပံ့ပိုးပေးသည်။
- ဆက်သွယ်ရေးပုံစံတိုင်းသည် အလွန်လုံခြုံပါသည်။ အဘယ်ကြောင့်ဆိုသော် ဆက်သွယ်မှုတိုင်းကို end-to-end ကုဒ်ဝှက်ထားသောကြောင့်ဖြစ်သည်။
- အခြားသော လက်ငင်းစာတိုပေးပို့ခြင်း အပလီကေးရှင်းများနှင့် နှိုင်းယှဉ်ပါက၊ Signal သည် ပိုမိုလုံခြုံရေးအင်္ဂါရပ်များကို ပေးဆောင်သည်။
- စခရင်လော့ခ်၊ ဖန်သားပြင်ကာကွယ်မှု၊ ရုပ်ဖျက်ကာကွယ်မှုစသည်ဖြင့် ကောင်းမွန်သော လုံခြုံရေးအင်္ဂါရပ်အချို့ ပါရှိသည်။
- ပါဝင်သူ 150 အထိရှိသော Signal အဖွဲ့ကိုလည်း သင်ဖန်တီးနိုင်သည်။
MAC တွင် Signal ထည့်သွင်းပြီး လုပ်ဆောင်ရန် အဆင့်များ
ပထမဆုံးအနေနဲ့ Signal မှာ macOS အတွက် သီးခြားအက်ပ်တစ်ခု ပါရှိကြောင်း ကျေးဇူးပြု၍ သတိပြုပါ။ ဆိုလိုသည်မှာ အသုံးပြုသူများသည် PC အတွက် မိုဘိုင်းအက်ပလီကေးရှင်းကို run ရန် emulator များကို အားကိုးရန် မလိုအပ်ပါ။ macOS တွင် Signal ကို run ရန်၊ အောက်ဖော်ပြပါ ရိုးရှင်းသော အဆင့်အချို့ကို လိုက်နာပါ။
အဆင့် ၁ ။ ပထမဆုံးအနေနဲ့ ဒေါင်းလုပ်ဆွဲပါ။ macOS အတွက် အချက်ပြမှု . ဒေါင်းလုဒ်လုပ်ပြီးသည်နှင့် ၎င်းကိုထည့်သွင်းပြီး အက်ပ်ကိုဖွင့်ပါ။
အဆင့် ၁ ။ အခုမင်းကိုမေးလိမ့်မယ် သင့်ဖုန်းကို Signal desktop အက်ပ်နှင့် ချိတ်ဆက်ပါ။ .
အဆင့် ၁ ။ ယခု Mobile Signal အက်ပ်ကိုဖွင့်ပြီး ဆက်တင်များပေါ်တွင် နှိပ်ပါ။ ဆက်တင်များစာမျက်နှာတွင်၊ နှိပ်ပါ။ "ချိတ်ဆက်ထားသော စက်များ" .
အဆင့် ၁ ။ နောက်စာမျက်နှာတွင်၊ ကိုနှိပ်ပါ။ “QR ကုဒ်ကို စကင်န်ဖတ်ပါ” .
အဆင့် ၁ ။ အခုပဲ QR ကုဒ်ကို စကင်န်ဖတ်ရန် မိုဘိုင်းအက်ပ်ကို အသုံးပြုပါ။ Signal desktop အက်ပ်တွင် ပြသထားသည်။
အဆင့် ၁ ။ စကင်န်ဖတ်ပြီးတာနဲ့၊ သင့်အဆက်အသွယ်များနှင့် အဖွဲ့များကို စင့်ခ်လုပ်ရန် Signal desktop ကို စောင့်ပါ။ .
အဆင့် ၁ ။ ၎င်းကိုပြီးသည်နှင့်၊ သင်သည် macOS တွင် Signal အက်ပ်ကိုသုံးနိုင်မည်ဖြစ်သည်။
ဒါက! ငါပြီးပြီ။ ဤအရာများသည် macOS တွင် Signal ကိုဒေါင်းလုဒ်လုပ်ပြီး ထည့်သွင်းရန် လွယ်ကူသောအဆင့်များဖြစ်သည်။ ယခု သင်သည် စာသားမက်ဆေ့ခ်ျများ ဖလှယ်နိုင်သည်၊ အသံ/ဗီဒီယို ခေါ်ဆိုမှုများ စသည်တို့ကို သင်၏ PC မှ ပြုလုပ်နိုင်ပါပြီ။
ထို့ကြောင့်၊ ဤဆောင်းပါးသည် macOS တွင် Signal ကို ဒေါင်းလုဒ်လုပ်ပြီး ထည့်သွင်းနည်းအကြောင်းဖြစ်သည်။ ဒီဆောင်းပါးက သင့်အတွက် အထောက်အကူဖြစ်မယ်လို့ မျှော်လင့်ပါတယ်။ သင့်သူငယ်ချင်းတွေကိုလည်း မျှဝေပေးပါ။ ၎င်းနှင့်ပတ်သက်ပြီး သံသယများရှိပါက အောက်ပါ comment box တွင် ကျွန်ုပ်တို့အား အသိပေးပါ။