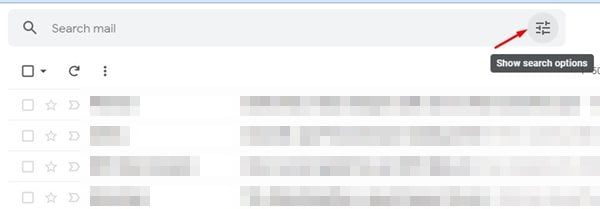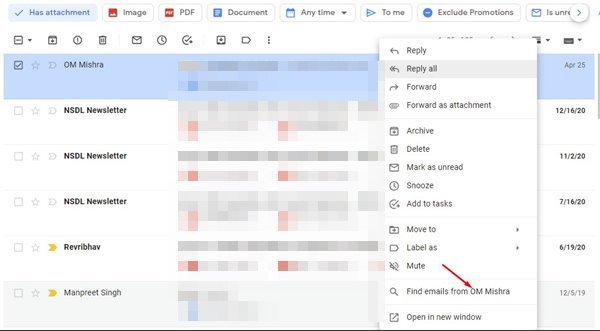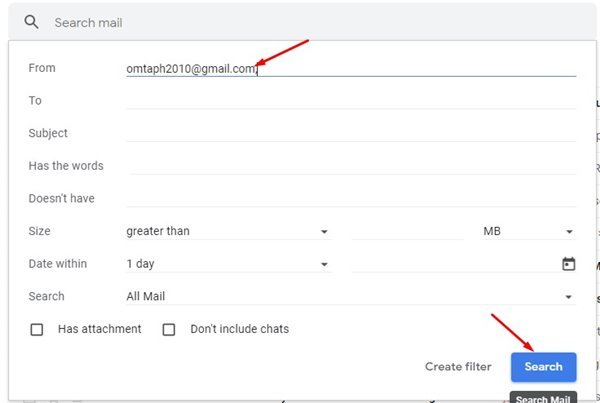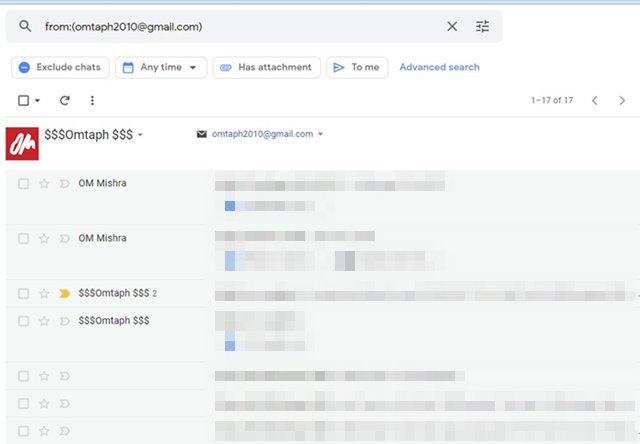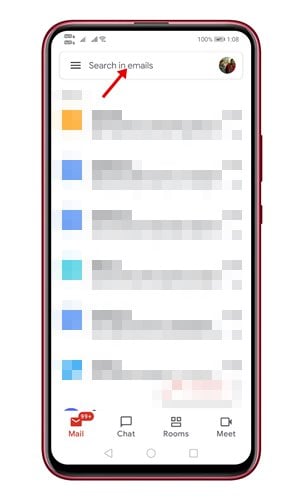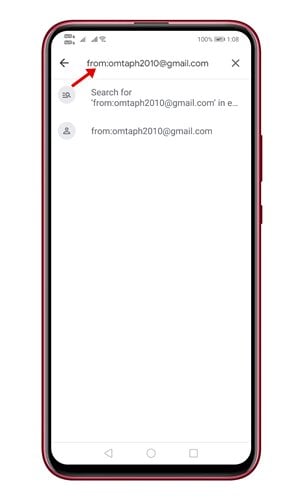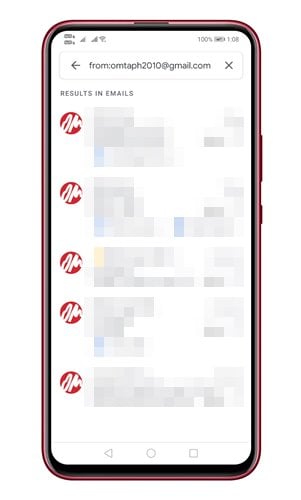ကောင်းပြီ၊ Gmail သည် ယခုအချိန်တွင် လူသုံးအများဆုံး အီးမေးလ်ဝန်ဆောင်မှုဖြစ်ကြောင်း သံသယဖြစ်ဖွယ်မရှိပါ။ အခြားသော အီးမေးလ်ဝန်ဆောင်မှုများနှင့် နှိုင်းယှဉ်ပါက Gmail သည် လုပ်ဆောင်ချက်များနှင့် ရွေးချယ်စရာများကို ပိုမိုပေးဆောင်ပါသည်။ ရလဒ်အနေဖြင့် သန်းပေါင်းများစွာသော ပုဂ္ဂိုလ်များနှင့် စီးပွားရေးလုပ်ငန်းများသည် ယခုအခါ အီးမေးလ်ဝန်ဆောင်မှုကို အသုံးပြုနေပါသည်။
ဝန်ခံကြပါစို့။ ကျွန်ုပ်တို့အားလုံးသည် ကျွန်ုပ်တို့၏ Gmail အကောင့်ရှိ သီးခြားပေးပို့သူထံမှ အီးမေးလ်များကို ရှာဖွေလိုသည့်အချိန်များရှိပါသည်။ သို့သော်လည်း ပြဿနာမှာ Gmail သည် သင့်အား တိကျသော ပေးပို့သူထံမှ အီးမေးလ်ကို ရှာဖွေရန် တိုက်ရိုက်ရွေးချယ်ခွင့်ကို မပေးထားသောကြောင့်ဖြစ်သည်။
သင့် Gmail အကောင့်များရှိ သတ်မှတ်ထားသော ပေးပို့သူထံမှ အီးမေးလ်အားလုံးကို ရှာဖွေရန်၊ အီးမေးလ်ရှာဖွေမှု စစ်ထုတ်မှုတစ်ခုကို ဖန်တီးရပါမည်။ Gmail တွင် ပေးပို့သူအားဖြင့် အီးမေးလ်စာများကို စီရန် နည်းလမ်းနှစ်ခုရှိသည်။
လည်းဖတ်ပါ: Gmail တွင် အလိုအလျောက် စာပြန်သည့် မက်ဆေ့ချ်များကို သတ်မှတ်နည်း
Gmail ရှိပေးပို့သူမှအီးမေးလ်များစီရန်အဆင့်များ
ထို့ကြောင့် သင်သည် Gmail ရှိ ပေးပို့သူဖြင့် အီးမေးလ်များကို စီရန် နည်းလမ်းများကို ရှာဖွေနေပါက သင်သည် မှန်ကန်သော ဆောင်းပါးကို ဖတ်နေပါသည်။ ဤဆောင်းပါးတွင်၊ Gmail တွင် ပေးပို့သူမှ အီးမေးလ်များကို စီရန် အဆင့်ဆင့် လမ်းညွှန်ချက်ကို မျှဝေပါမည်။
ဝဘ်ပေါ်ရှိ Gmail ရှိ ပေးပို့သူဖြင့် အီးမေးလ်များကို စီပါ။
ဤနည်းလမ်းတွင်၊ ပေးပို့သူအလိုက် အီးမေးလ်များကို စီရန် Gmail ၏ ဝဘ်ဗားရှင်းကို အသုံးပြုပါမည်။ ပထမဦးစွာ၊ အောက်တွင်ဖော်ပြထားသောရိုးရှင်းသောအဆင့်အချို့ကိုလုပ်ဆောင်ပါ။
အဆင့် ၁ ။ ပထမဆုံးအနေနဲ့ သင့်ဝဘ်ဘရောက်ဆာမှာ Gmail ကိုဖွင့်လိုက်ပါ။ ထို့နောက် ပေးပို့သူထံမှ အီးမေးလ်ကို ညာဖက်ကလစ်နှိပ်ပါ။
ဒုတိယအဆင့်။ ညာကလစ်နှိပ်မီနူးမှ ရွေးချယ်စရာကို ရွေးချယ်ပါ။ "အီးမေးလ်များမှရှာပါ"
အဆင့် ၁ ။ Gmail သည် ထိုပေးပို့သူထံမှ သင်ရရှိထားသော အီးမေးလ်အားလုံးကို ချက်ချင်းပြသပါမည်။
အဆင့်မြင့်ရှာဖွေခြင်းဖြင့်အီးမေးလ်များကိုစီပါ
ဤနည်းလမ်းတွင်၊ အီးမေးလ်များကို အမျိုးအစားခွဲခြင်းဖြင့် ပေးပို့သူ၏အီးမေးလ်ကို ရှာဖွေပါမည်။ ဤသည်မှာ ပေးပို့သူအလိုက် အီးမေးလ်များကို စီရန် Gmail ၏ အဆင့်မြင့်ရှာဖွေမှုရွေးချယ်မှုကို အသုံးပြုနည်း။
အဆင့် ၁ ။ ပထမဆုံးအနေနဲ့ သင့်ဝဘ်ဘရောက်ဆာကနေ သင့် Gmail အကောင့်ထဲကို ဝင်ပါ။
အဆင့် ၁ ။ ထို့နောက် icon ကိုနှိပ်ပါ။ "အဆင့်မြင့်ရှာဖွေမှု" စခရင်ရှော့တွင်ပြထားသည့်အတိုင်း။
အဆင့် ၁ ။ 'မှ' အကွက်တွင်၊ သင်သည် အီးမေးလ်များကို အမျိုးအစားခွဲလိုသော ပေးပို့သူ၏ အီးမေးလ်လိပ်စာကို ရိုက်ထည့်ပါ။
အဆင့် ၁ ။ ပြီးတာနဲ့ ခလုတ်ကို နှိပ်လိုက်ပါ။ ရှာဖှေ " ၊ အောက်တွင်ဖော်ပြထားသော screenshot တွင်ပြထားသည့်အတိုင်း။
ဒါက! ငါပြီးပြီ။ Gmail သည် အဆိုပါ သီးခြားပေးပို့သူထံမှ သင်ရရှိထားသော အီးမေးလ်အားလုံးကို ပြသမည်ဖြစ်သည်။
Android နှင့် iPhone ရှိ Gmail ရှိ ပေးပို့သူဖြင့် အီးမေးလ်များကို စီပါ။
ပေးပို့သူအလိုက် အီးမေးလ်များကို စီရန် Gmail မိုဘိုင်းအက်ပ်ကိုပင် အသုံးပြုနိုင်သည်။ ဒါက မင်းလုပ်ရမှာ။
အဆင့် ၁ ။ ပထမဆုံးအနေနဲ့ သင့်မိုဘိုင်းစက်ပစ္စည်းပေါ်ရှိ Gmail အက်ပ်ကို စတင်လိုက်ပါ။
အဆင့် ၁ ။ ထို့နောက် စတုရန်းပုံပေါ်တွင် ကလစ်နှိပ်ပါ။ "မေးလ်ကို ရှာပါ" အထက်
တတိယအဆင့်။ မေးလ်ရှာဖွေရေးအကွက်တွင်အောက်ပါတို့မှရိုက်ပါ။ [အီးမေးလ်ကိုကာကွယ်ထားသည်]. (အစားထိုး [အီးမေးလ်ကိုကာကွယ်ထားသည်] အီးမေးလ်လိပ်စာအလိုက် စီထားလိုသော အီးမေးလ်လိပ်စာဖြင့်) . ပြီးသွားရင် Enter ခလုတ်ကို နှိပ်လိုက်ပါ။
အဆင့် ၁ ။ Gmail မိုဘိုင်းအက်ပလီကေးရှင်းသည် ယခုအခါ ပေးပို့သူအလိုက် ဝင်လာသောအီးမေးလ်အားလုံးကို စီစဥ်ပေးမည်ဖြစ်သည်။
ဒါက! ငါပြီးပြီ။ ဤသည်မှာ Android နှင့် iOS အတွက် Gmail ရှိ ပေးပို့သူဖြင့် အီးမေးလ်များကို စီတန်းနိုင်ပုံဖြစ်သည်။
ထို့ကြောင့်၊ ဤလမ်းညွှန်ချက်သည် Gmail ရှိ ပေးပို့သူမှ အီးမေးလ်များကို အမျိုးအစားခွဲနည်း အားလုံးနှင့် ပတ်သက်ပါသည်။ ဒီဆောင်းပါးက သင့်အတွက် အထောက်အကူဖြစ်မယ်လို့ မျှော်လင့်ပါတယ်။ သင့်သူငယ်ချင်းတွေကိုလည်း မျှဝေပေးပါ။ ၎င်းနှင့်ပတ်သက်ပြီး သံသယများရှိပါက အောက်ပါ comment box တွင် ကျွန်ုပ်တို့အား အသိပေးပါ။