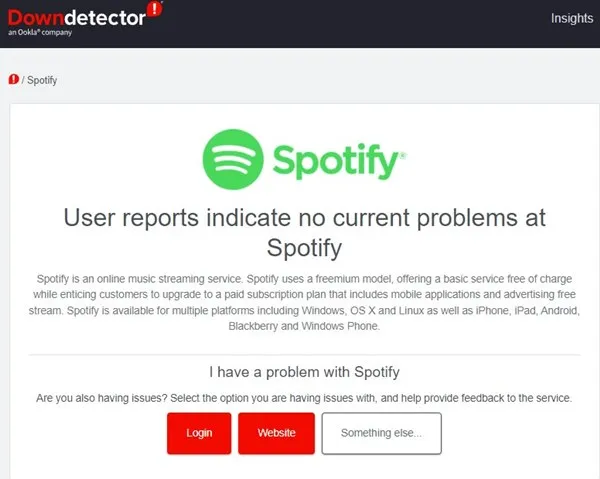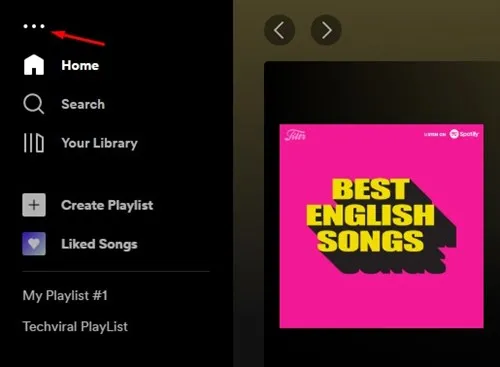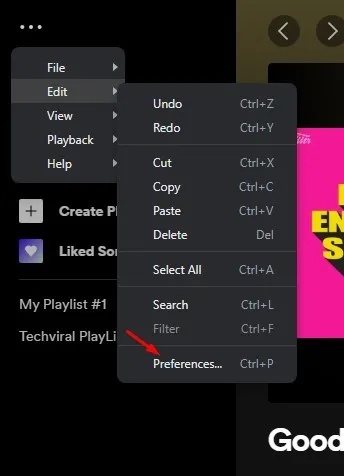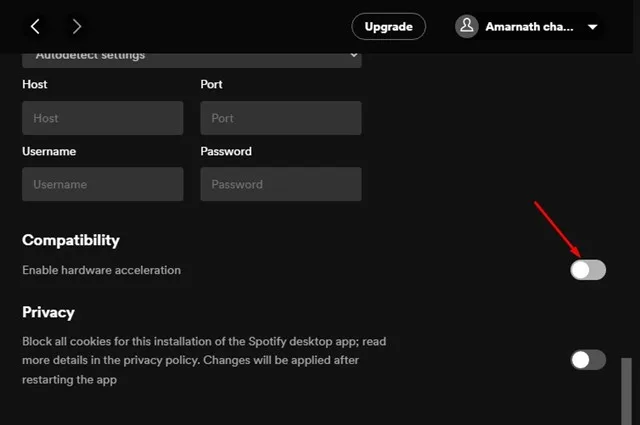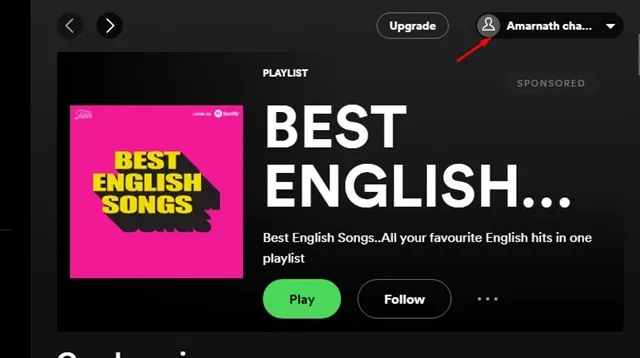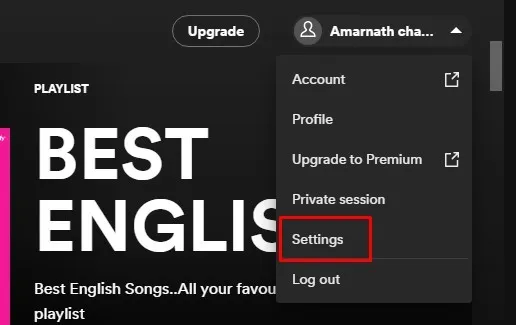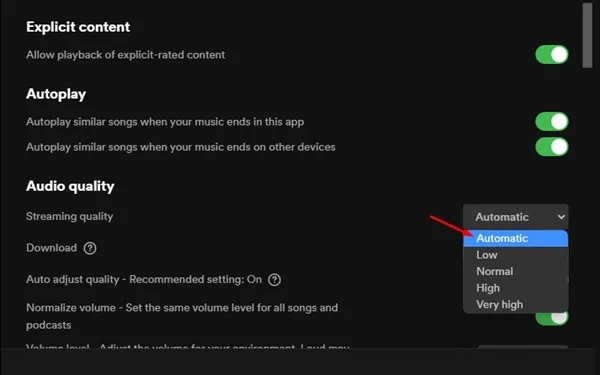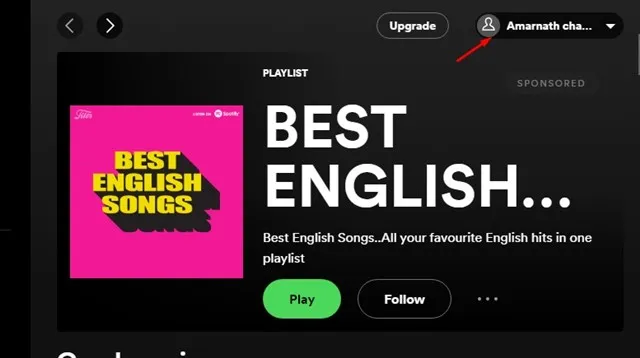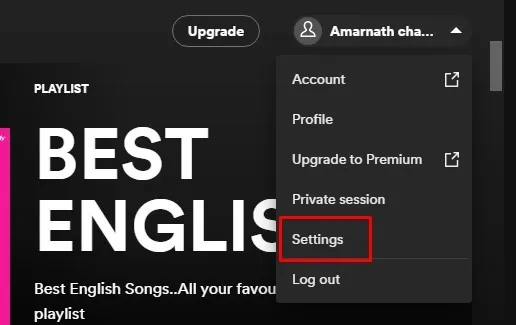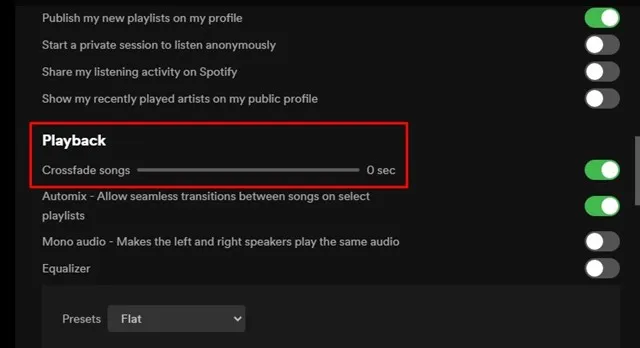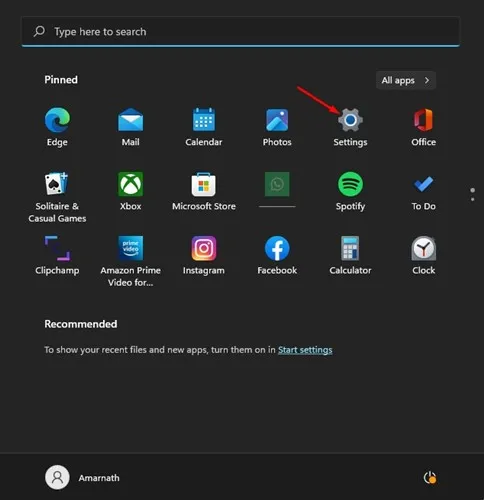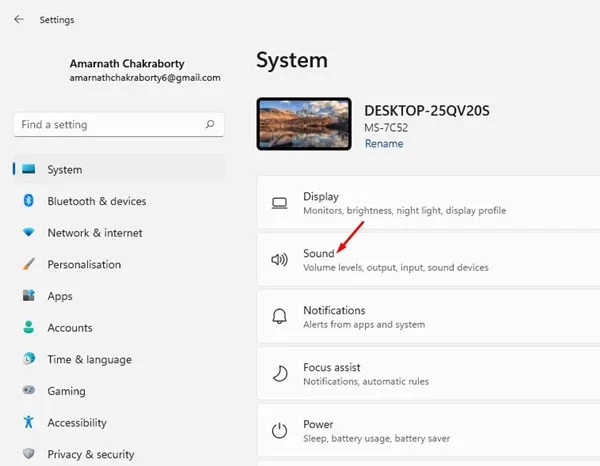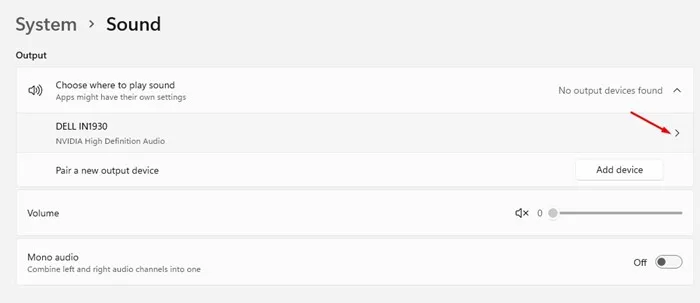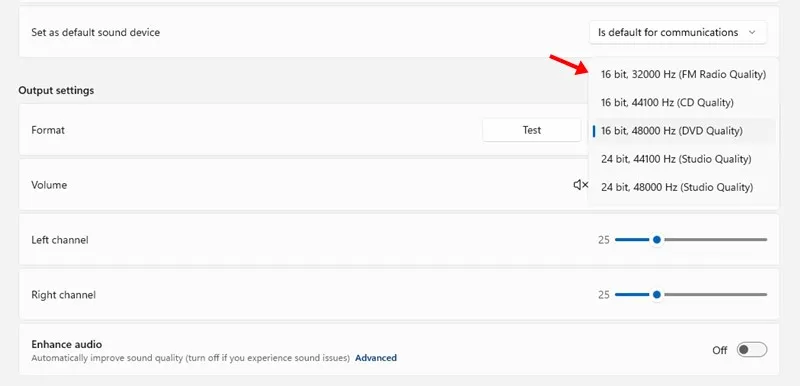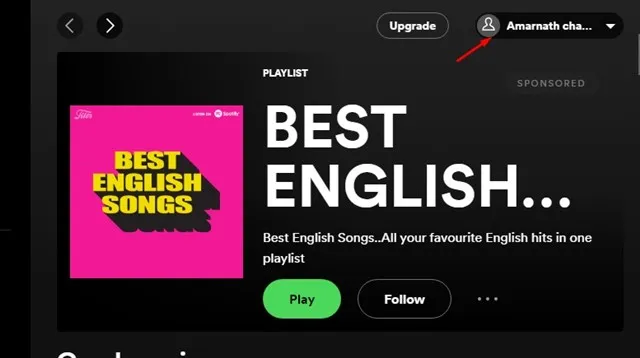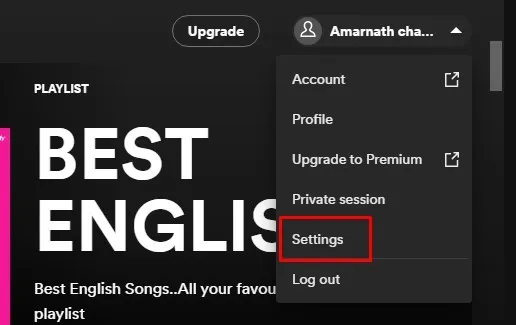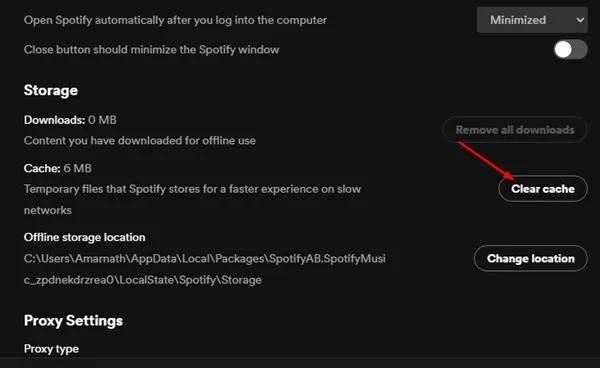ယနေ့တွင်၊ သင့်တွင် Spotify၊ Amazon Music၊ Deezer၊ YouTube Music၊ SoundCloud စသည်တို့ကဲ့သို့သော တေးဂီတထုတ်လွှင့်ခြင်းဝန်ဆောင်မှု ရာပေါင်းများစွာရှိသည်။
Android နှင့် iOS အပြင် Spotify တွင်လည်း Windows အတွက် အက်ပ်များရှိသည်။ သို့သော်၊ Spotify ၏ Android နှင့် iOS ဗားရှင်းများနှင့် နှိုင်းယှဉ်ပါက Windows ဗားရှင်းသည် ပိုမိုကောင်းမွန်အောင်ပြုလုပ်ထားပြီး ချွတ်ယွင်းချက်အနည်းငယ်ရှိသည်။
တေးဂီတထုတ်လွှင့်မှုအတွက် Spotify ဒက်စ်တော့အက်ပ်ကို အားကိုးသည့်အခါ အမှားအယွင်းများ ကြုံတွေ့ရတတ်သည်။ မကြာသေးမီက၊ “Spotify သည် ဤအရာကို ယခုချက်ချင်းဖွင့်၍မရပါ” ဟူသော အမှားသတင်းသည် ကွန်ပျူတာအသုံးပြုသူများကို အနှောင့်အယှက်ဖြစ်စေခဲ့သည်။ ထို့ကြောင့် သင်သည် အလားတူ error message နှင့် ကြုံတွေ့ရပါက လမ်းညွှန်ကို ဆက်လက်ဖတ်ရှုပါ။
“Spotify က ဒါကို အခုချက်ချင်း မကစားနိုင်တော့ဘူး” အမှား ဘာကြောင့် ပေါ်လာတာလဲ။
error message ၏ အကြောင်းရင်းကို ဆက်လက်ရှာဖွေရပါမည်။ Windows တွင် "Spotify သည် ဤအရာကို ယခုချက်ချင်း မကစားနိုင်ပါ"။ သို့သော်၊ ၎င်းသည် မတည်ငြိမ်သောအင်တာနက်ချိတ်ဆက်မှု၊ ကက်ရှ်ဖိုင်ဟောင်းများ၊ ပျက်စီးနေသော Spotify အက်ပ်ဒေတာစသည်ဖြင့် ဆက်စပ်နေရပါမည်။
error message ၏ အမှန်တကယ် အကြောင်းရင်းကို ရှာမတွေ့သေးသောကြောင့်၊ error message ကိုဖြေရှင်းရန် ယေဘုယျဖြေရှင်းချက်အချို့ကို အားကိုးရန်လိုအပ်ပါသည်။ error message ကိုယ်တိုင်က မည်သည့်အကြောင်းပြချက်ကိုမျှ ဖော်ပြထားခြင်းမရှိပါ။
“Spotify က ဒါကို အခုချက်ချင်း မကစားနိုင်တော့ဘူး” အမှားသတင်းကို ပြင်ဆင်ရန် အကောင်းဆုံးနည်းလမ်းများ။
ခက်တယ်။ “Spotify သည် ဤအရာကို ယခုချက်ချင်းဖွင့်၍မရပါ” ဟူသော အမှားသတင်းကို ပြင်ဆင်ပါ။ Windows 10/11 တွင် ကွဲပြားသောချဉ်းကပ်မှုတစ်ခု လိုအပ်သောကြောင့်ဖြစ်သည်။ ပြဿနာမပြေလည်မချင်း ဒီနည်းလမ်းတွေကို လိုက်နာဖို့ လိုပါတယ်။
1. Spotify Desktop အက်ပ်ကို ပြန်လည်စတင်ပါ။
'Spotify သည် ယခု မကစားနိုင်တော့ပါ' ဟူသော အမှားအယွင်း မက်ဆေ့ချ်ကို တွေ့ရှိပြီးနောက်၊ သင်သည် အက်ပ်ကို ပထမဆုံး ပြန်ဖွင့်ရပါမည်။
Spotify ဒက်စ်တော့အက်ပ်ကို ပိတ်ပြီး ပြန်ဖွင့်ပါ။ Spotify ဒက်စ်တော့အက်ပ်ကို ပြန်လည်ဖွင့်ခြင်းသည် ဆာဗာချိတ်ဆက်မှုကို ပြန်လည်ဆန်းသစ်စေမည်ဖြစ်ပြီး “Spotify ယခုဤအရာကိုဖွင့်၍မရပါ” အမှားမက်ဆေ့ချ်ကို ပြုပြင်ပေးပါမည်။
2. သင်၏အင်တာနက်ကိုစစ်ဆေးပါ။
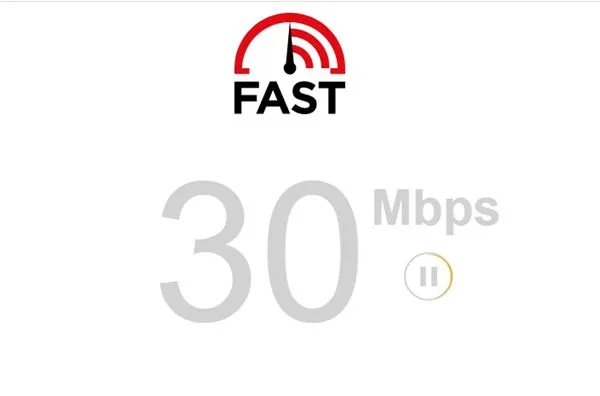
သင့်အင်တာနက်အလုပ်မလုပ်ပါက၊ သင်မည်မျှပင်ကြိုးစားနေပါစေ Spotify တွင် သီချင်းများကို ဖွင့်နိုင်မည်မဟုတ်ပေ။ ဒက်စ်တော့ အပလီကေးရှင်းတစ်ခုသည် ၎င်း၏ဆာဗာနှင့် ဒေတာဖလှယ်ရန် ပျက်ကွက်သည့်အခါ “Spotify သည် ၎င်းကို ယခုချက်ချင်း မကစားနိုင်တော့ပါ” ဟု ပေါ်လာတတ်သည်။
ဒက်စ်တော့အက်ပ်သည် ဒေတာဖလှယ်ရန် ပျက်ကွက်သောအခါ အသုံးပြုသူများသည် “Spotify ဤအရာကို ယခုချက်ချင်းဖွင့်၍မရပါ” ဟူသော အမှားမက်ဆေ့ချ်ကို တွေ့ရပါသည်။
ထို့ကြောင့် အခြားနည်းလမ်းများကို မလိုက်နာမီ သင်၏အင်တာနက်ချိတ်ဆက်မှုသည် အလုပ်လုပ်ပြီး တည်ငြိမ်မှုရှိမရှိ စစ်ဆေးပါ။ အင်တာနက်အလုပ်လုပ်နေပြီး error ပြနေသေးပါက အောက်ပါနည်းလမ်းများကို လိုက်နာပါ။
3. Spotify ပျက်နေသလား စစ်ကြည့်ပါ။
အကယ်၍အင်တာနက်အလုပ်လုပ်ပြီး Spotify ဒက်စ်တော့အက်ပ်ကို သင်ပြန်ဖွင့်ပါက၊ "Spotify ယခုဤအရာကိုဖွင့်၍မရပါ" အမှားကို သင်ရရှိနေသေးသည်။ ထို့နောက် Spotify ပျက်နေသလား စစ်ဆေးရန်လိုသည်။
ဆာဗာများ တက်ကြွနေမှသာ Spotify သည် အလုပ်လုပ်မည်ဖြစ်သည်။ Spotify ၏ဆာဗာများ ပျက်သွားသောအခါ၊ "Spotify သည် ဤအရာကို ယခုချက်ချင်းဖွင့်၍မရပါ" အပါအဝင် ဒက်စ်တော့အက်ပ်သည် သင့်အား အမှားအယွင်းများစွာကို ပြသနိုင်ပါသည်။
Spotify သည် မည်သည့်ဆာဗာ ပြတ်တောက်မှုမျှ မကြုံတွေ့ကြောင်း သေချာစေရန်၊ သင်စစ်ဆေးရန် လိုအပ်သည်။ Downdetector ၏ Spotify အခြေအနေစာမျက်နှာမှ . ဆာဗာများ ပျက်သွားပါက မိနစ်အနည်းငယ် သို့မဟုတ် နာရီအနည်းငယ် စောင့်သင့်သည်။
၆။ hardware acceleration ကိုပိတ်ပါ
ဟာ့ဒ်ဝဲအရှိန်မြှင့်ခြင်းသည် Spotify ၏ ဒက်စ်တော့ဗားရှင်းတွင် ရှိနေပါသည်။ လုပ်ဆောင်ချက်ကို ဖွင့်ထားပါက၊ CPU ကို အခြားအလုပ်များအတွက် အခမဲ့ထား၍ သီးသန့် GPU တွင် အလုပ်ပိတ်သွားပါမည်။
ဟာ့ဒ်ဝဲအရှိန်မြှင့်ခြင်းသည် Spotify ၏ အမြင်အာရုံစွမ်းဆောင်ရည်ကို ပိုမိုကောင်းမွန်စေသော်လည်း တစ်ခါတစ်ရံတွင် အမှားအယွင်းများ ဖြစ်စေနိုင်သည်။ ထို့ကြောင့်၊ သင်သည် "Spotify ကိုယခုချက်ချင်းဖွင့်၍မရပါ" ကိုဖြေရှင်းရန် ဟာ့ဒ်ဝဲအရှိန်မြှင့်ခြင်းကို ပိတ်ထားရန် ကြိုးစားရန်လိုအပ်သည်။
1. Spotify ဒက်စ်တော့အက်ပ်ကိုဖွင့်ပြီး နှိပ်ပါ။ သုံးမှတ် .
2. ပေါ်လာသော ရွေးချယ်စရာများစာရင်းမှ ရွေးချယ်ပါ။ တည်းဖြတ် > စိတ်ကြိုက်များ .
3. ယခု၊ Option ကိုနှိပ်ပါ။ အဆင့်မြင့်ဆက်တင်များကိုပြပါ ဆက်တင်စာမျက်နှာပေါ်တွင်
4. ယခု၊ လိုက်ဖက်ညီမှုအောက်တွင်၊ “အတွက် toggle ကို disable လုပ်ပါ။ ဟာ့ဒ်ဝဲ အရှိန်မြှင့်ခြင်းကို ဖွင့်ပါ။ "
ဒါပဲ! ၎င်းသည် Windows အတွက် Spotify ဒက်စ်တော့အက်ပ်တွင် ဟာ့ဒ်ဝဲအရှိန်မြှင့်ခြင်းကို ပိတ်ပါမည်။
5. အသံစီးကြောင်း၏ အရည်အသွေးကို ပြောင်းလဲပါ။
အကယ်၍ သင်သည် Spotify Premium ကိုအသုံးပြုနေသော်လည်း မကြာသေးမီက သင်၏စာရင်းသွင်းမှုကို ပယ်ဖျက်ခဲ့ပါက၊ Spotify ဒက်စ်တော့အက်ပ်သည် အရည်အသွေးမြင့် တေးဂီတကို ဆက်လက်ဖွင့်နိုင်သေးသည်။
၎င်းသည် 'Spotify သည် ဤအရာကို ယခုချက်ချင်းဖွင့်၍မရပါ' ဟူသော အမှားသတင်းကို ဖြစ်ပေါ်စေနိုင်သည်။ ထို့ကြောင့် သင်သည် Spotify ၏ အခမဲ့အစီအစဉ်သို့ ပြောင်းပါက၊ သင်သည် အသံစီးကြောင်း၏ အရည်အသွေးကိုလည်း ပြောင်းလဲရန် လိုအပ်ပါသည်။
1. သင့်ဒက်စ်တော့ပေါ်ရှိ Spotify အက်ပ်ကိုဖွင့်ပြီး နှိပ်ပါ။ မင်းရဲ့ပရိုဖိုင်ပုံ ညာဘက်အပေါ်ထောင့်၌
2. ပေါ်လာသော ရွေးချယ်စရာများစာရင်းမှ နှိပ်ပါ။ ဆက်တင်များ .
3. ဆက်တင်များတွင်၊ အသံအရည်အသွေးသို့ အောက်သို့ဆင်းပါ။ ပြီးနောက်၊ ရွေးချယ်ပါ။ အလိုအလျောက် အသံအရည်အသွေးဖြင့် ပြောင်းလဲမှုများကို သိမ်းဆည်းပါ။
ဒါပဲ! ဤသည်မှာ 'Spotify သည် ဤအရာကို ယခုချက်ချင်းဖွင့်၍မရပါ' အမှားမက်ဆေ့ချ်ကို ဖြေရှင်းရန် Spotify တွင် တိုက်ရိုက်ထုတ်လွှင့်သည့် အသံအရည်အသွေးကို သင်ပြောင်းလဲနိုင်ပုံဖြစ်သည်။
6. Crossfade တန်ဖိုးကို 0 သို့ သတ်မှတ်ပါ။
နည်းလမ်းအားလုံးကို လိုက်နာပြီးသည့်တိုင် “Spotify can't play this now” error message ကို သင်ရရှိနေသေးပါက၊ cross fade value ကို 0 သို့ သတ်မှတ်ရန် လိုအပ်ပါသည်။ cross fade feature သည် playlist အတွင်းရှိ သီချင်းများကြားတွင် ချောမွေ့စွာ ကူးပြောင်းနိုင်သော်လည်း၊ တစ်ခါတစ်ရံ သီချင်းဖွင့်ရာတွင် ပြဿနာဖြစ်စေနိုင်သည်။ ဤသည်မှာ crossfade value ကို 0 သို့ သတ်မှတ်နည်း။
1. ပထမဦးစွာ သင့် desktop ကွန်ပျူတာတွင် Spotify အက်ပ်ကိုဖွင့်ပါ။ ပြီးတာနဲ့ နှိပ်လိုက်ပါ။ အသုံးပြုသူအမည် မင်းရဲ့
2. ပေါ်လာသော ရွေးချယ်စရာများစာရင်းမှ ရွေးချယ်ပါ။ ဆက်တင်များ .
3. ဆက်တင်များစခရင်တွင်၊ လုပ်ဆောင်ချက်သို့ အောက်သို့ဆင်းပါ။ အခု မင်းလုပ်မှာလား။ ပိတ်ပါ။ သီချင်းများ Crossfade သို့မဟုတ် လုပ်ပါ။ ၎င်း၏တန်ဖိုးကို 0 ဖြင့်သတ်မှတ်ပါ။ .
ဒါပဲ! ဤသည်မှာ Spotify ဒက်စ်တော့အက်ပ်တွင် crossfade သီချင်းတန်ဖိုးကို 0 သို့ သတ်မှတ်နိုင်ပုံဖြစ်သည်။
7. သင့်စပီကာအတွက် ပုံသေဖော်မတ်ဆက်တင်ကို ပြောင်းပါ။
စပီကာများ၏ အထွက်ဖော်မတ်ကို ပြောင်းလဲခြင်းသည် 'Spotify ယခု ဤအရာကို ဖွင့်၍မရပါ' အမှားမက်ဆေ့ချ်ကို ဖြေရှင်းရန် သုံးစွဲသူများစွာကို ကူညီပေးခဲ့ပြီးဖြစ်သည်။ ထို့ကြောင့် ဤနည်းလမ်းဖြင့် သင့်ကွန်ပျူတာစပီကာ၏ ပုံသေဖော်မတ်ဆက်တင်များကို ပြောင်းလဲရန် လိုအပ်ပါသည်။
1. ပထမဦးစွာ Windows ရှိ "Start" ခလုတ်ကိုနှိပ်ပြီး "" ကိုရွေးချယ်ပါ။ ဆက်တင်များ "။
2. Settings တွင် System သို့သွား၍ ရွေးချယ်ပါ။ အသံများ .
3. ချိတ်ဆက်ထားသော စပီကာကို နှိပ်ပြီး ဝင်ရောက်အသုံးပြုရပါမည်။ ဖော်မတ်ဆက်တင်များ .
4. Format drop-down menu ကို နှိပ်ပါ။ ပြီးလျှင် အောက် သို့မဟုတ် ပိုမြင့်သော HZ အသံဖော်မတ်ကို ရွေးပါ။ .
ဒါပဲ! 'Spotify သည် ဤအရာကို ယခုချက်ချင်းဖွင့်၍မရပါ' အမှားမက်ဆေ့ချ်ကို ဖြေရှင်းပေးသည့်အရာကို သင်မတွေ့မချင်း မတူညီသောပုံစံများကို စမ်းကြည့်ရန် လိုအပ်ပါသည်။
8. Spotify ဒက်စ်တော့အက်ပ်၏ ကက်ရှ်ကို ရှင်းလင်းပါ။
နည်းလမ်းများ တစ်ခုမှ အလုပ်မလုပ်ပါက၊ Spotify desktop app cache ဖိုင်ကို ရှင်းလင်းရန် ကြိုးစားသင့်သည်။ Spotify ဒက်စ်တော့အက်ပ် ကက်ရှ်ကို ရှင်းလင်းရန်၊ အောက်တွင် ကျွန်ုပ်တို့မျှဝေထားသော ရိုးရှင်းသော အဆင့်အချို့ကို လိုက်နာပါ။
1. သင့် desktop ပေါ်တွင် Spotify အက်ပ်ကိုဖွင့်ပြီး နှိပ်ပါ။ မင်းရဲ့ပရိုဖိုင်ပုံ .
2. ပေါ်လာသော ရွေးချယ်စရာများစာရင်းမှ ရွေးချယ်ပါ။ ဆက်တင်များ .
3. ဆက်တင်များတွင်၊ သိုလှောင်မှုကဏ္ဍသို့ အောက်သို့ဆင်းပါ။ ပြီးရင် နှိပ်ပါ။ cache ကိုရှင်းပါ .
ဒါပဲ! ပြီးသည်နှင့် 'Spotify သည် ယခုဤအရာကိုဖွင့်၍မရပါ' အမှားမက်ဆေ့ချ်ကို ဖြေရှင်းရန် Spotify ဒက်စ်တော့အက်ပ်ကို ပြန်ဖွင့်ပါ။
9. Spotify Desktop အက်ပ်ကို ပြန်လည်ထည့်သွင်းပါ။
ယခုအချိန်အထိ သင်ရောက်ရှိနေပြီဆိုလျှင် မည်သည့်နည်းလမ်းမှ အလုပ်မဖြစ်ပါ။ ထိုသို့သောအခြေအနေမျိုးတွင်၊ သင့်အတွက်ကျန်ရှိသောတစ်ခုတည်းသောရွေးချယ်မှုသည် Spotify desktop အက်ပ်ကိုပြန်လည်ထည့်သွင်းရန်ဖြစ်သည်။
သင့် Windows တွင် Spotify အက်ပ်ကို ဖြုတ်ပြီး ၎င်းကို ထပ်မံထည့်သွင်းရန် ကြိုးစားနိုင်သည်။ သို့သော်၊ မဖြုတ်မီ၊ သင်၏ဖွင့်စာရင်းများကို အရန်ကူးရန် သေချာပါစေ။ ၎င်းသည် အသုံးပြုသူပြုလုပ်သော ဆက်တင်များ၊ ကက်ရှ်နှင့် ကွန်ပျူတာ၏ ဒေတာဖိုင်များကိုလည်း ဖျက်ပစ်မည်ဖြစ်သည်။
ထို့ကြောင့် ဤအရာများသည် 'Spotify သည် ဤအရာကို ယခုချက်ချင်းဖွင့်၍မရပါ' အမှားမက်ဆေ့ချ်ကို ဖြေရှင်းရန် အကောင်းဆုံးနည်းလမ်းအချို့ဖြစ်သည်။ Spotify အမှားအယွင်း မက်ဆေ့ချ်ကို ပြင်ဆင်ရန် နောက်ထပ်အကူအညီ လိုအပ်ပါက၊ အောက်ဖော်ပြပါ မှတ်ချက်များတွင် ကျွန်ုပ်တို့အား အသိပေးပါ။ ဒါ့အပြင် ဆောင်းပါးက သင့်အတွက် အထောက်အကူဖြစ်တယ်ဆိုရင် သင့်သူငယ်ချင်းတွေနဲ့လည်း မျှဝေဖို့ သေချာပါစေ။