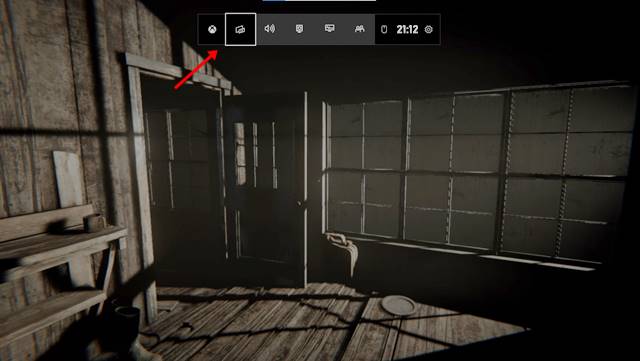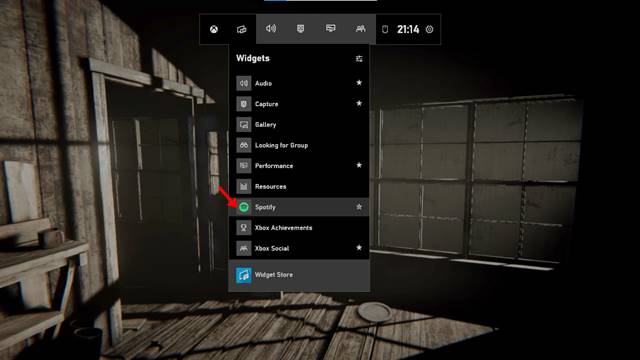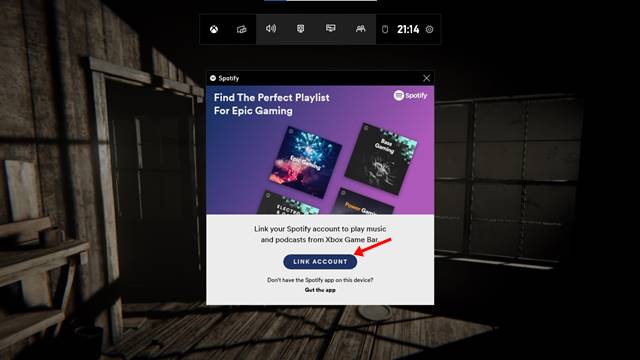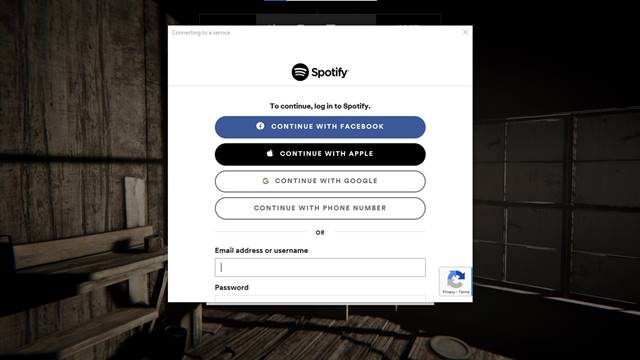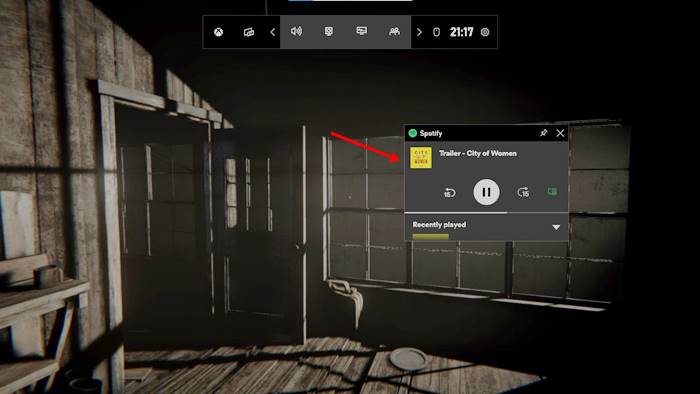Windows 10 သည် desktop ကွန်ပျူတာများနှင့် လက်ပ်တော့များအတွက် ကောင်းမွန်သော operating system တစ်ခုဖြစ်သည်။ Windows 10 သည် အခြားသော desktop operating system များထက် အင်္ဂါရပ်များနှင့် စိတ်ကြိုက်ရွေးချယ်စရာများကို ပံ့ပိုးပေးပါသည်။ ထို့အပြင်၊ ၎င်းသည် ဂိမ်းဆော့ရန်အတွက် အနှစ်သက်ဆုံး operating system တစ်ခုဖြစ်သည်။
Microsoft သည် မကြာသေးမီက Windows 10 အတွက် Auto HDR၊ Game Bar နှင့် အခြားအရာများကဲ့သို့သော ဂိမ်းဆော့ခြင်းဆိုင်ရာ အင်္ဂါရပ်များစွာကို မိတ်ဆက်ခဲ့သည်။ Game Bar အကြောင်းပြောရင် ဒါက သင်သိထားရမယ့် အင်္ဂါရပ်တစ်ခုပါ။ Game Bar သည် သင့်ဂိမ်းကစားခြင်းအတွေ့အကြုံကို မြှင့်တင်ရန် ဒီဇိုင်းထုတ်ထားသည့် Windows 10 ၏ အင်္ဂါရပ်တစ်ခုဖြစ်သည်။ ၎င်းသည် သင်၏ PC ဂိမ်းကစားခြင်းစွမ်းဆောင်ရည်ကို မြှင့်တင်မပေးပေ။ ၎င်းသည် ဂိမ်းကစားနေစဉ် အလုပ်မန်နေဂျာနှင့် အခြားဆက်တင်အချို့ကိုသာ ဝင်ရောက်ကြည့်ရှုနိုင်မည်ဖြစ်သည်။
Game Bar ဖြင့်၊ သင်သည် ပြင်ပကိရိယာမပါဘဲ ဂိမ်းအတွင်း FPS ကိုလည်း ကြည့်ရှုနိုင်သည်။ မကြာသေးမီက၊ Game Bar တွင် ဂိမ်းကစားနေစဉ် Spotify ကို ထိန်းချုပ်နိုင်သည့် နောက်ထပ် စိတ်လှုပ်ရှားစရာ အင်္ဂါရပ်တစ်ခု ရရှိထားသည်။ ဂိမ်းကစားရင်း သီချင်းနားထောင်ရတာကို နှစ်သက်တဲ့ သုံးစွဲသူတွေ အများကြီးရှိပါတယ်။ Spotify Game Bar ကိရိယာဖြင့် သင်သည် ဂိမ်းများကို မပြောင်းဘဲ Spotify ကို ထိန်းချုပ်နိုင်သည်။
လည်းဖတ်ပါ: Spotify အခမဲ့ဗားရှင်းတွင် ကြော်ငြာများကို ပိတ်ဆို့နည်း
PC ဂိမ်းကစားနေစဉ် Spotify ဖြင့် တေးဂီတကို တိုက်ရိုက်ကြည့်ရှုရန် အဆင့်များ
Game Bar ၏ Spotify Widget သည် ဂိမ်းဝင်းဒိုးကို မလျှော့ချဘဲ တေးဂီတဖွင့်ခြင်းကို ထိန်းချုပ်နိုင်စေမည့် သင့်ဂိမ်းအပေါ်တွင် ပျံ့နှံ့နေပါသည်။ ထို့ကြောင့်၊ ဤဆောင်းပါးတွင်၊ Windows 10 တွင် ဂိမ်းကစားနေစဉ် Spotify အသုံးပြုနည်းကို အဆင့်ဆင့် မျှဝေသွားပါမည်။ စစ်ဆေးကြည့်ကြပါစို့။
အဆင့် ၁ ။ ပထမဦးစွာ သင်ကစားလိုသောဂိမ်းကို စတင်ပါ။
အဆင့် ၁ ။ Game Bar ကို စတင်ရန် Windows ခလုတ်ကို နှိပ်ရပါမည်။ သော့+G။
အဆင့် ၁ ။ ၎င်းသည် Game Bar interface ကိုဖွင့်ပါမည်။
အဆင့် ၁ ။ ယခု widget စာရင်းအိုင်ကွန်ကိုနှိပ်ပါ။ dropdown menu မှ "" ကိုနှိပ်ပါ။ Spotify "။
အဆင့် ၁ ။ အခုတော့ Spotify ပေါ့ပ်အပ်ဝင်းဒိုးပေါ်လာပါလိမ့်မယ်။ ခလုတ်ကိုနှိပ်ရမယ်" အကောင့်လင့်ခ်" .
အဆင့် ၁ ။ နောက်ပေါ်လာတဲ့ ပေါ်လာတာ၊ အီးမေးလ်အကောင့်ကိုထည့်ပါ။ Spotify ဖြင့် မှတ်ပုံတင်ထားသည်။
အဆင့် ၁ ။ ယခု သင်သည် ရေပေါ် Spotify player ကိုတွေ့ရပါမည်။ ယခု သင်သည် သီချင်းဖွင့်ခြင်းကို ထိန်းချုပ်နိုင်ပါပြီ။
ဒါက! ငါပြီးပြီ။ ဤသည်မှာ Windows 10 တွင် ဂိမ်းကစားနေစဉ် Spotify ကို အသုံးပြုနိုင်သည်။
ထို့ကြောင့်၊ ဤဆောင်းပါးသည် Windows 10 တွင်ဂိမ်းကစားနေစဉ် Spotify ကိုအသုံးပြုပုံအကြောင်းဖြစ်သည်။ ဤဆောင်းပါးသည်သင့်အားကူညီမည်ဟုမျှော်လင့်ပါသည်။ သင့်သူငယ်ချင်းတွေကိုလည်း မျှဝေပေးပါ။ ၎င်းနှင့်ပတ်သက်ပြီး သံသယရှိပါက အောက်ပါ comment box တွင် ကျွန်ုပ်တို့အား အသိပေးပါ။