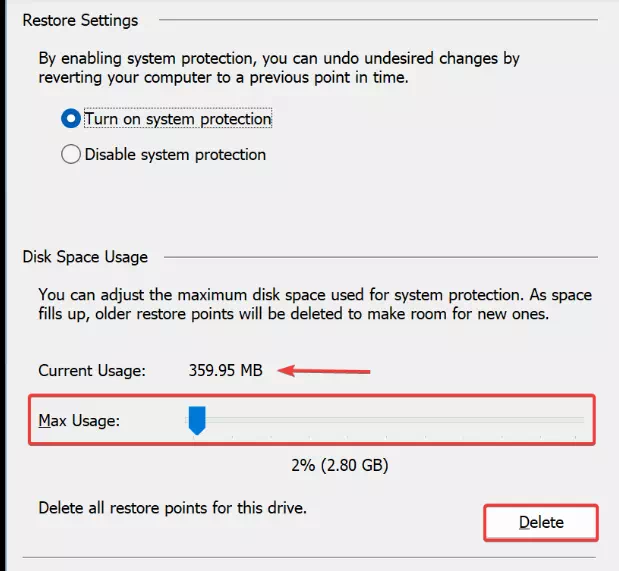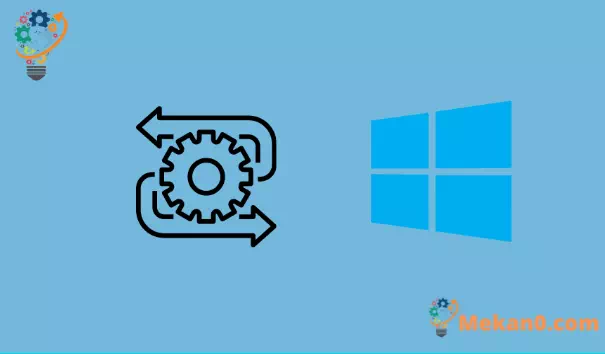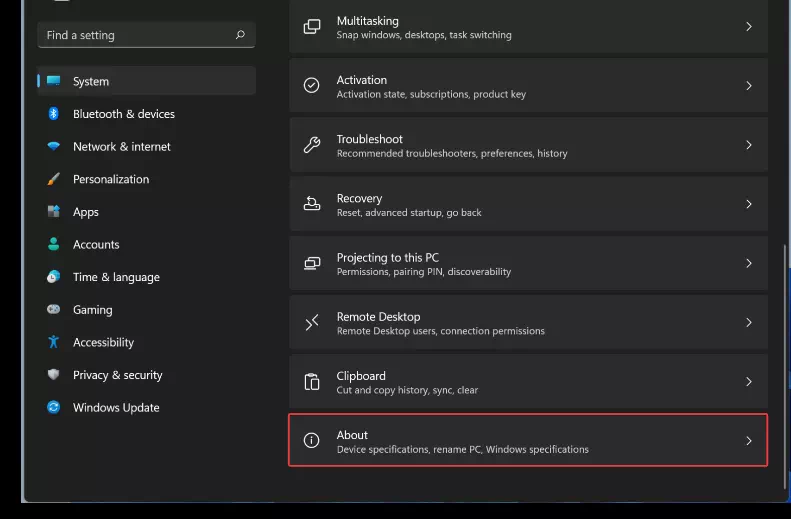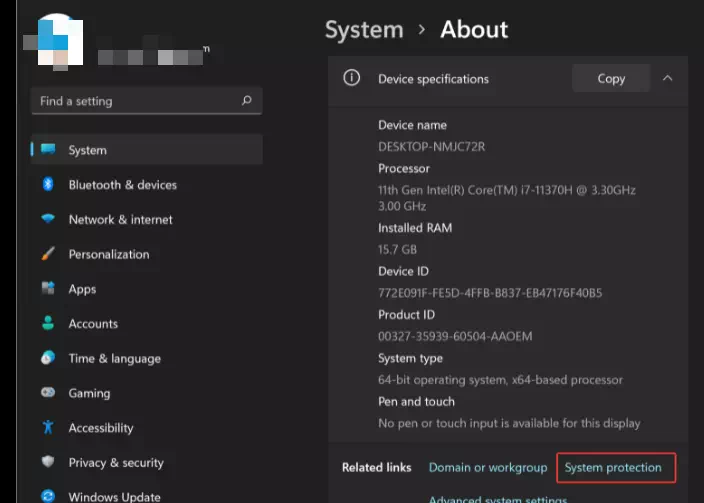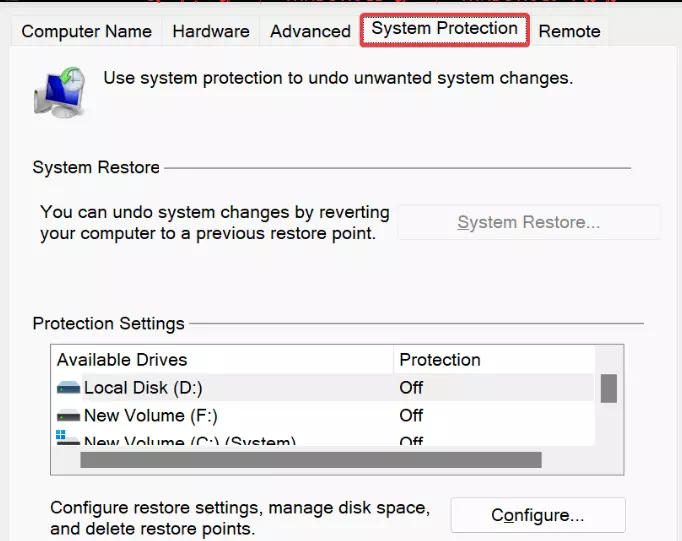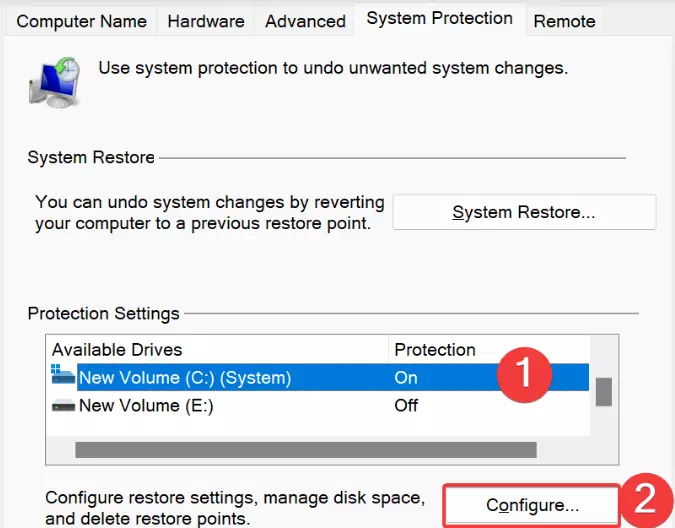စနစ်ပြန်လည်ရယူရန်အချက် ပြဿနာရှာသောအခါတွင် သင့်လည်ပတ်မှုစနစ်ကို ယခင်အခြေအနေသို့ ပြန်ပြောင်းလိုသည့်အခါ Windows PC တွင် အသုံးဝင်သည်။ မည်သည့်အကြောင်းကြောင့်မဆို Windows တွင် ပြဿနာတစ်ခုကြုံတွေ့ရသည့်အခါတိုင်း၊ စနစ်ပြန်လည်ရယူသည့်အချက်သည် သင်၏လည်ပတ်မှုစနစ်ကို ယခင်လုပ်ဆောင်မှုအခြေအနေသို့ လျင်မြန်စွာပြန်လည်ရယူနိုင်သည်။ အထူးသဖြင့် ပြဿနာဖြေရှင်းခြင်း Windows သည် ပြဿနာများကို မဖြေရှင်းနိုင်ပါက ဤအင်္ဂါရပ်သည် အသက်ကယ်ပါသည်။
စနစ်ပြန်လည်ရယူသည့်အချက်ကို ဖန်တီးပြီးဖြစ်၍ သင်၏ Windows လည်ပတ်မှုစနစ် ပျက်စီးနေပါက ဈေးကြီးသော ပညာရှင်ကို ငှားရမ်းရန် မလိုအပ်ပါ။ သင့်ကွန်ပြူတာကို ကောင်းမွန်စွာ booting မလုပ်ပါက သင့်ကွန်ပြူတာကို ယခင်အလုပ်အခြေအနေသို့ပင် ပြန်လည်ရယူနိုင်သည်။ ဤအချက်ကို ပြန်လည်ရယူရန် စနစ်က မည်သို့လုပ်ဆောင်သည်။
ပြန်လည်ရယူသည့်အချက်တစ်ခုတည်းသည် သင်၏ hard disk တွင် နေရာလွတ် 0.6 GB ခန့်အထိ ယူနိုင်သည်။ ပြန်လည်ရယူသည့်အချက်များအားလုံးကို ဖျက်ရန် မအကြံပြုပါ။ သို့သော် သင့်ကွန်ပြူတာသည် ပုံသဏ္ဍာန်ကောင်းပြီး disk space နည်းပါးပါက၊ disk space အချို့ကို လွတ်စေရန် Windows restore point အဟောင်းများကို ဖျက်နိုင်ပါသည်။
ဤဆောင်းပါးသည် Windows 11 ရှိ စနစ်ပြန်လည်ရယူသည့်အချက်ကို ဖျက်နည်းကို လမ်းညွှန်ပေးမည်ဖြစ်သည်။
Windows 11 တွင် restore point ကိုမည်သို့ဖျက်မည်နည်း။
အကယ်၍ သင်သည် သိုလှောင်မှုနေရာလွတ်နေ၍ disk နေရာလွတ်သွားစေရန် system restore point ကို ဖျက်လိုပါက အောက်ပါအကြံပြုထားသော အဆင့်များကို အသုံးပြုပါ-
အဆင့် 1. ပထမ၊ Settings app ကိုဖွင့်ပါ နှိပ်ခြင်းဖြင့် Windows ကို + ငါ ကီးဘုတ်ပေါ်ရှိ ခလုတ်များ။
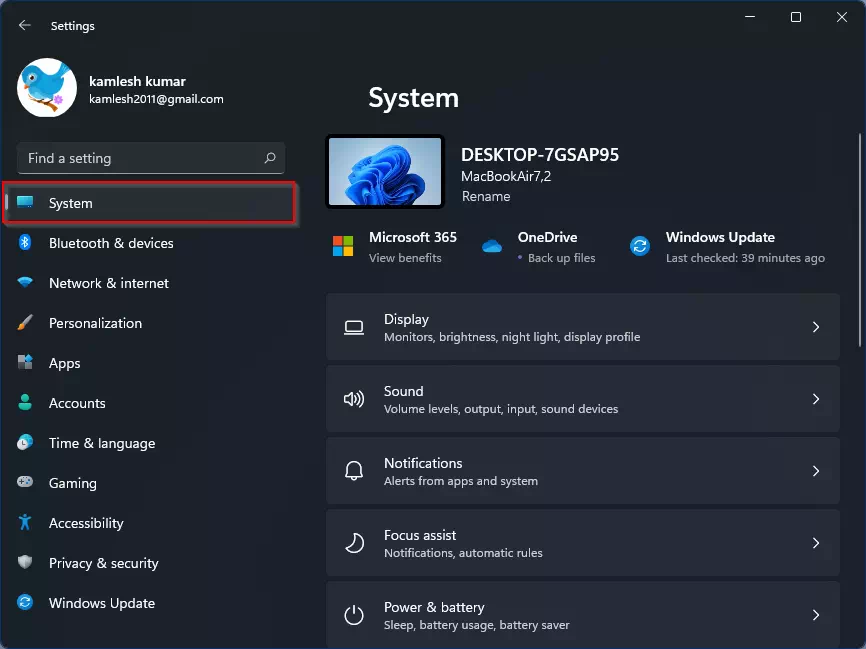
အဆင့် 2. ထို့နောက် ကိုနှိပ်ပါ။ စံနစ် အမျိုးအစား၏ညာဘက်အပိုင်း Windows ဆက်တင်များ .
အဆင့် 3. ထို့နောက် File ကိုရွေးချယ်ပါ။ အကြောင်းအရာ လက်ျာအပိုင်း၌ စံနစ် .
အဆင့် 4. သင်စာမျက်နှာပေါ်ရှိသည့်အခါ" ဆက်တင်များအကြောင်း ၊ link ကိုနှိပ်ပါ။ စနစ်ကာကွယ်မှု ပြတင်းပေါက်ဖွင့်ဖို့" စနစ်ဂုဏ်သတ္တိများ "။
အဆင့် 5. ဝင်းဒိုးတစ်ခုပေါ်လာသောအခါ စနစ်ဂုဏ်သတ္တိများ 'ဖိုင်တစ်ခုကို ရွေးပါ။ စနစ်ကာကွယ်မှု တက်ဘ်
အဆင့် 6. ထို့နောက်၊ သင်သည် system restore point ကိုဖျက်လိုသော drive ကိုရွေးပြီးနှိပ်ပါ။ အစပြုခြင်း ခလုတ်။
အဆင့် 7. "ကဏ္ဍ" တွင် Disk Space ကိုအသုံးပြုမှု "သင်၏ Windows စနစ်မှအသုံးပြုသောသိုလှောင်မှုပမာဏကိုသင်တွေ့လိမ့်မည်။" လက်ရှိအသုံးပြုမှု. . သိုလှောင်မှုနေရာတစ်ခုလုံးကို ဖယ်ရှားလိုပါက၊ နှိပ်ပါ။ ဖျက်ပါ . ဤလုပ်ဆောင်ချက်သည် ပြန်လည်ရယူသည့်အချက်အားလုံးကို ဖျက်ပစ်မည်ဖြစ်သည်။
ပြန်လည်ရယူသည့်အချက်များအားလုံးကို မဖျက်ချင်သော်လည်း သိမ်းဆည်းရန်နေရာအချို့ကို ဖယ်ရှားလိုပါက၊ “ဘေးရှိ slider ကို အသုံးပြုပါ။ အများဆုံးအသုံးပြုမှု စနစ်ပြန်လည်ရယူသည့်အချက်များ၏ အရွယ်အစားကို လျှော့ချပါ။ Windows မှ လိုအပ်ပါက၊ ၎င်းသည် system restore point အဟောင်းကို ဦးစွာ ဖျက်ပစ်မည်ဖြစ်သည်။