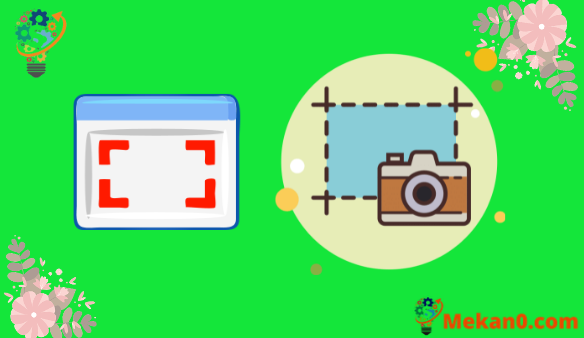အစဉ်အလာအားဖြင့် Windows 10 တွင် ဖန်သားပြင်ဓာတ်ပုံရိုက်သောအခါ၊ ၎င်းသည် သင့်စခရင်ပေါ်တွင် သင်မြင်ရသည့်ပုံကို ဖန်တီးပေးလိမ့်မည်။ ကိစ္စတော်တော်များများမှာ၊ အဲဒါက လုံးဝကို ကောင်းမွန်ပြီး လူတော်တော်များများက အဲဒီအလုပ်ထက် ပိုမလိုအပ်ပါဘူး။
သို့သော် တစ်ခါတစ်ရံတွင် သင်သည် ဝဘ်စာမျက်နှာတစ်ခုလုံး၏ ဖန်သားပြင်ဓာတ်ပုံကို ယူရန် လိုအပ်နိုင်သည်။ သင်သည် ယခင်က အောက်သို့ဆင်းကာ ဖန်သားပြင်ဓာတ်ပုံများကို ရိုက်ယူပြီးနောက် ၎င်းတို့ကို ပုံတည်းဖြတ်ခြင်းပရိုဂရမ်တစ်ခုအဖြစ် ပေါင်းစည်းရန် ကြိုးစားခဲ့ဖူးသော်လည်း ၎င်းသည် စိတ်ပျက်စရာကောင်းပြီး အချိန်ကုန်နိုင်သည်။
ကံကောင်းထောက်မစွာ၊ သင်သည် စာမျက်နှာတစ်ခုလုံး၏ စခရင်ပုံတစ်ပုံကို အလိုအလျောက်ရိုက်နိုင်ပြီး ထိုစာမျက်နှာ၏ PNG ပုံတစ်ပုံကို ဖန်တီးနိုင်စေမည့် Google Chrome တွင် အင်္ဂါရပ်တစ်ခုရှိသည်။
အောက်ဖော်ပြပါ ကျွန်ုပ်တို့၏လမ်းညွှန်ချက်သည် သင့်ကွန်ပျူတာရှိ Google Chrome ဝဘ်ဘရောက်ဆာတွင် စာမျက်နှာအပြည့်အစုံကို ဖန်သားပြင်ဓာတ်ပုံရိုက်နည်းကို ပြသပါမည်။
Google Chrome ရှိ ဝဘ်စာမျက်နှာတစ်ခု၏ မျက်နှာပြင်အပြည့်အစုံကို မည်သို့ယူရမည်နည်း။
ဤဆောင်းပါးပါ အဆင့်များကို Google Chrome ဝဘ်ဘရောက်ဆာ၏ ဒက်စ်တော့ဗားရှင်းတွင် အကောင်အထည်ဖော်ခဲ့သည်။
အဆင့် 1: Google Chrome ကိုဖွင့်ပြီး သင်စခရင်ပုံရိုက်လိုသော စာမျက်နှာသို့သွားပါ။
အဆင့် 2: နှိပ်ပါ။ Ctrl + Shift + I ကို keyboard ပေါ်မှာ။
အဆင့် 3: နှိပ်ပါ။ Ctrl + Shift + P ကိုနှိပ်ပါ keyboard ပေါ်မှာ။
အဆင့် 4: ရှာဖွေမှုအကွက်တွင် "screenshot" ရိုက်ထည့်ပါ။
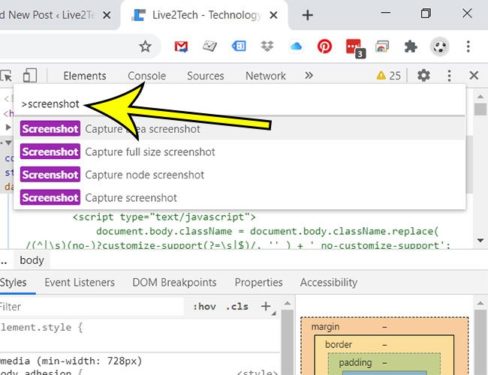
အဆင့် 5: ရွေးချယ်မှုတစ်ခုကို ရွေးချယ်ပါ။ အရွယ်အစားအပြည့်စခရင်ရှော့ရိုက်ပါ .
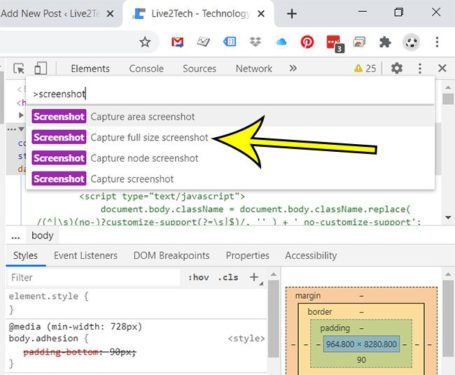
အဆင့် 6: ဖန်သားပြင်ဓာတ်ပုံကို ရှာဖွေပါ၊ လိုအပ်ပါက ဖိုင်အမည်ကို ပြောင်းလဲပါ၊ ထို့နောက် ခလုတ်ကို နှိပ်ပါ။ ကယ်ပါ .
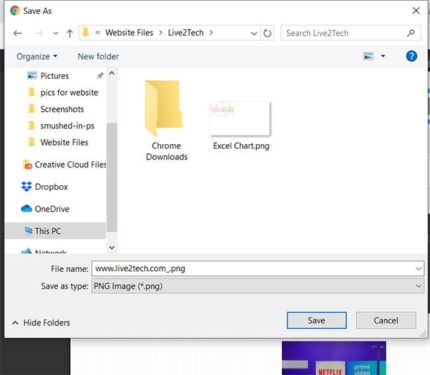
သင်ရိုက်ကူးနေသော ဝဘ်စာမျက်နှာ၏ အရွယ်အစားပေါ်မူတည်၍ ဤပုံတွင် ပုံမှန်မဟုတ်သောအတိုင်းအတာများ ရှိနိုင်သည်ကို သတိပြုပါ။ ပုံကြည့်စနစ်တွင် ဖန်သားပြင်ဓာတ်ပုံကို သင်ဖွင့်သောအခါ၊ ဝဘ်စာမျက်နှာ၏ အကြောင်းအရာကို ရှင်းရှင်းလင်းလင်းမြင်နိုင်ရန် အဆိုပါကြည့်ရှုသူ၏ ဇူးမ်အင်္ဂါရပ်ကို အသုံးပြုရန် လိုအပ်ပါသည်။
အစောပိုင်းတွင်ဖော်ပြထားသည့်အတိုင်း၊ ဖန်တီးထားသည့်ပုံသည် .png ဖိုင်အမျိုးအစားဖြစ်လိမ့်မည်။