သင့်ကွန်ပျူတာ သို့မဟုတ် လက်ပ်တော့မှ Wi-Fi စကားဝှက်ကို ရှာဖွေပါ။
မင်္ဂလာပါ ချစ်ရသူလေးတို့၊ ကွန်ပြူတာမှ Wi-Fi စကားဝှက်ကို ကြည့်ရှုခြင်းနှင့် သိခြင်း သို့မဟုတ် လက်ပ်တော့ကို အဆင့်များဖြင့် ခေါင်းစဉ်တပ်ထားသော ရှင်းလင်းချက်အသစ်တွင်၊
ရိုးရှင်းသော၊
ဆိုင်များ၊ ဝန်ဆောင်မှုဌာနများ၊ ကော်ဖီဆိုင်များ၊ ဘားများ စသည်တို့၊
သင့်ဖုန်း သို့မဟုတ် လက်ပ်တော့တွင် သိမ်းဆည်းထားသည့် မရေမတွက်နိုင်သော ကွန်ရက်များ အများအပြားရှိနိုင်သည်ဟု အခမဲ့ Wi-Fi
သင့်ကွန်ပြူတာတွင် စကားဝှက်တစ်ခု သိမ်းဆည်းခြင်းသည် ကောင်းမွန်သော်လည်း သင့်ဖုန်းတွင်လည်း ၎င်းကို သင့်ဖုန်းတွင် အသုံးပြုနိုင်စေရန် စကားဝှက်ကို သင်မည်ကဲ့သို့ ရနိုင်မည်နည်း။
လက်ပ်တော့ သို့မဟုတ် ကွန်ပျူတာမှ ၎င်းနှင့်ချိတ်ဆက်ထားသော Wi-Fi စကားဝှက်ကို သိရှိခြင်း။
ဤရှင်းလင်းချက်တွင်၊ သင်သည် သင့်ကွန်ပျူတာမှ Wi-Fi အတွက် စကားဝှက် သို့မဟုတ် စကားဝှက်ကို ရှာဖွေနိုင်မည်ဖြစ်ပြီး သင့်ဖုန်းတွင် ၎င်းကို အသုံးပြုနိုင်ရန်၊
သင် Wi-Fi အတွက် စကားဝှက်ကို မေ့သွားသည်ဖြစ်စေ router သည် သင့်အိမ်တွင်ဖြစ်စေ၊ ကော်ဖီဆိုင်တွင်ဖြစ်စေ အခြားအခြေအနေမျိုးတွင်ဖြစ်စေ Windows 7၊ Windows 8 သို့မဟုတ် Windows 10 တွင်ဖြစ်စေ Windows မှ စကားဝှက်ကို သင်ပြသမည်ဖြစ်သည်။
စကားဝှက်ကို ရှာဖွေပြီး Wi-Fi စကားဝှက်က ဘာစကားဝှက်ကို မှတ်မိနေမယ့်အစား ဒါမှမဟုတ် ကော်ဖီဆိုင်မှာ သူ့ကို အဆင့်သတ်မှတ်ပြီး ဝိုင်ဖိုင် စကားဝှက်က ဘာလဲဆိုတာ မေးမယ့်အစား၊ သင်သည် Wi-Fi စကားဝှက်ကို ကြည့်ရှုနိုင်သည် သို့မဟုတ်၊ သင့်ကွန်ပျူတာ သို့မဟုတ် လက်ပ်တော့မှ ကြိုးမဲ့ကွန်ရက်၊ ယခင်က သင်ချိတ်ဆက်ထားသည့် wifi စကားဝှက်များကို သိမ်းဆည်းပေးသည့် Windows အင်္ဂါရပ်၊
နောက်လိုင်းများတွင် သင့်ဖုန်း သို့မဟုတ် သင့်လုပ်ဖော်ကိုင်ဖက်များ၏ ဖုန်းများတွင် အသုံးပြုရန်အတွက် Wi-Fi ကွန်ရက်အတွက် စကားဝှက်ကို ပြသပါမည်။
သင့်လက်ပ်တော့တွင် wifi စကားဝှက်ကို သိမ်းဆည်းထားပြီးဖြစ်ပါက၊
၎င်းတို့ကို သင့်ဖုန်းတွင် အသုံးပြုရန် သို့မဟုတ် အခြားသူတစ်ဦးနှင့် မျှဝေလိုပါက ၎င်းတို့ကို ပြန်လည်ရယူလိုသည်မှာ အလွန်ရိုးရှင်းပါသည်။
အလားတူနည်းလမ်းသည် Windows 7၊ Windows 8.x နှင့် Windows 10 တို့တွင် အလုပ်လုပ်သည်၊ သို့သော် ယခင်က စကားဝှက်ကို ပြန်လည်ရယူရန် သင်ကြိုးစားနေသည့် ကွန်ရက်သို့ ချိတ်ဆက်ထားကြောင်း သတိပြုရန် အရေးကြီးပါသည်။
နည်းလမ်း Wi-Fi စကားဝှက်ကို သိခြင်း။ ဖုန်းခေါ်ဆိုသူ fi
ပထမဆုံးအနေနဲ့ Laptop ကနေပါ။
- လက်ပ်တော့မှ ကွန်ရက်ပေါ်တွင် ညာဖက်ကလစ်နှိပ်ပါ၊ ထို့နောက် ဤပုံတွင်ပြထားသည့်အတိုင်း Open Network and Sharing Center ကို ရွေးပါ။
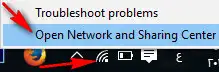
- ဝင်းဒိုးကိုဖွင့်ပြီးနောက်၊ Wifi Mac ကိုနှိပ်ပါ။
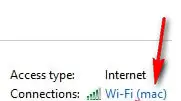
- တတိယအဆင့်အနေနဲ့ Wireless Properties ကိုနှိပ်ပါ။
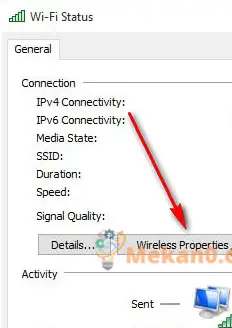
- နောက်ဆုံးတွင်၊ Show စာလုံးများရှေ့ရှိ အကွက်ကို အမှန်ခြစ်ပါ၊ ထို့နောက် WiFi စကားဝှက်ကို သင့်ရှေ့တွင် ပြသပါလိမ့်မည်။
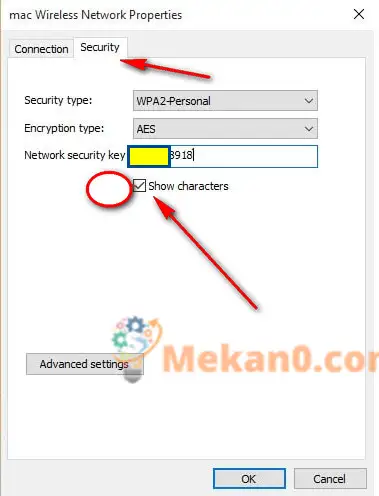
ယခင်က Wi-Fi နှင့် မချိတ်ဆက်ရသေးသော ကွန်ပျူတာမှ Wi-Fi စကားဝှက်ကို သိရှိလိုပါက Router မှ ကေဘယ်လ်သို့ ချိတ်ဆက်ထားသည်ကို သိရှိလိုပါက၊ ဤအခြေအနေတွင် ကွန်ပျူတာသည် Wi-Fi နံပါတ်များ မည်သည်ကို မသိနိုင်ပါ။ Router ဆက်တင်များကို သင်ဝင်ရောက်ပြီး စကားဝှက်ကို ပြောင်းပါ သို့မဟုတ် ဖော်ထုတ်ပါ။
ကွန်ပျူတာမှ wifi စကားဝှက်ကိုရှာပါ။
ကွန်ပျူတာမှ wifi စကားဝှက်ကို ဘယ်လိုရှာရမလဲ။

- ဒုတိယ- ဝင်းဒိုးတစ်ခု ပေါ်လာမည်ဖြစ်ပြီး Network and Sharing Center ကို ရွေးချယ်ပါ။

- တတိယ- ပုံတွင်ပြထားသည့်အတိုင်း “Manage Wireless Networks” ဟူသော စကားလုံးကို ရွေးပါ။

စတုတ္ထ- သင့်စက်ချိတ်ဆက်ထားသည့် ကွန်ရက်အမည်သို့ သွားပါ၊ ၎င်းပေါ်တွင် ညာဖက်ကလစ်နှိပ်ပြီး အောက်ပါပုံရှိအတိုင်း Properties ကို ရွေးပါ။

- ပဉ္စမ- စကားဝှက်ကိုပြသရန် ပုံတွင်ပြထားသည့်အတိုင်း နံပါတ် 1 ကိုနှိပ်ပြီး စကားဝှက်ကိုပြသရန် ပုံပါအတိုင်းနံပါတ် 2 ကိုနှိပ်ပါ။

ကွန်ပျူတာမှ wifi စကားဝှက်ကိုရှာဖွေရန်ပရိုဂရမ်
တူညီသောလုပ်ဆောင်စရာကိုလုပ်ဆောင်ရန်နှင့် စကားဝှက်ကိုရှာဖွေရန် Wireless Key ကိုအသုံးပြု၍ ကြိုးစားအားထုတ်မှု သို့မဟုတ် ပြဿနာတစ်စုံတစ်ရာမရှိဘဲ သင်လုပ်ဆောင်ရမည့်အရာမှာ ကိရိယာကိုဒေါင်းလုဒ်ဆွဲပြီးနောက် ၎င်းကိုဖွင့်ပြီး ကွန်ရက်အမည်အကွက်တွင် ကြိုးမဲ့ကွန်ရက်၏အမည်နှင့် ကော်လံပါရှိသည်။ ကီး (Ascii) ဟူသောအမည်ဖြင့် စကားဝှက်ကို သင့်ရှေ့တွင် ရှင်းရှင်းလင်းလင်း အလွယ်တကူ တွေ့နိုင်မည်ဖြစ်သည်။
ပရိုဂရမ်ကို 32 bytes ဒေါင်းလုဒ်လုပ်ရန် ဤနေရာကိုကလစ်နှိပ်ပါ
ပရိုဂရမ်ကို 64 bytes ဒေါင်းလုဒ်လုပ်ရန် ဤနေရာကိုကလစ်နှိပ်ပါ
လက်ပ်တော့အား Wi-Fi ရောက်တာအဖြစ် ပြောင်းလဲရန် ပရိုဂရမ် 4 ခု၊ တိုက်ရိုက်လင့်ခ်ကနေ
မည်သည့် modem သို့မဟုတ် router တွင်မဆို Wi-Fi ကိုအသုံးပြုခြင်းမှမည်သူမဆိုတားမြစ်ပါ။
Huawei Wi-Fi ရောက်တာ၏ စကားဝှက်ကို ပြောင်းပါ။









