သင်သည် မကြာသေးမီက Windows 11 မှ Windows 10 သို့ အဆင့်မြှင့်ခဲ့ပါသလား။ အံ့ဩစရာ။ အလှပြင်ပြောင်းလဲမှုအနည်းငယ်နှင့် UI မြှင့်တင်မှုများနှင့်အတူ တူညီသော OS အဟောင်းမှ ကြိုဆိုပါသည်။ မင်းရဲ့အတွေ့အကြုံက ချောမွေ့မယ်လို့ မျှော်လင့်ပါတယ်။ အခု မင်းဒီကိုရောက်နေပြီဆိုတော့ မင်းအကြောင်းပြောပြရအောင် Windows 11 မှာ ဘာတွေမျှော်လင့်ထားလဲ။ အလုပ်/ကစားရန် ကွန်ပြူတာအသုံးမပြုမီ အထူးဂရုစိုက်ရမည့်အရာများ။
Windows 11 စစ်ဆေးရန်စာရင်း
Taskbar နှင့် သင်အလိုရှိပါက ဘယ်ဘက်ထောင့်သို့ သင်မည်ကဲ့သို့ယူဆောင်နိုင်သည်ကို ကျွန်ုပ်တို့ ဆွေးနွေးမည်ဖြစ်ပြီး၊ Windows 11 ပါရှိသည့် အပြင်အဆင်များနှင့် နောက်ခံပုံများ၊ ရာသီဥတုအသစ်နှင့် သတင်းဝစ်ဂျက်များကို စနစ်ထည့်သွင်းခြင်း သို့မဟုတ် ပိတ်ခြင်း နှင့် အခြားအရာများစွာကို ကျွန်ုပ်တို့ ဆွေးနွေးပါမည်။
စကြရအောင်။
1. Windows 11 အတွက် နောက်ခံပုံများနှင့် အပြင်အဆင်များ
Windows ၏ ပုံသေနောက်ခံပုံများသည် ဘယ်တော့မှ မကောင်းပါ။ အချို့သောအသုံးပြုသူများသည် ၎င်းတို့ကို နှစ်သက်သော်လည်း သုံးစွဲသူအများစုအတွက် ၎င်းတို့သည် mah ဖြစ်သည်။ ကံကောင်းထောက်မစွာ၊ သင်သည် နောက်ခံပုံများနှင့် ကာဗာပက်ခ်များကို သင်ရှာဖွေပြီး ဒေါင်းလုဒ်လုပ်နိုင်သည့် ဝဘ်ပေါ်တွင် ကျွန်ုပ်တို့၏ဇာတ်ကောင်များစွာ ရှိပါသည်။ ဤအရင်းအမြစ်များအားလုံးကို အခမဲ့အသုံးပြုနိုင်ပါသည်။
- pixabay - အခမဲ့စတော့ရှယ်ယာနောက်ခံပုံများကိုရှာဖွေရန်
- ပိုက်ဆံချည်ထည်ပိတ် - သင့်ကိုယ်ပိုင်နောက်ခံဒီဇိုင်းရေးဆွဲရန်
- SkinPacks များ - Star Trek၊ Windows 11 စသည်ဖြင့် အရည်အသွေးမြင့် အပြင်အဆင်အခြေခံ skin packs များကို ရှာဖွေရန်။
ဒါက မင်းကိုစဖို့ လုံလောက်သင့်တယ်။
2. Taskbar ကို ဘယ်ဘက်တွင် ညှိပါ။
macOS ၏တစ်စိတ်တစ်ပိုင်းကိုဖယ်ရှားခြင်းဖြင့်၊ Windows သည်ယခုအခါအလယ်တွင် taskbar ရှိသည်။ မပျော်ဘူးလား? ပိုင်ဆိုင်တဲ့နေရာမှာ ရွှေ့ပါ။ ကျွန်ုပ်တို့တွင် အသေးစိတ်ရှင်းပြထားသော လမ်းညွှန်တစ်ခုရှိသည်။ Taskbar ကို ဘယ်ဘက်သို့ ချိန်ညှိနည်း Windows 10 Start Menu ကိုရယူပြီး Windows 11 ရှိ မျက်နှာပြင်အပြည့် Start menu ကိုဖွင့်ပါ။ အဆင့်များသည် လိုက်နာရန်လွယ်ကူပြီး သင့်အချိန် မိနစ်အနည်းငယ်ထက် ပိုမယူသင့်ပါ။
3. ဝစ်ဂျက်များကို စနစ်ထည့်သွင်းပါ သို့မဟုတ် ပိတ်ပါ။
Windows 11 သည် ဝစ်ဂျက်များကို မိတ်ဆက်ခဲ့သည် သို့မဟုတ် ၎င်းတို့ကို ပြန်လည်မိတ်ဆက်ခဲ့သည်ဟု ဆိုရမလား။ ဟိုးရှေးရှေးတုန်းက အဝေးက နဂါးငွေ့တန်းမှာ Microsoft က Windows 7 မှာ gadget တွေ ပေးခဲ့ဖူးတယ်။ သူတို့ခေတ်မမှီခင်အထိလည်း လူကြိုက်များခဲ့ပါတယ်။
Windows 11 သည် Taskbar ပေါ်ရှိ အထူးဝိဂျက်ခလုတ်တစ်ခုဖြင့် ယခင်နေ့များကို ပြန်လည်ကြည့်ရှုသည်။ ၎င်းကို တစ်ကြိမ်နှိပ်ပြီး မိုးလေဝသ၊ စတော့များ၊ သတင်းများ၊ ဓာတ်ပုံများ၊ အီးမေးလ်နှင့် အခြားလုပ်စရာစာရင်းများကို ကြည့်ရှုနိုင်ပါသည်။ Third-party အက်ပ်များကို ပံ့ပိုးမပေးသေးသော်လည်း Microsoft က ကတိပေးထားသည်။
သတင်းနဲ့ မိုးလေဝသနဲ့ပတ်သက်တဲ့ အတိုင်းပါပဲ။ စိတ်ကြိုက်လုပ်ရန်လွယ်ကူသည်။ MSN ဝဘ်ဆိုဒ်တွင်။ ဝစ်ဂျက်များ အကန့်ကိုယ်တိုင်မှ ဝစ်ဂျက်များကို ဖွင့်နိုင် သို့မဟုတ် ပိတ်နိုင်သည်။
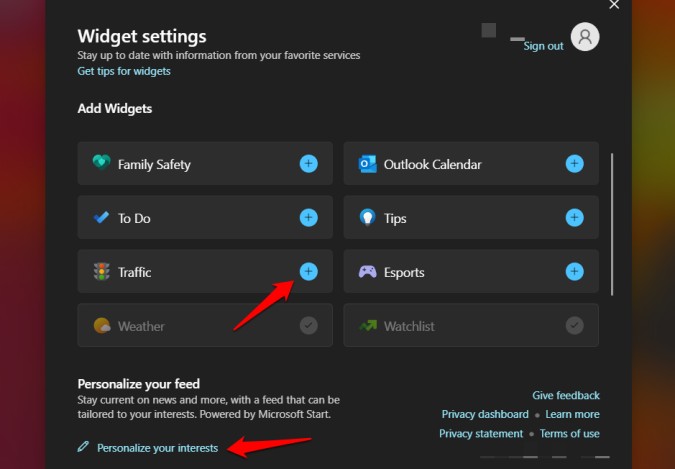
ကိရိယာများကို လုံးဝပိတ်ရန်၊ သို့သွားပါ။ ဆက်တင်များ (Windows key + I) > စိတ်ကြိုက်ပြင်ဆင်ခြင်း > Taskbar သော့ကိုပြောင်းပါ။ ကိရိယာများ .
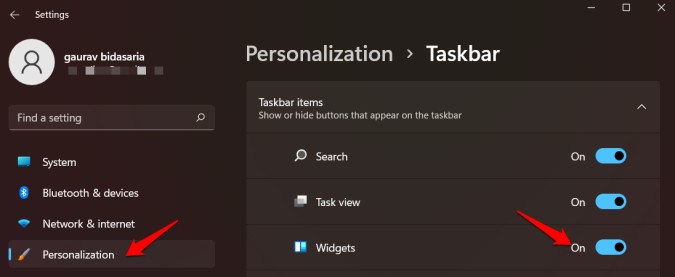
4. Taskbar ရှိ Micirosoft Teams Chat ကို ပိတ်ပါ။
Microsoft Teams သည် ဗီဒီယိုခေါ်ဆိုခြင်းနှင့် အစည်းအဝေးပြုလုပ်ခြင်းအပြင် ချတ်လုပ်ခြင်းနှင့် ပရောဂျက်စီမံခန့်ခွဲမှုအတွက် ကောင်းမွန်သောအက်ပ်တစ်ခုဖြစ်သည်။ ဒါပေမယ့် လူတိုင်းမသုံးပါဘူး။ Zoom နှင့် Google Meet ကမ်းလှမ်းထားသည့် ရိုးရှင်းမှုနှင့် အသုံးပြုရလွယ်ကူမှုကို လူအချို့က နှစ်သက်ကြသည်။ ကံမကောင်းစွာဖြင့်၊ Meet's Chat ကို မူရင်းအတိုင်း ဖွင့်ထားပြီး နောက်ခံတွင် အချိန်တိုင်း လုပ်ဆောင်ပါသည်။ ကံကောင်းထောက်မစွာ၊ ဆက်တင်များတွင် ချတ်ကို ပိတ်ပါ။ .
5. အလုပ်စင်တာတပ်ဆင်ခြင်း။
Action Center ကို Windows 11 ဖြင့် အနည်းငယ် ပြန်လည် ဒီဇိုင်းထုတ်ထားပါသည်။ အနည်းနှင့်အများ အတူတူပင် ဖြစ်ပါသည်။ ၎င်းသည် ယခု ပိုမိုကျစ်လစ်လာပြီး ဖွင့်ထားသောအခါတွင် မျက်နှာပြင်နေရာလွတ် နည်းသွားပါသည်။ Action Center ကိုဖွင့်လို့ရတယ်။ (Windows ကီး + A) icon ကိုနှိပ်ပါ။ ဆက်တင်များ သို့ သွားပါ။ Windows ဆက်တင်များ (Windows key + I) > စနစ် > အသိပေးချက်များ .
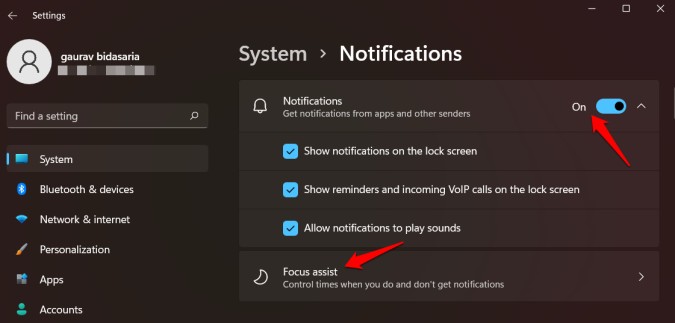
အကြောင်းကြားချက်များကို လက်ခံလိုသည်ဖြစ်စေ မနှစ်သက်သည်ဖြစ်စေ နှင့် ဟုတ်ပါက မည်သည့်အက်ပ်များမှ ရွေးချယ်ပါ။ သင့်အလုပ်ချိန်ကို သတ်မှတ်သည့် ဦးစားပေးစာရင်းကို ဖန်တီးရာတွင် အထောက်အကူဖြစ်စေမည့် Focus Assist ကို ဤနေရာတွင်လည်း စနစ်ထည့်သွင်းနိုင်ပါသည်။ ဤအချိန်ကာလအတွင်းတွင်၊ ဦးစားပေးစာရင်းတွင် ဦးစားပေးစာရင်းဝင်ထားသော အဆိုပါအက်ပ်များမှ အကြောင်းကြားချက်အသစ်များကို လက်ခံရန် သင့်အား အကြောင်းကြားမည်မဟုတ်ပါ။
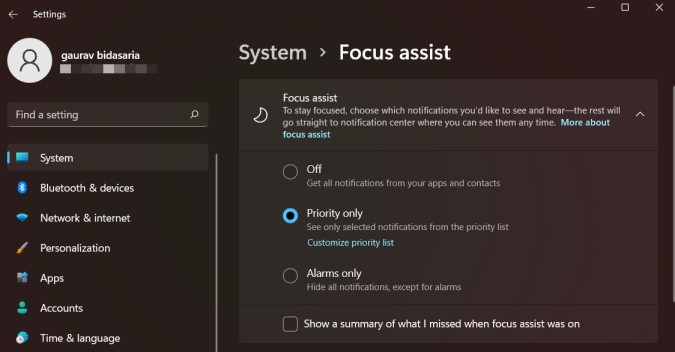
ရွေးချယ်စရာ သုံးမျိုးရှိပါတယ်။
- ပိတ်ထားသည် - ပင်မသတိပေးချက်များစာရင်းတွင် သင်ဖွင့်ထားသည့် အက်ပ်များနှင့် လူများထံမှ အကြောင်းကြားချက်အားလုံးကို သင်လက်ခံရရှိမည်ဖြစ်သည်။
- ဦးစားပေးသာ- ဦးစားပေးစာရင်းတွင် ခွင့်ပြုထားသော အက်ပ်များမှ အကြောင်းကြားချက်များကိုသာ သင်လက်ခံရရှိမည်ဖြစ်သည်။
- သတိပေးချက်များသာ- သင်သည် မည်သည့်သတိပေးချက်များကိုမျှ လက်ခံရရှိမည်မဟုတ်သော်လည်း တက်ကြွသောသတိပေးချက်များ အသံထွက်ပါမည်။
နောက်ဆုံးအနေဖြင့်၊ Focus Assist ကာလအဆုံးတွင် အကြောင်းကြားချက်အားလုံးကို အကျဉ်းချုပ်လက်ခံလိုသည်ဖြစ်စေ မနှစ်သက်သည်ဖြစ်စေ ဖွင့်ရန် သင်ရွေးချယ်နိုင်ပါသည်။ အခြားသော စမတ်ရွေးချယ်စရာအချို့တွင် ဥပမာ ဂိမ်းကစားသည့်အခါ အကြောင်းကြားချက်များကို ပိတ်ပါ။ ၎င်းတို့ကိုရှာရန် အနည်းငယ် scroll လုပ်ပါ။
6. လျှပ်တစ်ပြက် လက်ကွက်များကို စမ်းကြည့်သော်လည်း PowerToys ကို စစ်ကြည့်ပါ။
PowerToys သည် open source အက်ပ်တစ်ခုဖြစ်သည်။ Microsoft မှ utilities အစုံပါရှိပါသည်။ ၎င်းတို့ထဲမှ တစ်ခုကို FancyZones ဟုခေါ်သည်။ ၎င်းသည် Windows 11 တွင် ပေါင်းစပ်ထားသည့် Snap Layouts ၏ ရှေ့ပြေးနိမိတ်တစ်ခုဖြစ်သည်။ သို့သော် ၎င်းတို့သည် အဘယ်နည်း။
ဘရောင်ဇာဝင်းဒိုးကိုဖွင့်ပြီး Maximize ခလုတ်ပေါ်တွင် သင့်မောက်စ်ကို ရွှေ့ပါ။ အဲဒီရွေးချယ်မှုလေးခုကို ကြည့်မလား။ တစ်ချိန်တည်းတွင် ဝင်းဒိုးတစ်ခုထက်ပို၍မြင်နိုင်စေမည့် အပြင်အဆင်တွင် ရှိပြီးသားဝင်းဒိုးများကို ယခုအရွယ်အစားကို ပြောင်းလဲနိုင်သည်။ ၎င်းသည် multitasking တွင်ကူညီပေးသည်။
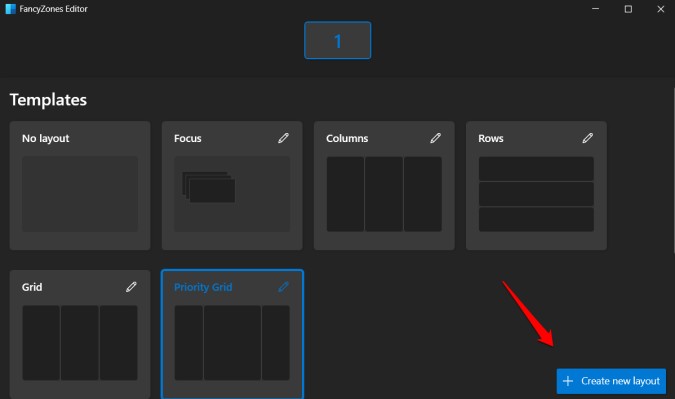
Snap Layouts တွင် အပြင်အဆင် ရွေးချယ်စရာ 4 ခုသာ ပေးစွမ်းသော်လည်း PowerToys သည် အထက်ဖော်ပြပါ ဖန်သားပြင်တွင် ပြထားသည့်အတိုင်း သင့်ကိုယ်ပိုင် အပြင်အဆင်ကို ပိုမိုရရှိနိုင်ပြီး သင့်ကိုယ်ပိုင် အပြင်အဆင်ကိုပင် ဒီဇိုင်းထုတ်နိုင်စေပါသည်။
7. များစွာသော ကွန်ပျူတာများမှ ထွက်ပါ။
Windows 11 ဟုခေါ်သော အခြား utility တစ်ခုပါရှိသည်။ Desktops အများအပြား . နာမည်အကြံပြုထားသည့်အတိုင်း၊ ယခု သင့်တွင် desktop PC တစ်ခုထက်ပို၍ရနိုင်ပါပြီ။ ဥပမာအားဖြင့်၊ ပရောဂျက်တစ်ခုစီအတွက် ဒက်စ်တော့တစ်ခု သို့မဟုတ် ကိုယ်ရေးကိုယ်တာအတွက် ဒက်စ်တော့တစ်ခုနှင့် ပရော်ဖက်ရှင်နယ်ဘဝအတွက် တစ်ခု။ ဒက်စ်တော့တစ်ခုစီတွင် ၎င်း၏ကိုယ်ပိုင်နောက်ခံနှင့် ဖွင့်ထားသောအက်ပ်များနှင့် ဆက်တင်များပါရှိနိုင်သည်။ အင်္ဂါရပ်ကို Windows 10 တွင်လည်း ရနိုင်သော်လည်း ၎င်းသည် ပိုမိုအသုံးဝင်ပြီး သုံးနိုင်စေသည့် အဆင့်မြှင့်တင်မှုတစ်ခု ရရှိထားသည်။ ဒက်စတော့များကြားတွင် အမြန်ဖန်တီးရန်နှင့် ပြောင်းရန် ၎င်းအတွက် ဖြတ်လမ်းသင်္ကေတတစ်ခု ရှိသည်။
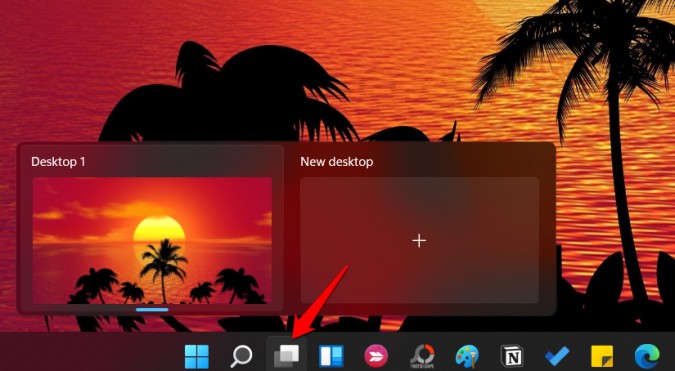
နိဂုံး- Windows 11 သို့ အဆင့်မြှင့်ပြီးနောက် ဘာလုပ်ရမည်နည်း။
ကောင်းပြီ၊ ဤအရာများသည် Windows 11 မှ Windows 10 သို့ အဆင့်မြှင့်တင်ပြီးနောက် သင်လုပ်နိုင်ပြီး လုပ်သင့်သည့်အရာအချို့ဖြစ်သည်။ သင့် PC ကို စတင်သတ်မှတ်ခြင်းသည် အချိန်အနည်းငယ်ကြာနိုင်သော်လည်း ၎င်းကို အကောင်းဆုံးရရှိရန် ကူညီပေးရာတွင် များစွာအထောက်အကူပြုမည်ဖြစ်သည်။ ထို့အပြင် ဒေတာ၏ မှန်ကန်မှုကိုလည်း စစ်ဆေးသင့်သည်။ ယနေ့ခေတ်တွင် အသုံးပြုသူအများစုသည် ၎င်းတို့၏ဖိုင်များကို cloud တွင်သိမ်းဆည်းထားပြီး လည်ပတ်မှုစနစ်အား အဆင့်မြှင့်တင်ခြင်းသည် သင့်ရှိပြီးသားဖိုင်များအပေါ်တွင် သက်ရောက်မှုမရှိသော်လည်း၊ ၎င်းကို တစ်ကြိမ်စစ်ဆေးရန် အမြဲတမ်းအကောင်းဆုံးဖြစ်သည်။








