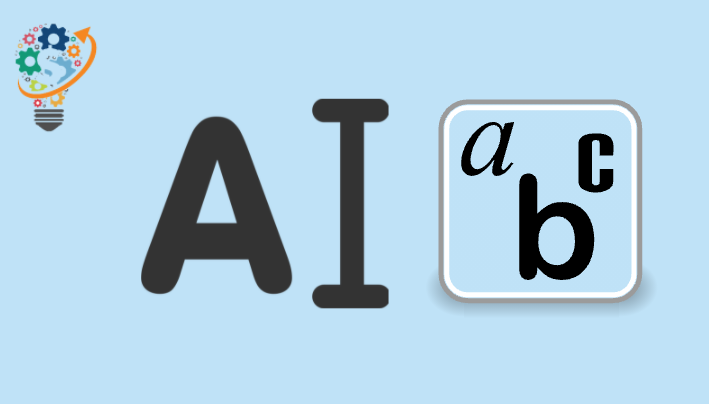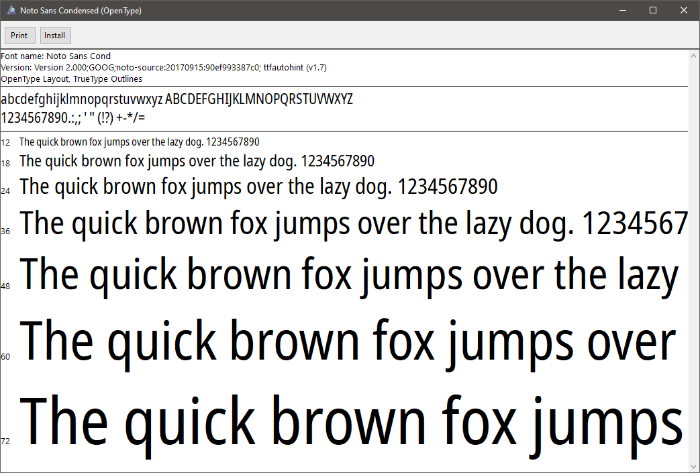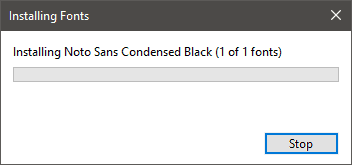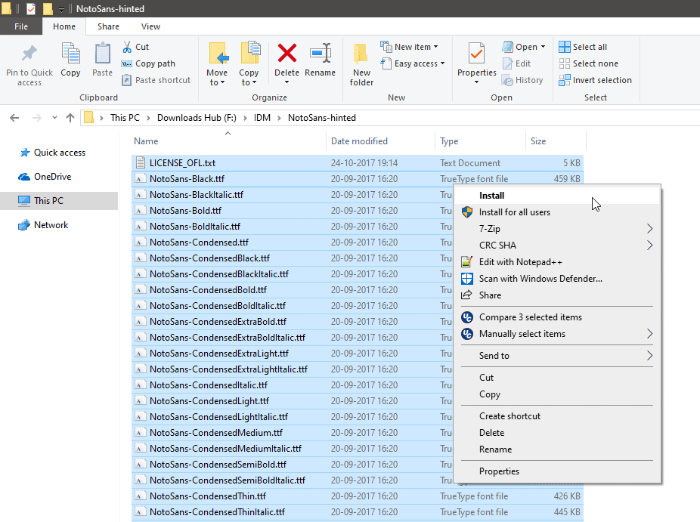Photoshop နှင့် Windows အတွက် ဖောင့်များ
ဝဘ်မှ သင်ဒေါင်းလုဒ်လုပ်ထားသော စိတ်ကြိုက်ဖောင့်ဖြင့် သင့်အရေးအသားကို အရသာရှိအောင် ရှာဖွေနေပါသလား။ ကံကောင်းထောက်မစွာ၊ Photoshop နှင့် Windows 10 သည် TrueType နှင့် OpenType ဖောင့်များအပါအဝင် အဓိကဖောင့်ဖော်မတ်များအားလုံးကို ပံ့ပိုးပေးပြီး Windows 10 တွင် ဖောင့်တစ်ခုကို ထည့်သွင်းပြီးသည်နှင့် မည်သည့်ပရိုဂရမ်ကိုမဆို အသုံးပြုရန်အတွက် စနစ်တစ်ခုလုံးတွင် ရနိုင်ပါသည်။
Photoshop နှင့် Windows 10 တွင် ပံ့ပိုးထားသော ဖောင့်အမျိုးအစားများ
ဤအရာများသည် လူကြိုက်အများဆုံးဖောင့်အမျိုးအစားဖြစ်ပြီး ၎င်းတို့သည် Windows 10 ရှိ ပရိုဂရမ်အားလုံးနီးပါးနှင့် အလုပ်လုပ်ပါသည်။ ဖောင့်ဝယ်ယူနေပါက၊ ဖန်တီးသူသည် အောက်ဖော်ပြပါဖော်မတ်များထဲမှ အနည်းဆုံးဖောင့်များကို ပေးထားကြောင်း သေချာပါစေ။
- Opentype (.otf)
- အမျိုးအစားအမှန် (.ttf သို့မဟုတ် .ttc။)
- Postscript (.pfb သို့မဟုတ် .pfm)
Photoshop နှင့် Windows 10 ဖောင့်များကို မည်သည့်နေရာတွင် ဒေါင်းလုဒ်လုပ်မည်နည်း။
Windows 10 အတွက် ပံ့ပိုးပေးထားသော ဖောင့်များကို ဒေါင်းလုဒ်လုပ်နိုင်သည့် ဝဘ်ဆိုက်ရာပေါင်းများစွာ ရှိပါသည်။ အောက်တွင် အခမဲ့ဖောင့်များကို ဒေါင်းလုဒ်လုပ်ရန် အကောင်းဆုံးဟု ကျွန်ုပ်တို့ထင်သည့် ဆိုဒ်များစာရင်းဖြစ်သည်။
Windows 10 တွင် ဖောင့်များ ထည့်သွင်းနည်း
လည်ပတ်မှုစနစ်တွင် ဖောင့်များကို မထည့်သွင်းတော့ပါ။ Windows 10 Windows 10 သည် အလွယ်ကူဆုံးဖြစ်သည်။ သင်သည် Windows 10 တွင် ခလုတ်တစ်ခုကို နှိပ်ခြင်းဖြင့် ဖောင့်ကို အစမ်းကြည့်ရှုခြင်း၊ ပရင့်ထုတ်ခြင်းနှင့် ထည့်သွင်းနိုင်သည်။
- သင့်ကွန်ပြူတာတွင် ဖောင့်တစ်ခုကို ဒေါင်းလုဒ်လုပ်ပါ။
ဖောင့်ဖိုင်ကိုဒေါင်းလုဒ်လုပ်ပါ။ (ဖြစ်နိုင်ရင် .ttf သို့မဟုတ် .otf) ၎င်းကို သင့်ကွန်ပျူတာရှိ သီးခြားဖိုင်တွဲတစ်ခုတွင် သိမ်းဆည်းပါ။ ဝဘ်ဆိုက်တစ်ခုမှ ဖောင့်များကို ဒေါင်းလုဒ်လုပ်သည့်အခါ ဇစ်ဖိုင်တစ်ခုရပါက၊ ထို့နောက် ဇစ်ဖိုင်မှ ဖောင့်ဖိုင်များကို ချုံ့/ဖြည်ပါ။
- ဖောင့်ဖိုင်ကိုဖွင့်ပါ။
သင့်ကွန်ပျူတာပေါ်တွင် ၎င်းကိုဖွင့်ရန် ဖောင့်၏ .ttf သို့မဟုတ် .otf ဖိုင်ကို နှစ်ချက်နှိပ်/ဖွင့်ပါ။ Windows 10 သည် ဖောင့်ပုံစံကို ပရင့်ထုတ်ရန် သို့မဟုတ် ထည့်သွင်းရန် ရွေးချယ်စရာများနှင့်အတူ ဖောင့်စတိုင်ကို သင့်အား ပြသပေးမည်ဖြစ်သည်။
- ဖောင့်ထည့်သွင်းခြင်း။
ခလုတ်ကိုနှိပ်ပါ တပ်ဆင်ခြင်း သင့်စနစ်တွင် ၎င်းကိုထည့်သွင်းရန် ဖောင့်အကြိုကြည့်ရှုသည့်ဝင်းဒိုးတွင်။
- ဖောင့်များစွာကို တစ်ပြိုင်နက် ထည့်သွင်းပါ။
Windows 10 သည် တစ်ချက်နှိပ်ရုံဖြင့် ဖောင့်များစွာကို ထည့်သွင်းနိုင်စေပါသည်။ ဖောင့်ဖိုင်များအားလုံးကို သိမ်းဆည်းထားသည့် ဖိုဒါကိုဖွင့်ပြီး နှိပ်ပါ။ ကို Ctrl + တစ်ဦးက ဖောင့်ဖိုင်အားလုံးကို ရွေးရန်၊ ထို့နောက် ရွေးချယ်ထားသောဖိုင်များပေါ်တွင် right-click နှိပ်ပြီး ရွေးချယ်ပါ။ တပ်ဆင်ခြင်း ဆက်စပ်မီနူးမှ
သဲလွန်စ: ဖောင့်များကို ထည့်သွင်းစဉ်တွင် ဖွင့်ခဲ့သည့် ပရိုဂရမ်တစ်ခုတွင် ဖောင့်အသစ်များကို အသုံးပြုလိုပါက၊ အသစ်ထည့်သွင်းထားသော ဖောင့်များကို အသုံးပြုရန်အတွက် ပရိုဂရမ်ကို ပြန်လည်စတင်ရန် လိုအပ်ပါသည်။
Windows 10 Font Manager ကိုအသုံးပြုခြင်း။
Windows 10 တွင် သင့်ကွန်ပြူတာတွင် ထည့်သွင်းထားသည့် ဖောင့်များကို ရှာဖွေနိုင်ပြီး ၎င်းတို့ကို ဘာသာစကားဖြင့် စစ်ထုတ်ကာ ထည့်သွင်းခြင်း သို့မဟုတ် ဖယ်ရှားခြင်းတို့ကိုလည်း ခွင့်ပြုပေးသည့် built-in ဖောင့်မန်နေဂျာလည်း ပါရှိသည်။
ဖောင့်မန်နေဂျာကို ဝင်ရောက်ရန်၊ သို့သွားပါ။ ဆက်တင်များ » စိတ်ကြိုက်ပြင်ဆင်ခြင်း။ နှင့်ရွေးချယ်ပါ လိုင်းများ ညာဘက်ဘောင်မှ
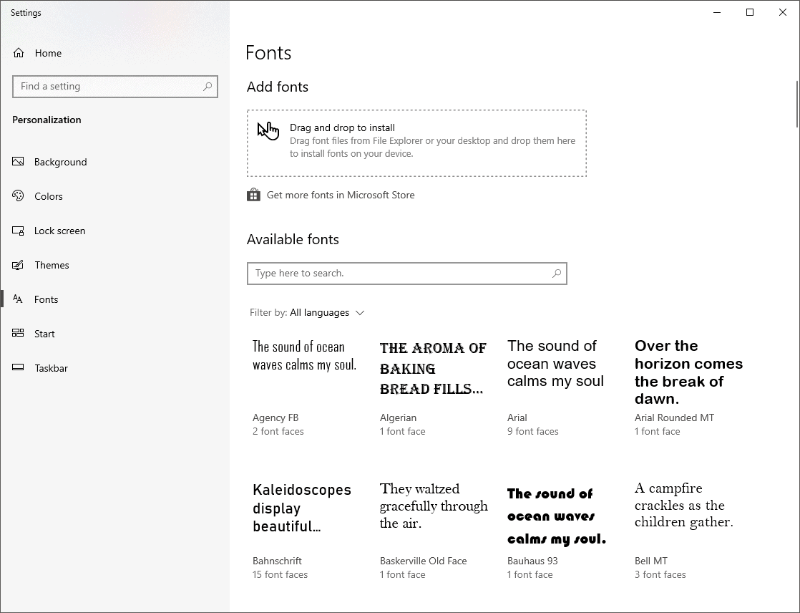
ဖောင့်မန်နေဂျာကို အသုံးပြု၍ ဖောင့်များ ထည့်သွင်းရန်၊ Add Fonts ကဏ္ဍသို့ ဖောင့်ဖိုင်များကို တိုက်ရိုက်ဆွဲချပါ။ . ပါလိမ့်မယ်။ ဝင်းဒိုး Windows 10 ထည့်သွင်းမှုများသည် ချက်ချင်းဆိုသလို ကျဆင်းသွားသော ဖောင့်များ။
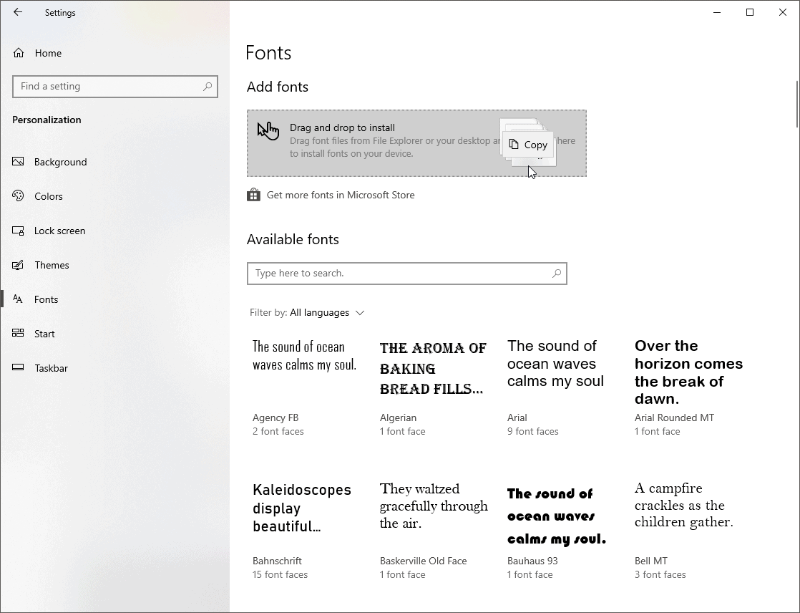
ဖောင့်တစ်ခုကို ဖြုတ်ရန်၊ Windows Fonts မန်နေဂျာရှိ ဖောင့်ကို ရှာပြီး ရွေးချယ်ပြီး နှိပ်ပါ။ ဖြုတ်ပါ။ နောက် window မှာ
သဲလွန်စ: Windows 10 သည် ဖောင့်ဖိုင်များအားလုံးကို သိမ်းဆည်းထားသည်။ C:WindowsFontsဖိုလ်။ ဖောင့်ဖိုင်များကို ဖိုင်တွဲမှ ဖောင့်ဖိုင်များကို ပေါင်းထည့်ခြင်း သို့မဟုတ် ဖယ်ရှားခြင်းဖြင့်လည်း ဤနေရာမှ ဖောင့်များကို ထည့်နိုင်သည် သို့မဟုတ် ဖယ်ရှားနိုင်ပါသည်။