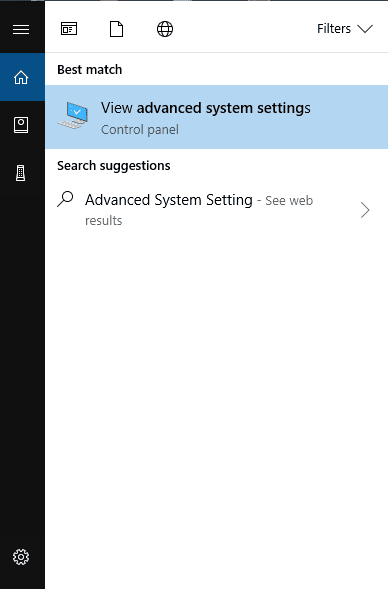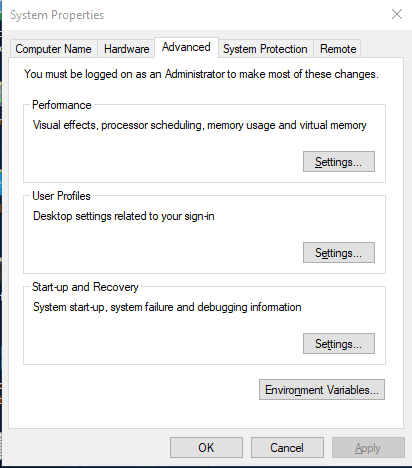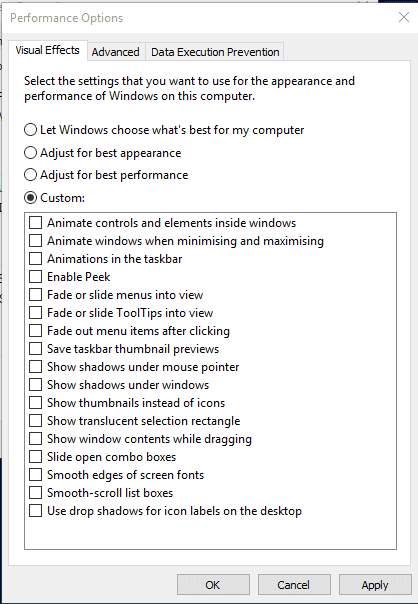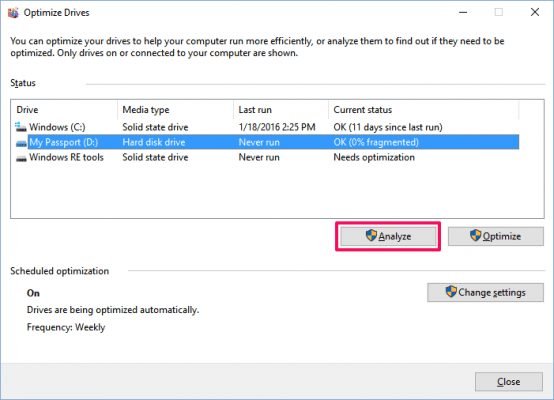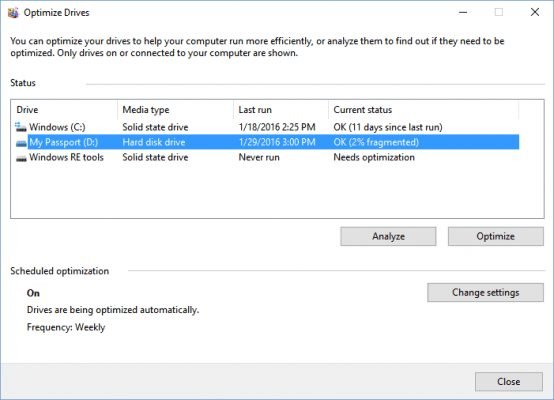Slow PC 7 ကို မြှင့်တင်ရန်နှင့် အရှိန်မြှင့်ရန် ထိပ်တန်းလျှို့ဝှက်ချက် ၇ ချက် ၁
ယနေ့ခေတ်တွင် နည်းပညာများ တိုးတက်လာသည်နှင့်အမျှ စနစ်၏ အလုပ်ဝန်သည်လည်း တိုးလာပါသည်။ တစ်ခါတစ်ရံ ကျွန်ုပ်တို့၏စနစ်သည် ဤအလုပ်တာဝန်များကို မကိုင်တွယ်နိုင်တော့ဘဲ နှေးကွေးပြီး နောက်ကျကျန်နေတော့သည်။ ယေဘူယျအားဖြင့် RAM မရှိခြင်းကြောင့် ဖြစ်တတ်ပါသည်။
သို့သော် ကောင်းသောအရာကား၊ Windows 10 ၎င်းသည် သင့်အား နှေးကွေးသော PC ကို အရှိန်မြှင့်ရန် ကူညီပေးနိုင်သည့် အင်္ဂါရပ်အချို့ကို ပေးဆောင်သည်။ ထို့ကြောင့်၊ ဟာ့ဒ်ဝဲအသစ်သို့ မွမ်းမံပြင်ဆင်ခြင်းမပြုမီ၊ ဆော့ဖ်ဝဲလ်အခြေခံအဆင့်မြှင့်တင်မှုများကို အမြဲကြိုးစားရန် စိတ်ကူးကောင်းတစ်ခုဖြစ်သည်။
နှေးကွေးသော PC ကိုမြှင့်တင်ရန်အကောင်းဆုံးနည်းလမ်းများ
ထို့ကြောင့်၊ ဤဆောင်းပါးတွင်၊ သင်၏နှေးကွေးသော PC ကိုမြှင့်တင်ရန်ကူညီမည့်အကောင်းဆုံးလှည့်ကွက်အချို့ကိုမျှဝေပါမည်။ စစ်ဆေးကြည့်ရအောင်။
ပြင်ပ USB ကိုသုံးပါ (ပံ့ပိုးမှုအဆင်သင့်ဖြစ်ပါပြီ)
ဤနည်းလမ်းတွင် သင့်ကွန်ပျူတာကို အရှိန်မြှင့်ရန် ပြင်ပ Pendrive ကို အသုံးပြုရမည်ဖြစ်သည်။ ကျွန်ုပ်တို့သည် သင်၏စနစ်တွင် ကျွန်ုပ်တို့၏ Pendrive သို့မဟုတ် USB ကို RAM အဖြစ် အသုံးပြုပါမည်။
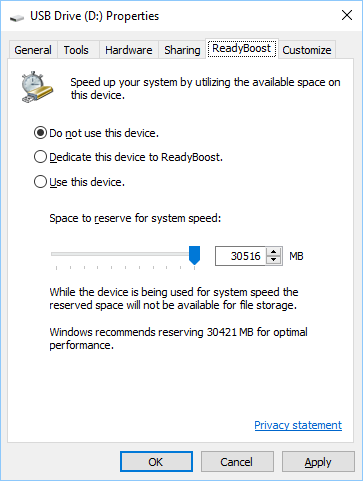
- USB သို့မဟုတ် Pendrive ကို သင့်ကွန်ပြူတာ အပေါက်ထဲသို့ ထည့်ပါ။
- ညာဘက်အပေါ်ရှိ Pen Drive ကိုနှိပ်ပြီး Properties ကိုဖွင့်ပါ။
- ယခု ခလုတ်ကို ရွေးပါ။ ReadyBoost ဝိသေသလက္ခဏာများ။
- ရေဒီယိုခလုတ်ကို ရွေးပါ။ အဲဒီမှာ "ဒီကိရိယာကိုသုံးပါ" ။
- ယခုအခါ စနစ်အသုံးပြုရန်အတွက် သင်ခွဲဝေပေးလိုသော မမ်မိုရီကို ရွေးချယ်ပါ။
- ပြီးရင် OK Apply ကိုနှိပ်ပါ။
ဒါက! ယခု USB သည် ပြင်ပ RAM တစ်ခုအနေဖြင့် လုပ်ဆောင်မည်ဖြစ်သည်။
Memory Cleaner batch file (system booster) ကိုသုံးပါ
ဤနည်းလမ်းတွင်၊ သင်သည်သင်၏ desktop ပေါ်တွင်သင် run သည့်အခါတိုင်း memory ကိုအလိုအလျောက်ရှင်းလင်းပေးမည့် batch encoder ကိုဖန်တီးရပါမည်။
သင့်ကွန်ပြူတာနှေးသွားသောအခါ ဤနည်းလမ်းသည် အသုံးဝင်သည်။ ဖိုင်ပေါ်တွင် နှစ်ချက်နှိပ်ရုံဖြင့် သင့်စနစ် ကောင်းမွန်စွာ အလုပ်လုပ်နိုင်သည် သို့မဟုတ် မြှင့်တင်နိုင်မည်ဖြစ်သည်။
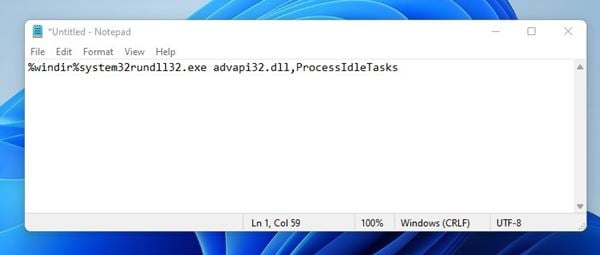
အဆင့် ပထမဦးစွာ Notepad ကိုဖွင့်ပြီး အောက်ပါကုဒ်ကို ကူးထည့်ပါ။ “ %windir%system32rundll32.exe advapi32.dll၊ ProcessIdleTasks [quotation mark မပါဘဲ]။
ဒုတိယအဆင့်။ ဖိုင်အဖြစ်သိမ်းဆည်းပါ။ သန့်စင်သော လင်းနို့ desktop ပေါ်မှာ။ ယခုတွင် သင့် desktop ပေါ်တွင် batch file cleaner ကိုတွေ့ရပါမည်။ ကလစ်နှစ်ချက်နှိပ်လိုက်သောအခါ ဤဖိုင်သည် System Cleaner ကို run လိမ့်မည်။
ယာယီဖိုင်များကို ရှင်းလင်းပါ။
ဒီနည်းလမ်းမှာ သင့်ကွန်ပြူတာမှာ သိမ်းဆည်းထားတဲ့ ယာယီဖိုင်တွေကို ရှင်းထုတ်ရပါလိမ့်မယ်။ အောက်တွင်ဖော်ပြထားသော ရိုးရှင်းသောအဆင့်အချို့ကို လိုက်နာပါ။
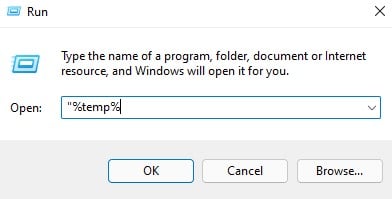
အဆင့် ၁ ။ start ကိုနှိပ်ပြီး “ %temp% (ကိုးကားမပါဘဲ) နှင့် Enter နှိပ်ပါ။ ယခု ယာယီဖိုင်များစာရင်းကို ဖွင့်ပါမည်။
အဆင့် ၁ ။ ယခုနှိပ်ပါ။ CTRL + A ထို့နောက်ခလုတ် del ကီးဘုတ်ထဲမှာ။ ယခု "Yes" ကိုရွေးချယ်ပါ။
ယင်းကြောင့်၊ သင်၏ ယာယီဖိုင်များအားလုံးကို ဖျက်ပစ်မည်ဖြစ်ပြီး သင့်စနစ်အား မြှင့်တင်ပေးမည်ဖြစ်သည်။
Windows စတင်ခြင်းဝန်ဆောင်မှုများကို ပိတ်ပါ။
ဤနည်းလမ်းကိုသင်အသုံးပြုရလိမ့်မည်။ command ကို run ပါ စတင်ချိန်တွင် မလိုအပ်သော Windows ဝန်ဆောင်မှုများကို ဖွင့်ခြင်းမှ ရပ်တန့်သည်။
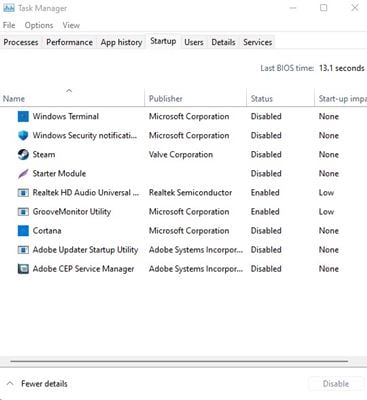
အဆင့် ၁ ။ သင့်ကွန်ပျူတာ၏ Start menu ကိုရှာဖွေခြင်းဖြင့် Run Command ကိုဖွင့်ပါ။ သို့မဟုတ်သင်နှိပ်နိုင်သည်။ Windows key + R RUN Command ကိုဖွင့်ရန်အချိန်တိုင်း။ ကျွန်တော်ရေးသည် " တကယ ပြီးလျှင် Enter နှိပ်ပါ။
အဆင့် ၁ ။ ယခု တက်ဘ်သို့ ဝင်ရောက်ကြည့်ရှုပါ။ စတင်တည်ထောင်သည် ပြီးလျှင် "Open Task Manager" ကိုနှိပ်ပါ။ Task Manager တွင်၊ Startup tab ကိုရွေးချယ်ပြီးလုပ်ပါ။ ပယ်ဖျက်ပါ။ Windows စတင်ချိန်တွင် တင်ရန်မလိုအပ်ဟု သင်ခံစားရသမျှကို ဆုံးဖြတ်ပါ။
ဒါက! ငါပြီးပြီ။ ပြောင်းလဲမှုများကို အသုံးပြုရန် သင့်ကွန်ပျူတာကို ယခုပင် ပြန်လည်စတင်ပါ။
Task Manager ကိုသုံးပါ။
ဘယ်ပရိုဂရမ်က ကွန်ရက်နဲ့ မန်မိုရီတွေ အများကြီးယူနေတယ်ဆိုတာ သိနိုင်ဖို့ Windows Task Manager ကို အမြန်ကြည့်ဖို့ လိုပါတယ်။ သင့်ဝင်းဒိုးများတွင် ကြိုတင်ထည့်သွင်းထားသည့် ဤအရေးကြီးသောအင်္ဂါရပ်ကို ကျွန်ုပ်တို့ လျစ်လျူရှုလေ့ရှိပါသည်။ RAM ပိုများသော လုပ်ငန်းစဉ်များကို ရပ်တန့်နိုင်ပြီး သင့်ကွန်ပျူတာကို ယခင်ကထက် ပိုမိုမြန်ဆန်စွာ လည်ပတ်စေနိုင်သည်။
အဆင့် ပထမ။ Taskbar ပေါ်တွင် right-click နှိပ်ပြီး "Task Manager" ကိုနှိပ်ပါ။
အဆင့် ၁ ။ အလုပ်မန်နေဂျာကို ရွေးချယ်ပြီးသည်နှင့် ၎င်းသည် တက်ဘ်အောက်တွင် လုပ်ဆောင်နေသည့် အက်ပ်အားလုံးကို သင့်အား ပြသမည်ဖြစ်သည်။ "လျှောက်လွှာ" ။ ထို့နောက်သင်သည် tab ကိုရွေးချယ်ရန်လိုအပ်သည် " လုပ်ငန်းစဉ်များ "လျှောက်လွှာ" တက်ဘ်ဘေးတွင်တည်ရှိသည်။ အဲဒီမှာ လည်ပတ်နေတဲ့ လုပ်ငန်းစဉ်တွေအားလုံးကို တွေ့ရမှာဖြစ်ပြီး သူတို့ မန်မိုရီ ဘယ်လောက် စားသုံးနေလဲဆိုတာကိုလည်း မြင်တွေ့ရမှာပါ။
တတိယအဆင့်။ Memory အများအပြားစားသုံးသည့် လုပ်ငန်းစဉ်များကို သင်ရှာဖွေရန် လိုအပ်ပြီး ၎င်းတို့ပေါ်တွင် right-click နှိပ်ပြီး နှိပ်ပါ။ "လုပ်ငန်းစဉ်အဆုံးသတ်" ။
ဒါက! သင့်စနစ်၏ အမြန်နှုန်းကို အချိန်တိုအတွင်း တိုးမြှင့်ပေးနိုင်သည့် မမ်မိုရီပမာဏများစွာကို စားသုံးသည့် လုပ်ငန်းစဉ်များကို သင် ရပ်ဆိုင်းနိုင်သည်။
လှုပ်ရှားသက်ဝင်မှုကို လျှော့ချပါ။
ကောင်းပြီ၊ Windows 10 သည် animation များစွာကိုပေးသည်။ ဤကာတွန်းသည် ကျွန်ုပ်တို့၏ Windows 10 PC ၏အသွင်အပြင်ကို တိုးတက်စေသည်။ သို့သော်၊ တစ်ချိန်တည်းတွင်၊ ၎င်းသည် ကျွန်ုပ်တို့၏ PC ကို နှေးကွေးစေသည်။ သင်သည် Windows ကာတွန်းရုပ်ပုံများကို ချက်ခြင်းဆိုသလို လျှော့ချပြီး ချဲ့နိုင်သည်။
အဆင့် ၁ ။ ပထမဦးစွာ စတင်မီနူးကိုဖွင့်ပြီး အဆင့်မြင့် စနစ်ဆက်တင်များကို ရှာဖွေပါ။ ထို့နောက် ဆက်လက်ဆောင်ရွက်ရန် ၎င်းကိုနှိပ်ပါ။
အဆင့် ၁ ။ ယခု System properties အောက်တွင်၊ Performance အောက်ရှိ Settings ကိုနှိပ်ရပါမည်။
တတိယအဆင့်။ "စွမ်းဆောင်ရည်" တက်ဘ်အောက်တွင်၊ သင်သည် "စွမ်းဆောင်ရည်" option ကိုရွေးချယ်ရန်လိုအပ်သည်။ အကောင်းဆုံးစွမ်းဆောင်ရည်အတွက် ချိန်ညှိပါ" ကာတွန်းအားလုံးကို ပိတ်ရန် Visual Effects အောက်တွင်။
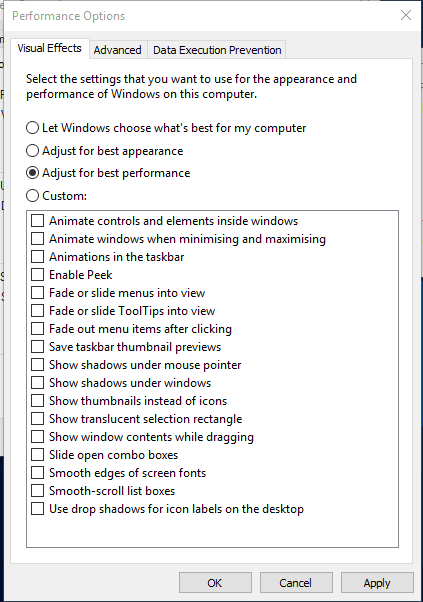
အဆင့် ၁ ။ သင်တစ်ဦးချင်းစီ၏ကာတွန်းရုပ်ပုံများကိုပိတ်ထားလိုပါက၊ သင်ရွေးချယ်စရာ " custom ။ "
ဒါက; ငါပြီးပြီ! ဤသည်မှာ သင့် Windows PC မှ ကာတွန်းပမာဏများကို ပိတ်နိုင် သို့မဟုတ် လျှော့ချနိုင်ပုံဖြစ်သည်။ အန်နီမေးရှင်းကဏ္ဍအောက်ရှိ "စိတ်ကြိုက်" ရွေးချယ်မှုသို့ သွားခြင်းဖြင့် မတူညီသော ကာတွန်းရွေးချယ်မှုများကို သင်ပြောင်းလဲနိုင်သည်။
သင့်ကွန်ပျူတာ၏ hard drive ကို defragment လုပ်ပါ။
အချိန်ကြာလာသည်နှင့်အမျှ ကျွန်ုပ်တို့၏ hard drive ပြိုလဲတတ်သည်။ ထို့ကြောင့်၊ သင့်ကွန်ပြူတာ၏ အမြဲတမ်း disk optimization သည် စွမ်းဆောင်ရည်နှင့် ယုံကြည်စိတ်ချရမှုကို တိုးတက်စေနိုင်သည်။ ဝဘ်တစ်ခွင်တွင် ကျွန်ုပ်တို့၏ hard drive ကို အချိန်တိုအတွင်း အကောင်းဆုံးဖြစ်အောင် လုပ်ဆောင်နိုင်သည့် ကိရိယာများစွာရှိသည်။ Windows လည်ပတ်မှုစနစ်တွင် သင့် PC ၏စွမ်းဆောင်ရည်ကို မြှင့်တင်ရန် သင်ရရှိနိုင်သော defragmentation tool တစ်ခုရှိသည်။
အဆင့် ၁ ။ ပထမဆုံးအနေနဲ့ Disk Optimization Tool ကိုဖွင့်ပြီး run ရပါမယ်။ ထို့ကြောင့်၊ သင်သည် taskbar ရှိ "Optimize" သို့မဟုတ် "Defragment" ကိုရှာဖွေရန်လိုအပ်သည်။
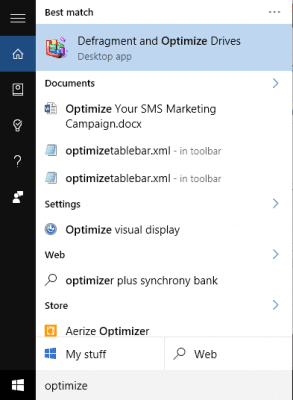
ဒုတိယအဆင့်။ နောက်တစ်ဆင့်တွင်၊ သင်သည်သင်၏ hard drive ကိုရွေးချယ်ပြီး Analyze ကိုနှိပ်ပါ။
အဆင့် ၁ ။ ယခု ရလဒ်များတွင် အပိုင်းပိုင်းခွဲထားသော ဖိုင်များ၏ ရာခိုင်နှုန်းကို သင်တွေ့ရပါမည်။
အဆင့် ၁ ။ drive ကို defragment လုပ်ရန်ရွေးချယ်ပါက Optimize ကိုနှိပ်ပါ။ ယခု tool သည် သင်၏ hard drive ကို defragmenting ပြုလုပ်နေချိန်တွင် သင့်ကွန်ပျူတာကို အသုံးမပြုကြောင်း သေချာပါစေ။
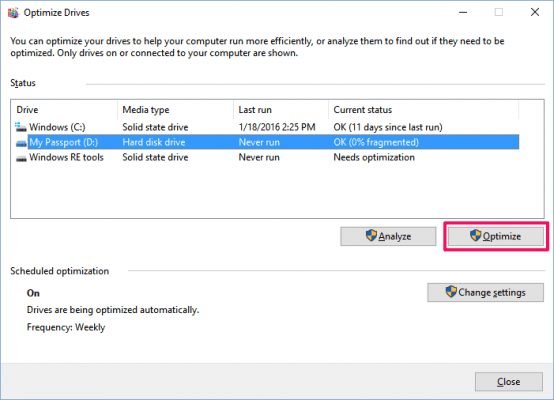
ဒါက; ငါပြီးပြီ! ဤသည်မှာ သင့်ကွန်ပျူတာ၏ hard drive defragmenter ကို ၎င်း၏စွမ်းဆောင်ရည်ကို မြှင့်တင်ရန် နည်းလမ်းဖြစ်သည်။
ထို့ကြောင့် ဤအရာများသည် နှေးကွေးသော PC ကို အရှိန်မြှင့်ရန် အကောင်းဆုံးနည်းလမ်းများဖြစ်သည်။ ဒီဆောင်းပါးက သင့်အတွက် အထောက်အကူဖြစ်မယ်လို့ မျှော်လင့်ပါတယ်။ သင့်သူငယ်ချင်းတွေကိုလည်း မျှဝေပေးပါ။ ၎င်းနှင့်ပတ်သက်ပြီး သံသယများရှိပါက အောက်ပါ comment box တွင် ကျွန်ုပ်တို့အား အသိပေးပါ။