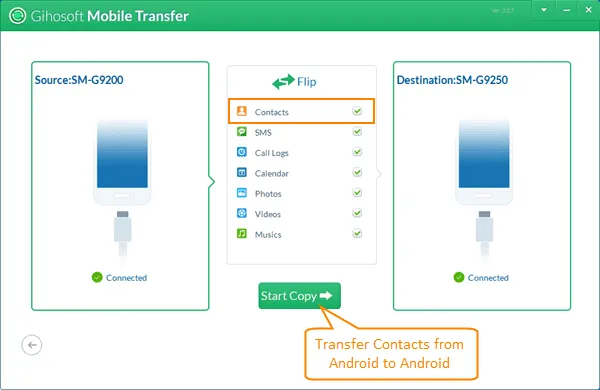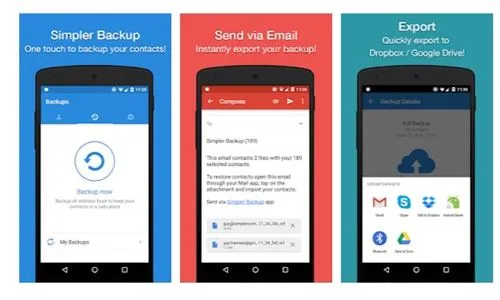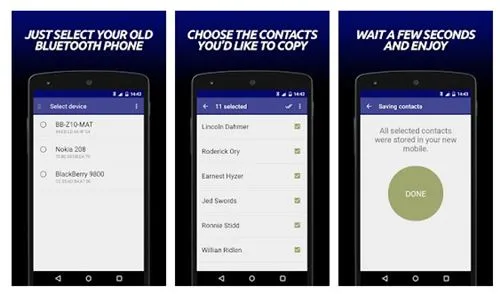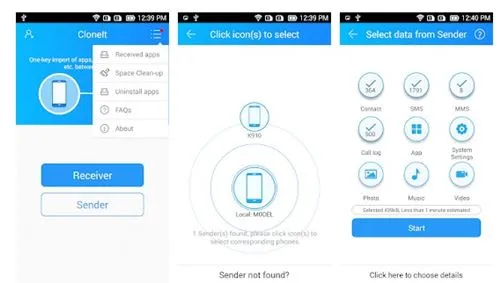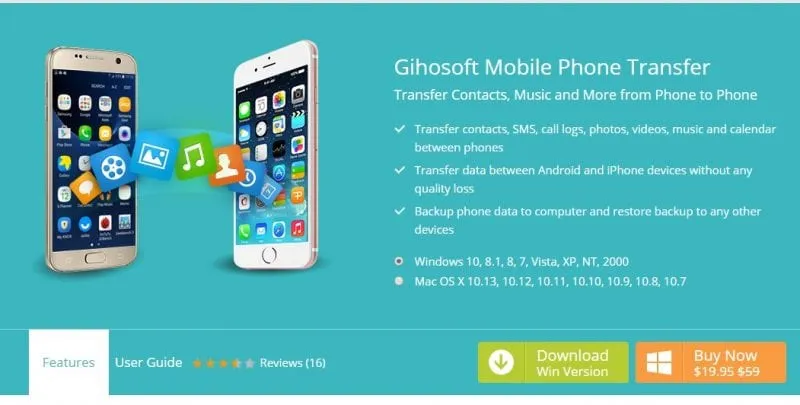ယနေ့ခေတ်တွင် ကျွန်ုပ်တို့အားလုံးသည် ကျွန်ုပ်တို့၏ အရေးကြီးဖိုင်များနှင့် ဖိုင်တွဲများကို အရန်သိမ်းရန် cloud သိုလှောင်မှုဝန်ဆောင်မှုများကို အားကိုးကြောင်း ဝန်ခံလိုက်ကြပါစို့။ Google Contacts သည်ပင် သင့်အဆက်အသွယ်အားလုံးကို အရန်သိမ်းနိုင်သည်။
သို့သော် သင့်တွင် Google အကောင့်မရှိပါ သို့မဟုတ် Google Contacts ဝန်ဆောင်မှုများကို မသုံးချင်ပါက မည်သို့လုပ်ဆောင်မည်နည်း။ ထိုသို့သောအခြေအနေမျိုးတွင်၊ သင်သည် အဆက်အသွယ်များကို Android တစ်ခုမှ အခြားတစ်ခုသို့လွှဲပြောင်းရန် ပြင်ပကုမ္ပဏီ Android အက်ပ်များကို အားကိုးရန်လိုအပ်သည်။
အဆက်အသွယ်များကို Android စက်တစ်ခုမှ အခြား Android စက်သို့ လွှဲပြောင်းပါ။
ထို့ကြောင့် သင်သည် Android တစ်ခုမှ အခြားတစ်ခုသို့ အဆက်အသွယ်များကို လွှဲပြောင်းရန် နည်းလမ်းများကို ရှာဖွေနေပါက သင်သည် မှန်ကန်သော ဝဘ်စာမျက်နှာသို့ ရောက်ရှိသွားပါပြီ။ ဤဆောင်းပါးတွင်၊ ကျွန်ုပ်တို့သည် စမတ်ဖုန်းများအကြား အဆက်အသွယ်များကို လွှဲပြောင်းရန် အကောင်းဆုံးနည်းလမ်းအချို့ကို ဖော်ပြသွားပါမည်။ စစ်ဆေးကြည့်ရအောင်။
1) MCBackup ကိုအသုံးပြုခြင်း။
1. ပထမဦးစွာ သင်သည် ဒေါင်းလုဒ်လုပ်ပြီး ထည့်သွင်းရန် လိုအပ်သည်။ MCBackup - ကျွန်ုပ်၏အဆက်အသွယ်များ အရန်သိမ်းခြင်း။ ၊ ၎င်းကိုအကောင်အထည်ဖော်ရန်သင့်အားကူညီမည့် application ဖြစ်သည်။
2. သင်သည် အက်ပ်ကို ဒေါင်းလုဒ်လုပ်ပြီး ထည့်သွင်းပြီးသည်နှင့်၊ ထိုနေရာတွင် အရန်ခလုတ်ကို စတင်ရန် အရန်အရန်ရွေးချယ်မှုကို အသုံးပြုပါ၊ ထို့နောက် အက်ပ်သည် သင့်အဆက်အသွယ်အားလုံးကို တစ်ခုပြီးတစ်ခု အရန်သိမ်းတော့မည်ဖြစ်ကြောင်း သင်တွေ့ရပါမည်။
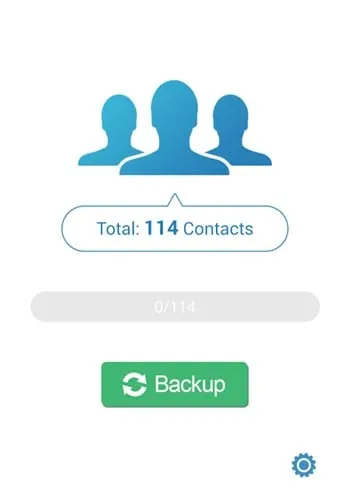
3. ယခု၊ သင်သည် ဤဖိုင်ကို အခြားစက်တွင်သုံးနိုင်သော သင်၏မှတ်ဉာဏ်ကတ်တွင် ဤဖိုင်ကို သိမ်းဆည်းနိုင်သည် သို့မဟုတ် ဤဖိုင်ကို Bluetooth ကို အသုံးပြု၍ အခြားစက်များတွင် တိုက်ရိုက်မျှဝေနိုင်သည်
4. ယခု၊ အခြားစက်ပစ္စည်းပေါ်တွင် သင်သည် ဖိုင်ကိုရှာဖွေပြီး ကလစ်နှိပ်နိုင်ပြီး၊ လုပ်ငန်းစဉ်စတင်မည်ဖြစ်ကာ သင့်အဆက်အသွယ်အားလုံးကို မိနစ်ပိုင်းအတွင်း ပြန်လည်ရရှိမည်ဖြစ်သည်။
5. သင့်အဆက်အသွယ်များကို အခါအားလျော်စွာ အရန်ကူးထားနိုင်ရန် ဤအက်ပ်ရှိ အရာများကို အချိန်ဇယားဆွဲနိုင်သည်။
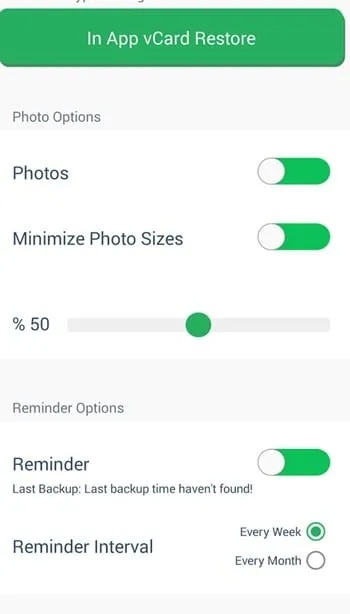
ဒါပဲ! ကျွန်တော်ပြီးပါပြီ။ ဤသည်မှာ သင် MCBackup ကို အသုံးပြု၍ Android တစ်ခုမှ တစ်ခုသို့ အဆက်အသွယ်များကို အရန်ကူးရန်နှင့် ပြန်လည်ရယူရန် နည်းလမ်းဖြစ်သည်။
MCBackup ကဲ့သို့ပင်၊ အဆက်အသွယ်များကို လွယ်ကူသော အဆင့်များဖြင့် လွှဲပြောင်းနိုင်စေမည့် အခြား Android အက်ပ်များစွာကို Google Play Store တွင် ရနိုင်ပါသည်။ အောက်တွင်၊ ကျွန်ုပ်တို့သည် Android တစ်ခုမှ အခြားတစ်ခုသို့ အဆက်အသွယ်များကို လွှဲပြောင်းရန် အကောင်းဆုံးအက်ပ်သုံးခုကို ဖော်ပြထားပါသည်။
2) လွယ်ကူသော အရန်သိမ်းခြင်း။
အလွယ်တကူ Backup သည် စမတ်ဖုန်းများကြားတွင် သင်၏အဆက်အသွယ်များကို ပြန်လည်ရယူရန်နှင့် လွှဲပြောင်းရန် အကောင်းဆုံးနှင့် အမြန်ဆုံးနည်းလမ်းများထဲမှတစ်ခုဖြစ်သည်။
Easy Backup သည် သင့်အား ရိုးရှင်းသောကလစ်ဖြင့် သင့်ဖုန်းအဆက်အသွယ်စာရင်းတစ်ခုလုံးကို အရန်ကူးနိုင်စေပါသည်။ ထို့အပြင်၊ သင်သည် အရန်ဖိုင်ကို သင့်ဖုန်းသို့ ဒေါင်းလုဒ်လုပ်ပြီး နောက်ပိုင်းတွင် အခြားစက်ပစ္စည်းသို့ လွှဲပြောင်းနိုင်ပါသည်။
3) အဆက်အသွယ်များလွှဲပြောင်းပါ
လူကြိုက်များခြင်းမရှိသော်လည်း Transfer Contacts သည် အရန်သိမ်းခြင်းနှင့် ပြန်လည်ရယူသည့်အက်ပ်များအတွက် အကောင်းဆုံးအက်ပ်တစ်ခုဖြစ်နေဆဲဖြစ်သည်။ Transfer Contacts ဖြင့် သင်သည် အဆက်အသွယ်များကို Android စက်တစ်ခုမှ အခြားတစ်ခုသို့ လွှဲပြောင်းနိုင်သည်။
အက်ပ်၏ အခမဲ့ဗားရှင်းသည် သင့်အား အဆက်အသွယ် ၇၅ ခုကို လွှဲပြောင်းရန် ခွင့်ပြုသည်။ ထို့အပြင်၊ စက်ပစ္စည်းများအကြား အဆက်အသွယ်များဖလှယ်ရန် Bluetooth ချိတ်ဆက်မှုကို သင်အသုံးပြုနိုင်ပါသည်။
4) cloning
CLONEit သည် ဖုန်းတစ်လုံးမှ အခြားမိုဘိုင်းဒေတာ ၁၂ မျိုးကို အရန်ကူးကာ လွှဲပြောင်းပေးနိုင်သည့် အက်ပ်တစ်ခုဖြစ်သည်။ ဥပမာအားဖြင့်၊ သင်သည် အဆက်အသွယ်များ၊ မက်ဆေ့ချ်များ၊ ခေါ်ဆိုမှုမှတ်တမ်းများ စသည်တို့ကို အခြား Android စက်များသို့ လျင်မြန်စွာ လွှဲပြောင်းနိုင်သည်။
စက်ပစ္စည်းများအကြား ဖိုင်များဖလှယ်ရန် WiFi ချိတ်ဆက်မှုအပေါ် မူတည်သည်။ ယေဘုယျအားဖြင့်၊ CLONEit သည် ကောင်းမွန်သော အဆက်အသွယ်လွှဲပြောင်းခြင်းအက်ပ်တစ်ခုဖြစ်သည်။
5) Gihosoft Mobile Phone Transfer ကိုအသုံးပြုခြင်း။
Gihosoft သည် Windows နှင့် Mac ကွန်ပျူတာများအတွက် ရရှိနိုင်သော အကောင်းဆုံး desktop client များထဲမှ တစ်ခုဖြစ်သည်။ Gihosoft Mobile Phone Transfer ၏ အကောင်းဆုံးအချက်မှာ ၎င်းသည် အဆက်အသွယ်များ၊ ဂီတနှင့် အခြားဖိုင်များကို Android တစ်ခုမှ အခြားတစ်ခုသို့ လွှဲပြောင်းပေးနိုင်သည်။
Android အဆက်အသွယ်များကို iPhone သို့လွှဲပြောင်းရန် Gihosoft Mobile Phone Transfer ကိုပင်အသုံးပြုနိုင်ပါသည်။
1. ပထမဦးစွာ Gihosoft Mobile Transfer ပင်မစာမျက်နှာသို့ သွားရောက်ပြီး desktop client ကို ဒေါင်းလုဒ်လုပ်ပါ။ ပြီးရင် ဒီကို သွားကြည့်နိုင်ပါတယ်။ လင့် desktop client တစ်ခုအတွက်။
2. ဒေါင်းလုဒ်လုပ်ပြီးသည်နှင့် သင့်ကွန်ပျူတာပေါ်တွင် tool ကို install လုပ်ပါ။ တပ်ဆင်ပြီးသည်နှင့်ဖွင့်ပါ၊ ကိရိယာ၏ပင်မအင်တာဖေ့စ်ကိုသင်တွေ့လိမ့်မည်။
3. နောက်တစ်ဆင့်တွင်၊ Android စမတ်ဖုန်းနှစ်ခုလုံးကို USB ကြိုးများမှတစ်ဆင့် ကွန်ပျူတာသို့ ချိတ်ဆက်ပါ။ ချိတ်ဆက်ပြီးသည်နှင့် Gihosoft Mobile Transfer ရှိ Phone to Phone option ကိုနှိပ်ပါ။
4. ယခု ကိရိယာသည် အရင်းအမြစ်နှင့် ဦးတည်ရာကိရိယာကို စာရင်းပြုစုမည်ဖြစ်သည်။ သင်လွှဲပြောင်းလိုသော ဖိုင်အမျိုးအစားများကို ရွေးချယ်ရန် လိုအပ်သည်။ အဆက်အသွယ်များကို လွှဲပြောင်းရန်၊ “အဆက်အသွယ်များ” ကိုရွေးချယ်ပြီး “ကော်ပီကို စတင်ပါ” ကိုနှိပ်ပါ။
5. ယခု၊ လွှဲပြောင်းခြင်းလုပ်ငန်းစဉ်ကို အပြီးသတ်ရန် Gihosoft Mobile Transfer ကို စောင့်ပါ။ သင်လွှဲပြောင်းနေသည့် အဆက်အသွယ်အရေအတွက်ပေါ်မူတည်၍ မိနစ်အနည်းငယ်ကြာပါမည်။
ဤသည်မှာ၊ ကျွန်တော်ပြီးပါပြီ! ယခု သင့်အဆက်အသွယ်အားလုံးကို Android တစ်ခုမှ အခြားတစ်ခုသို့ လွှဲပြောင်းပေးမည်ဖြစ်သည်။ ထို့ကြောင့်၊ သင်သည် Android တစ်ခုမှ အခြားတစ်ခုသို့ အဆက်အသွယ်များကို လွှဲပြောင်းရန် Gihosoft Mobile Transfer ကို အသုံးပြုနိုင်သည်။
ထို့ကြောင့်၊ ဤလမ်းညွှန်ချက်သည် Android တစ်ခုမှ အခြားတစ်ခုသို့ အဆက်အသွယ်များကို လွှဲပြောင်းခြင်းအကြောင်းဖြစ်သည်။ ဒီဆောင်းပါးက သင့်အတွက် အထောက်အကူဖြစ်မယ်လို့ မျှော်လင့်ပါတယ်။ သင့်သူငယ်ချင်းတွေကိုလည်း မျှဝေပေးပါ။ ၎င်းနှင့်ပတ်သက်ပြီး သံသယရှိပါက အောက်ပါ comment box တွင် ကျွန်ုပ်တို့အား အသိပေးပါ။