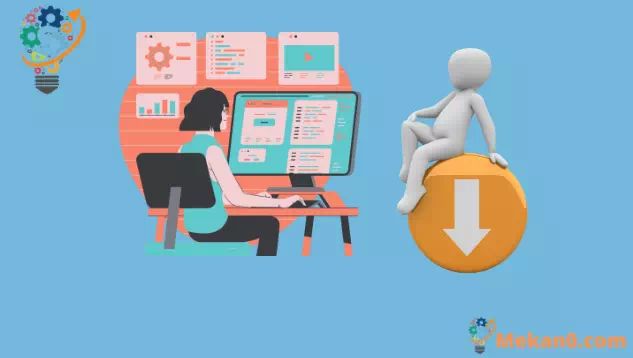Windows 10 တွင် စတင်လုပ်ဆောင်ချိန်တွင် ပရိုဂရမ်များကို မည်သို့ရပ်တန့်မည်နည်း။
စတင်ချိန်တွင် Windows ပရိုဂရမ်တစ်ခု မလည်ပတ်စေရန် တားဆီးရန်-
- Task Manager ကိုဖွင့်ပါ (ကီးဘုတ်ဖြတ်လမ်း Ctrl + Shift + Esc) ။
- Task Manager သည် ရိုးရှင်းသောမြင်ကွင်းတွင်ဖွင့်ပါက၊ ဝင်းဒိုးအောက်ခြေရှိ "အသေးစိတ်အချက်အလက်များကိုပိုမိုသိရှိရန်" ကိုနှိပ်ပါ။
- Task Manager ဝင်းဒိုး၏ထိပ်ရှိ Startup tab ကိုနှိပ်ပါ။
- စာရင်းထဲတွင် သင်ပိတ်လိုသော အက်ပ်အမည်ကို ရှာပါ။
- အက်ပ်၏အမည်ကို နှိပ်ပြီး Task Manager ဝင်းဒိုးအောက်ခြေရှိ Disable ခလုတ်ကို နှိပ်ပါ။
စတင်ချိန်တွင် အလိုအလျောက်လည်ပတ်ရန် Windows ပရိုဂရမ်များကို စာရင်းသွင်းနိုင်ပါသည်။
သင်ကိုယ်တိုင် စာရင်းသွင်းထားသော အက်ပ်များ တွင်၊ သင် အကောင့်ဝင်ပြီးနောက် စက္ကန့်အနည်းငယ်ကြာမှ ၎င်းတို့ ပေါ်လာသည်ကို သင်တွေ့ရပါမည်။ သို့သော်၊ သင်ထည့်သွင်းသည့်ပရိုဂရမ်များသည် စတင်သည့်အက်ပ်လီကေးရှင်းများအဖြစ် စာရင်းသွင်းနိုင်သည် - ၎င်းသည် ဗိုင်းရပ်စ်နှိမ်နင်းရေးပရိုဂရမ်များနှင့် စက်ဟာ့ဒ်ဝဲအသုံးအဆောင်များအတွက် အထူးသဖြင့် အသုံးများသည်။
သင့်တွင် စတင်လုပ်ဆောင်သည့် ပရိုဂရမ်မည်မျှရှိသည်ကို စစ်ဆေးရန် လွယ်ကူသည်။ သင့်ကွန်ပြူတာဖွင့်ပြီးနောက် စနစ်စွမ်းဆောင်ရည်ကို မြှင့်တင်ပေးသည့် သင်အလိုအလျောက် မတင်လိုသော မည်သည့်အရာကိုမဆို ပိတ်နိုင်သည်။
Task Manager ကိုဖွင့်ခြင်းဖြင့် စတင်ပါ (ကီးဘုတ်ဖြတ်လမ်း Ctrl + Shift + Esc သည် ထိုနေရာကိုရောက်ရန် အမြန်ဆုံးနည်းလမ်းဖြစ်သည်)။ အလုပ်မန်နေဂျာသည် ၎င်း၏ရိုးရှင်းသောမြင်ကွင်းတွင်ဖွင့်ပါက၊ အဆင့်မြင့်မျက်နှာပြင်သို့ပြောင်းရန် ဝင်းဒိုးအောက်ခြေရှိ နောက်ထပ်အသေးစိတ်ခလုတ်ကို နှိပ်ပါ။
Task Manager ဝင်းဒိုး၏ထိပ်တွင်၊ Startup တက်ဘ်ကိုနှိပ်ပါ။ ဤတွင်၊ သင့်စနစ်တွင် စာရင်းသွင်းထားသော startup ပရိုဂရမ်များအားလုံးကို သင်တွေ့ရပါမည်။ အပလီကေးရှင်းတစ်ခုစီသည် သင့်ကွန်ပျူတာသို့ လော့ဂ်အင်ဝင်ပြီးနောက် အလိုအလျောက် "Enabled" အခြေအနေဖြင့် စတင်ပါမည်။
အက်ပ်တစ်ခုစီ၏ အမည်နှင့် ထုတ်ဝေသူအပြင် "စတင်သည့်အကျိုးသက်ရောက်မှု" ၏ ခန့်မှန်းချက်ကိုလည်း သင်ကြည့်ရှုနိုင်ပါသည်။
၎င်းသည် သင့်ကွန်ပြူတာကို စတင်သောအခါတွင် အပလီကေးရှင်း၏ စွမ်းဆောင်ရည် ပြစ်ဒဏ်ကို ရိုးရိုးဘာသာစကားဖြင့် ခန့်မှန်းပေးပါသည်။ စတင်ခြင်းအပေါ် "သိသာထင်ရှားသော" သက်ရောက်မှုရှိသော မည်သည့်အက်ပ်ကိုမဆို ပိတ်ရန် သင်စဉ်းစားလိုပေမည်။
အက်ပ်တစ်ခုအား ပိတ်ထားခြင်းသည် ပိုမိုလွယ်ကူသည်မဟုတ်ပါ - စာရင်းရှိ ၎င်း၏အမည်ကို နှိပ်ရုံသာဖြစ်ပြီး Task Manager ဝင်းဒိုးအောက်ခြေရှိ Disable ခလုတ်ကို နှိပ်ပါ။ နောင်တွင်၊ ဤစခရင်သို့ ပြန်သွားကာ ၎င်း၏အမည်ကို နှိပ်ကာ Enable ကိုနှိပ်ခြင်းဖြင့် ၎င်းကို ထပ်မံအသက်သွင်းနိုင်ပါသည်။
နောက်ဆုံးအနေနဲ့၊ task manager ကိုသုံးပြီး သင့်ရဲ့ startup ပရိုဂရမ်တွေအကြောင်း နောက်ထပ်အချက်အလက်တွေကို သင်ကြည့်ရှုနိုင်တယ်ဆိုတာ သတိပြုသင့်ပါတယ်။
ဝင်းဒိုးတွင် သင်ထည့်နိုင်သော နောက်ထပ်အကွက်များစာရင်းကို ကြည့်ရန် startup pane ၏ထိပ်ရှိ ကော်လံခေါင်းစီးများကို ညာကလစ်နှိပ်ပါ။ ၎င်းတွင် ပရိုဂရမ်စတင်ချိန်တွင် CPU အချိန်မည်မျှအသုံးပြုသည် (“စစချင်းတွင် CPU”) နှင့် ၎င်းကို စတင်သည့်ပရိုဂရမ်အဖြစ် မှတ်ပုံတင်ထားပုံ (“စတင်သည့်အမျိုးအစား”) တို့ပါဝင်သည်။