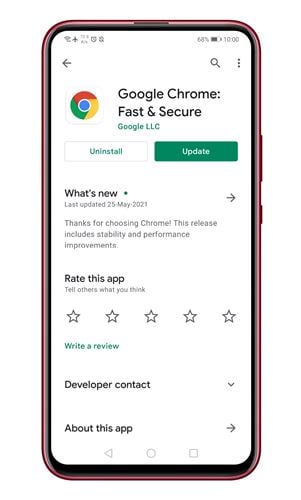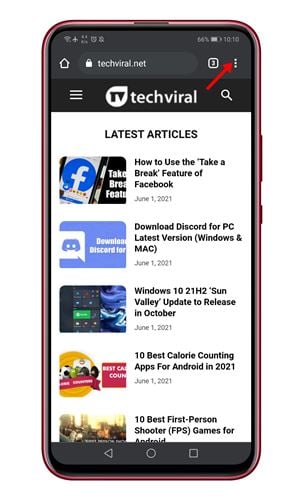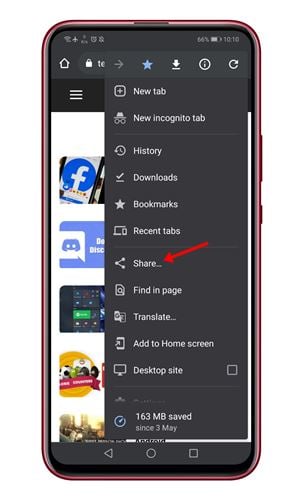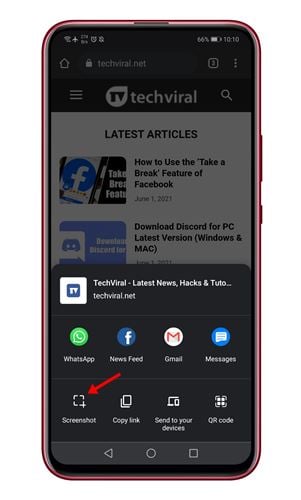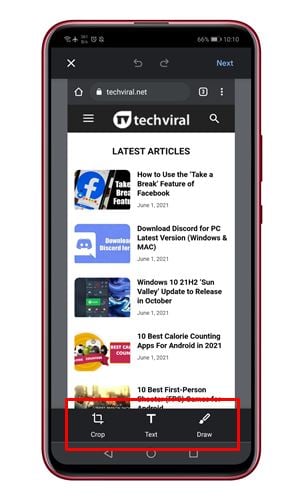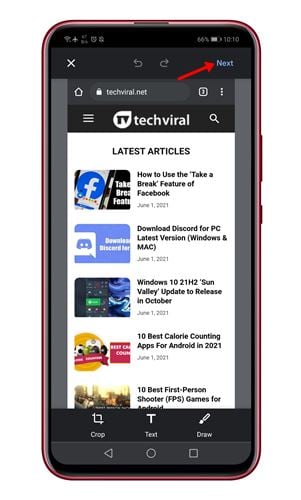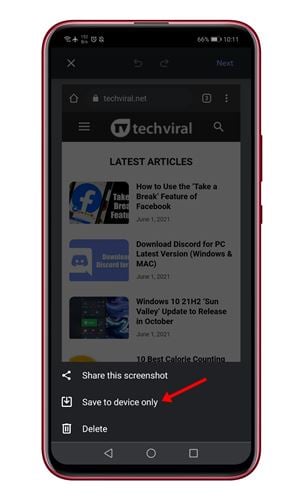သင်မှတ်မိပါက၊ မနှစ်က Google Chrome ၏ Android ဗားရှင်းတွင် စိတ်ကြိုက်မျှဝေမှုမီနူးကို မိတ်ဆက်ခဲ့သည်။ Android အတွက် Google Chrome ရှိ စိတ်ကြိုက်မျှဝေမှုမီနူးသည် မူရင်းစနစ်မျှဝေမှုမီနူးကို အစားထိုးသည်။
Google Chrome ရှိ မျှဝေမှုမီနူးအသစ်သည် အသုံးပြုသူများအား တူညီသော Google အကောင့်ကို အသုံးပြု၍ စက်များတစ်လျှောက် ကလစ်ဘုတ်စင့်ခ်လုပ်ထားသည့် လင့်ခ်များကို ကူးယူခွင့်ပြုထားသည်။ မျှဝေမှုမီနူးအသစ်သည် သုံးစွဲသူများအား အခြားစက်များနှင့် လင့်ခ်များမျှဝေရန်၊ QR ကုဒ်ကို စကင်န်ဖတ်ကာ ဝဘ်စာမျက်နှာကို ပရင့်ထုတ်ရန်လည်း ခွင့်ပြုထားသည်။
ယခု မျှဝေမှုမီနူးအသစ်တွင် အခြားအင်္ဂါရပ်တစ်ခု ရရှိထားပုံရသည်။ Android အတွက် Google Chrome သည် ယခုအခါ စခရင်ရှော့ကိရိယာတစ်ခုကို မိတ်ဆက်လိုက်ပြီဖြစ်သည်။ ဖန်သားပြင်ဓာတ်ပုံတူးလ်အသစ်ကို Android အတွက် Google Chrome ရှိ မျှဝေမီနူးမှတစ်ဆင့် ဝင်ရောက်ကြည့်ရှုနိုင်ပါသည်။ မီနူးအပြည့်အစုံ သို့မဟုတ် လိပ်စာဘားမှ မျှဝေမှုမီနူးကို သင်ဝင်ရောက်နိုင်သည်။
Android အတွက် Chrome အတွက် စခရင်ပုံတူးလ်အသစ်ကို အသုံးပြုရန် အဆင့်များ
ဖန်သားပြင်ဓာတ်ပုံတူးလ်အသစ်ကို Android အတွက် Chrome 91 တွင် ရနိုင်သည်။ ထို့ကြောင့်၊ ဤဆောင်းပါးတွင်၊ Android အတွက် Chrome အတွက် စခရင်ပုံတူးလ်အသစ်ကို အသုံးပြုနည်းကို အဆင့်ဆင့် လမ်းညွှန်မျှဝေပါမည်။ စစ်ဆေးကြည့်ရအောင်။
မှတ်ချက်- အသုံးပြုသူအားလုံးအတွက် အင်္ဂါရပ်ကို ဖြည်းညှင်းစွာ ဖြန့်ချိနေပါသည်။ ထို့ကြောင့်၊ သင်သည် Chrome ၏မျှဝေမှုမီနူးတွင် ဖန်သားပြင်ဓာတ်ပုံတူးလ်ကို ရှာမတွေ့ပါက၊ သင်သည် နောက်ထပ်ရက်အနည်းငယ်စောင့်ရန် လိုအပ်ပါသည်။
အဆင့် ၁ ။ ပထမဦးစွာ Google Play Store သို့သွား၍ အက်ပ်ကို အပ်ဒိတ်လုပ်ပါ။ Google က Chrome ကို .
အဆင့် ၁ ။ ယခု Google Chrome ဘရောက်ဆာကိုဖွင့်ပြီး သင်ဖမ်းယူလိုသော ဝဘ်စာမျက်နှာကိုဖွင့်ပါ။
အဆင့် ၁ ။ အခုနှိပ် သုံးမှတ် အောက်ပါပုံတွင်ပြထားသည့်အတိုင်း။
အဆင့် ၁ ။ မီနူးရွေးချယ်မှုမှ "" ကိုနှိပ်ပါ။ مكةاركة "
အဆင့် ၁ ။ မျှဝေခြင်းမီနူးတွင်၊ "ရွေးချယ်ခွင့်" ကိုနှိပ်ပါ။ မျက်နှာပြင် ဖမ်းယူခြင်း။ "။
အဆင့် ၁ ။ ၎င်းသည် Google Chrome မှ စခရင်ရှော့တူးလ်ကို ဖွင့်ပါမည်။ ယခု သင်သည် ဖန်သားပြင်ဓာတ်ပုံကို ဖြတ်တောက်ခြင်း၊ ၎င်းတွင် စာသားထည့်ခြင်း၊ သို့မဟုတ် ၎င်းကိုပင် ဆွဲနိုင်ပါပြီ။
အဆင့် ၁ ။ ဖန်သားပြင်ဓာတ်ပုံကို သိမ်းဆည်းရန် ခလုတ်ကို နှိပ်ပါ။ နောက်တစ်ခု "အောက်ပါပုံအတိုင်း။
အဋ္ဌမဆင့်။ နောက်ဆုံးအနေနဲ့ hash ခလုတ်ကိုနှိပ်ပြီး option ကိုရွေးချယ်ပါ။ စက်ပေါ်တွင်သာ သိမ်းဆည်းပါ။
ဒါက! ငါပြီးပြီ။ ဤသည်မှာ Android တွင် Google Chrome e ကို အသုံးပြု၍ ဖန်သားပြင်ဓာတ်ပုံများကို ရိုက်ကူးနိုင်ပုံဖြစ်သည်။
ထို့ကြောင့်၊ ဤဆောင်းပါးသည် Google Chrome တွင် Screenshot tool ကိုအသုံးပြုပုံအကြောင်းဖြစ်သည်။ ဒီဆောင်းပါးက သင့်အတွက် အထောက်အကူဖြစ်မယ်လို့ မျှော်လင့်ပါတယ်။ သင့်သူငယ်ချင်းတွေကိုလည်း မျှဝေပေးပါ။ ၎င်းနှင့်ပတ်သက်ပြီး သံသယများရှိပါက အောက်ပါ comment box တွင် ကျွန်ုပ်တို့အား အသိပေးပါ။