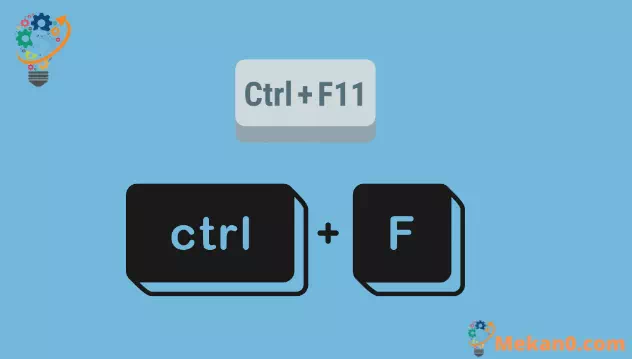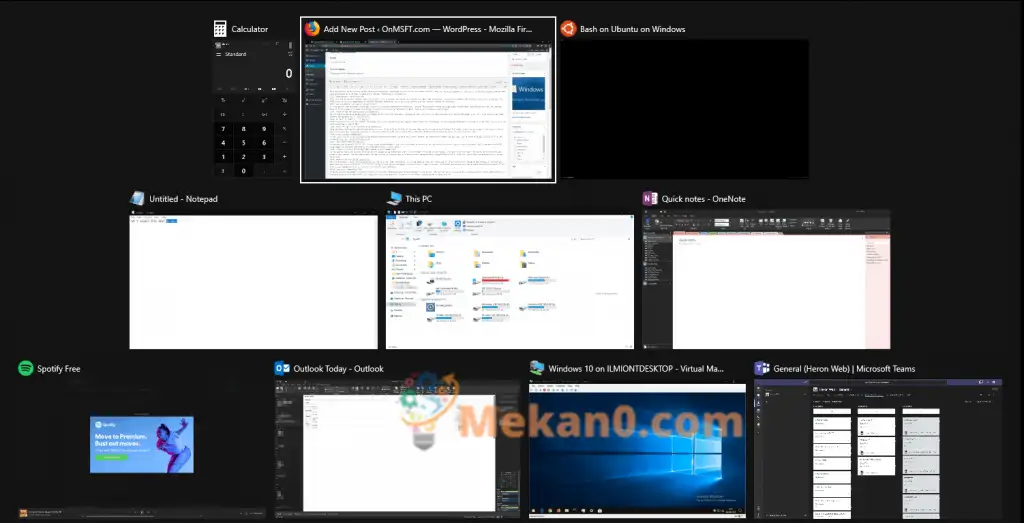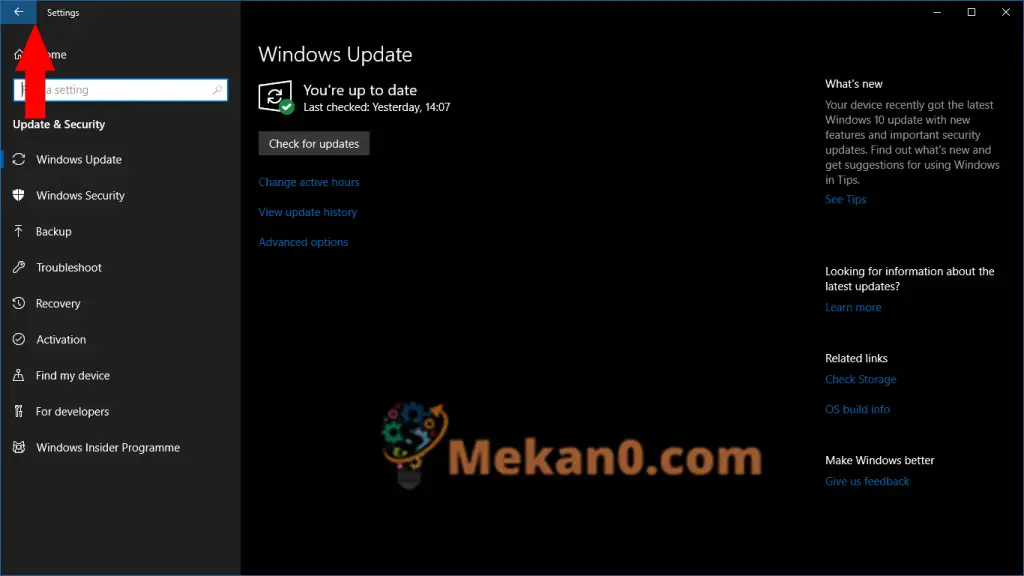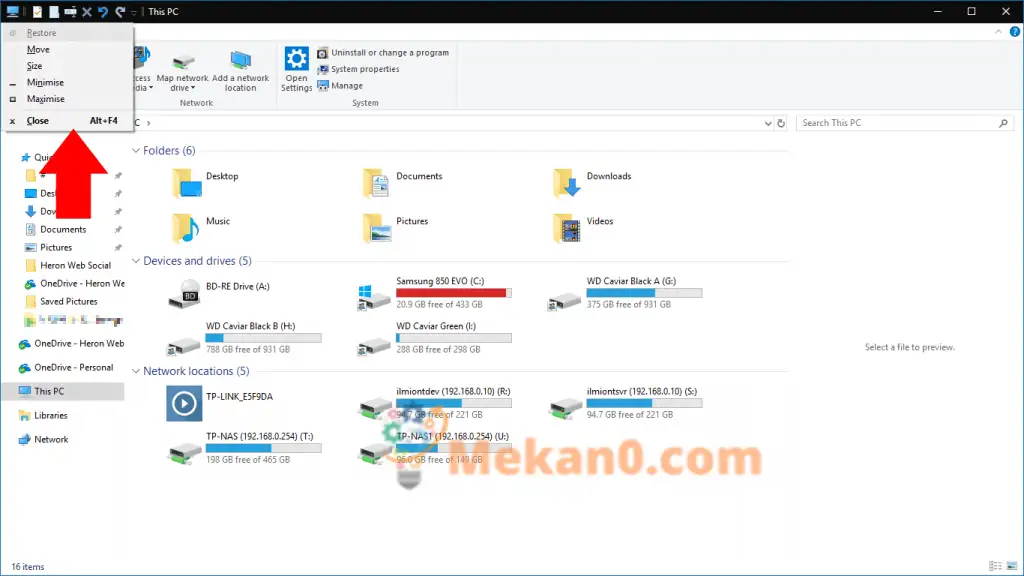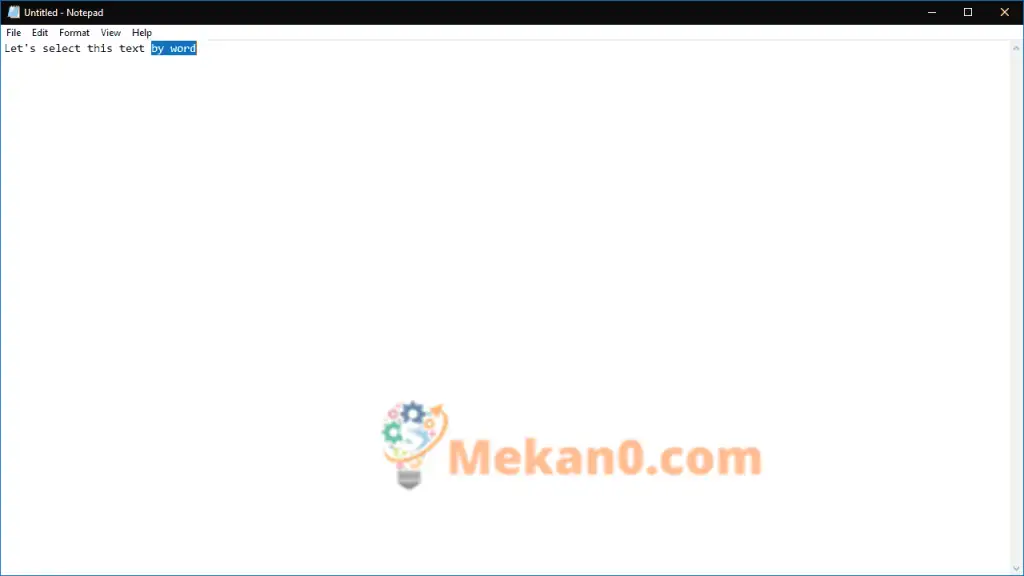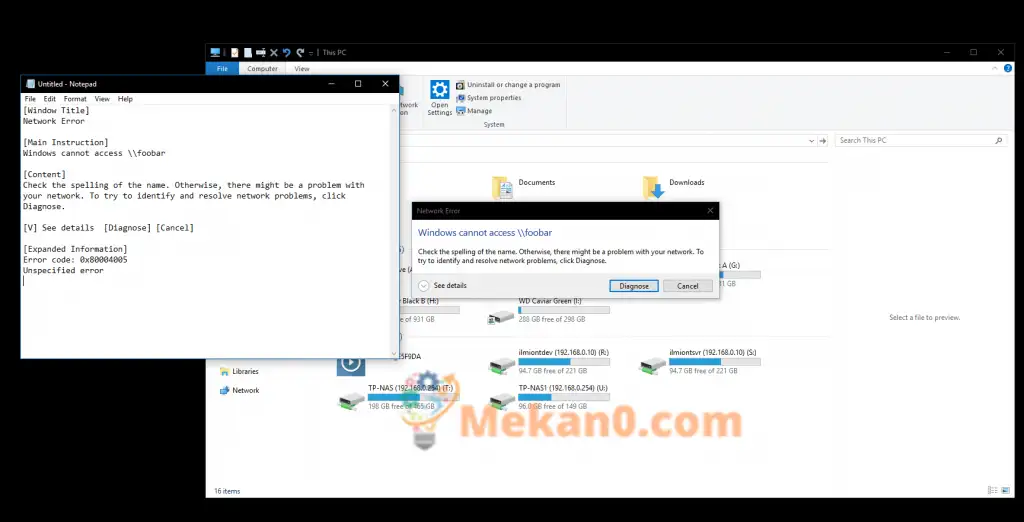အသုံးအများဆုံး Windows 10 ကီးဘုတ်ဖြတ်လမ်းများကို သင်သိသည်ဟု ထင်ပါသလား။ ဤစာရင်းတွင် သင်မသိသော အနည်းငယ်ရှိနိုင်သည်။ သင့် Windows PC တွင် ပိုမိုမြန်ဆန်ထိရောက်စွာ လုပ်ဆောင်နိုင်စေရန်အတွက် ပါဝါအသုံးပြုသူများနှင့် desktop ပရော်ဖက်ရှင်နယ်များအတွက် ရည်ရွယ်သည့် built-in hotkey 10 ခုကို ကျွန်ုပ်တို့စုစည်းထားပါသည်။
1. Alt + Tab ဖြင့် windows ကို ပိတ်ပါ။
ကွန်ပျူတာအသုံးပြုသူအများစုသည် Alt+Tab နှင့် ရင်းနှီးသည်ဟု ဆိုရသော်လည်း၊ ဤအသုံးဝင်သော ထပ်လောင်းအင်္ဂါရပ်ကို လူအနည်းငယ်သာ သိကြသည်ကို ကျွန်ုပ်တို့ သံသယဖြစ်မိပါသည်။ ပြတင်းပေါက်များမှ ပိတ်နိုင်သည်။ Alt + Tab .သော့ကိုနှိပ်ခြင်းဖြင့် ဖျက်ပစ်ပါ . အင်တာဖေ့စ်တွင် လက်ရှိရွေးချယ်ထားသော ဝင်းဒိုးသည် ချက်ချင်းပိတ်သွားမည်ဖြစ်ပြီး၊ သို့မှသာ သင်သည် မောက်စ်ကိုမထိဘဲ အပလီကေးရှင်းများကို အမြန်ထွက်နိုင်မည်ဖြစ်သည်။
2. မည်သည့် Windows Store အက်ပ်ကိုမဆို မျက်နှာပြင်အပြည့်မုဒ်တွင် ပြုလုပ်ပါ။
နှိပ်ခြင်းဖြင့် Windows Store တွင် မည်သည့်အက်ပ်ကိုမဆို ပေးပို့နိုင်သည်။ Win+Shift+Enter အာရုံစိုက်နေစဉ်။ ဆော့ဖ်ဝဲအင်ဂျင်နီယာသည် ဖြတ်လမ်းလင့်ခ်ကို အတိအကျမကျော်ပါက ၎င်းသည် အက်ပ်တိုင်းနီးပါးတွင် အလုပ်လုပ်သည်။ အမြဲတမ်းအသုံးဝင်မည်ဟု ကျွန်ုပ်တို့မပြောသော်လည်း၊ မျက်နှာပြင်အပြည့်ဂဏန်းတွက်စက် သို့မဟုတ် အချက်ပေးရွေးချယ်မှုသည် ကီးဘုတ်ဖြတ်လမ်းတစ်ခုမျှသာဖြစ်သည်။
3. စီမံခန့်ခွဲသူအခွင့်ထူးများဖြင့် အပလီကေးရှင်းတစ်ခုကို လုပ်ဆောင်ပါ။
အက်ပလီကေးရှင်းတစ်ခုအား ၎င်း၏အိုင်ကွန်ပေါ်တွင် နှိပ်နေစဉ်တွင် Ctrl နှင့် Shift ခလုတ်များကို ကိုင်ထားခြင်းဖြင့် စီမံခန့်ခွဲသူအဖြစ် လုပ်ဆောင်နိုင်သည်။ ၎င်းသည် ပင်ထိုးထားသော စတင်မီနူးဖြတ်လမ်းများနှင့် အလုပ်ဘားအိုင်ကွန်များဖြင့် လုပ်ဆောင်သည်။ ၎င်းသည် ညာဖက်ကလစ်နှိပ်ပြီး "Run as administrator" ကိုရွေးချယ်ခြင်းထက် ပိုမိုမြန်ဆန်သည်။
4. Windows Store အက်ပ်ရှိ “Back” သို့ ပြန်သွားပါ။
Windows Store အက်ပ်များနှင့်သာ အလုပ်လုပ်သော နောက်တစ်ခု။ အကယ်၍ သင်သည် လိပ်စာဘားရှိ ယေဘူယျ Back ခလုတ်ပါရှိသော အက်ပ်တစ်ခုတွင် ရှိနေပါက သင်သည် နှိပ်နိုင်သည်။ Win + Backspace ၎င်းကို အချိန်မရွေး အသက်သွင်းရန်။ built-in ဆက်တင်များ သို့မဟုတ် Photos အက်ပ်များတွင် စမ်းကြည့်ပါ။
5. virtual desktop ကိုပိတ်ပါ။
အသုံးပြု၍ virtual desktops များအကြား ပြောင်းနိုင်သည်။ Win + Ctrl + Left / Win + Ctrl + Right . လက်ရှိ desktop ကိုပိတ်ရန်၊ အသုံးပြုပါ။ ဝင်း + Ctrl + F4 အဲဒါအစား။ ဖွင့်ထားသော အပလီကေးရှင်းမှန်သမျှကို ယခင်ဒက်စ်တော့သို့ ပြောင်းရွှေ့သွားပါမည်။ အသစ်သော virtual desktops များဖြင့်ဖန်တီးထားသည်။ Win + Ctrl + D ကိုရယူပါ.
6. Window Properties Menu ကိုဖွင့်ပါ။
သင့်လက်ရှိဝင်းဒိုးတွင် ဂုဏ်သတ္တိများစာရင်းကို သင်ဖွင့်နိုင်သည်။ Alt+Space . ၎င်းတွင် သင့်အား အနည်းဆုံး၊ ချဲ့ရန်၊ ရွှေ့ရန် သို့မဟုတ် window ကိုပိတ်ရန် ခွင့်ပြုရန် ရွေးချယ်စရာများစွာ ပါရှိသည်။ ၎င်းတို့အားလုံးကို ၎င်းတို့၏ ခေါင်းစဉ်များတွင် မျဉ်းသားထားသော စာလုံးများဖြင့် ဖော်ပြထားသော သော့ဖြတ်လမ်းများကို အသုံးပြု၍ ၎င်းတို့အားလုံးကို ဝင်ရောက်ကြည့်ရှုနိုင်သည်။
7. အက္ခရာအစား စကားလုံးတစ်လုံးဖြင့် စာသားကို ရွှေ့ပါ။
မြှားခလုတ်များကို အသုံးပြု၍ စာသားပါ စာလုံးများကြား ရွှေ့နိုင်သည်။ သော့ကို သိမ်းထားရင် Ctrl + တစ်ချိန်တည်းမှာပင်၊ သင်သည် ယခုအစား စကားလုံးတစ်လုံးဖြင့် ရွေ့သွားလိမ့်မည်။ ၎င်းသည် အမှားရှာပြင်သည့်အခါ သင့်လက်ရှိစကားလုံး၏ အစ သို့မဟုတ် အဆုံးသို့ ရောက်ရန် ပိုမိုမြန်ဆန်စေသည်။ သော့တစ်ခုနဲ့လည်း အလုပ်လုပ်ပါတယ်။ အဆိုင်း စာသားရွေးချယ်ရန် - နှိပ်ပြီး ဖိထားပါ။ Ctrl နှင့် Shift တစ်ကြိမ်လျှင် စကားလုံးတစ်ခုလုံးကို ရွေးချယ်ရန် မြှားခလုတ်။
8. Taskbar တွင် ချိတ်တွဲထားသည့် အက်ပ်၏ စံနမူနာအသစ်တစ်ခုကို စတင်ပါ။
သင်၏ Taskbar တွင် အက်ပ်လီကေးရှင်းအသစ်တစ်ခုကို အမြန်ဖွင့်နိုင်သည်။ Win + Shift + 1 1 သည် ဘယ်မှညာသို့ စီစဉ်ပေးသည့် Taskbar ရှိ အပလီကေးရှင်းနံပါတ်ကို ကိုယ်စားပြုသည်။ Taskbar တွင် ချိတ်တွဲထားသည့် ပထမဆုံးအက်ပ် ၁၀ ခုအတွက် ၎င်းသည် အလုပ်လုပ်သည်။ အက်ပလီကေးရှင်းကို စီမံခန့်ခွဲသူအဖြစ် (အထက်တွင်အသေးစိတ်ဖော်ပြထားသည်) ကိုအသုံးပြု၍ ၎င်းကို ဖြတ်လမ်းနှင့် ပေါင်းစပ်နိုင်သည်။ Win + Ctrl + Shift + 1. အလားတူပင်၊ အသုံးပြုနေသည့် အက်ပ်လီကေးရှင်းတစ်ခု၏ ရှိပြီးသား ဥပမာတစ်ခုသို့ ပြောင်းပါ။ ဦးဝင်း+၄.
9. အမှားအယွင်းဒိုင်ယာလော့ခ်၏အသေးစိတ်အချက်အလက်များကို အမြန်ကူးယူပါ။
၎င်းသည် ဤစာရင်းရှိ အခြားသူများထက် ပို၍ ပစ်မှတ်ဖြစ်နိုင်သည်။ သို့သော် ၎င်းသည် သင်အသုံးပြုရန် လိုအပ်သည့်အခါ အချိန်များစွာ သက်သာစေပါသည်။ အမှားအယွင်းတစ်ခုတွေ့မြင်ရပြီး အမှားအယွင်းများအကြောင်း ပိုမိုလေ့လာရန် လိုအပ်ပါက၊ သင်သည် ဖော်ပြချက်ကို Google သို့ ကူးယူခြင်း အဆုံးသတ်သွားဖွယ်ရှိသည်။ အရာအားလုံးကိုချရေးရန်မလိုအပ်ပါ - နှိပ်ပါ။ ပြီးရင် Ctrl + C ကို နှင့် Windows သည် နောင်အကိုးအကားအတွက် ဖိုင်တစ်ခုသို့ သိမ်းဆည်းနိုင်သည့် အမှားအယွင်း၏ တိကျစွာဖော်မတ်ထားသည့် ဖော်ပြချက်ကို သင့်ကလစ်ဘုတ်သို့ ကူးယူမည်ဖြစ်သည်။
10. သင့်ဗီဒီယိုဒရိုက်ဗာကို ပြန်လည်သတ်မှတ်ပါ။
ဖန်သားပြင် သို့မဟုတ် ဂရပ်ဖစ်ပြဿနာများရှိလျှင် နှိပ်နိုင်သည်။ Ctrl + Shift + Win + B Windows ကို အရေးယူရန် ဖိအားပေးရန်။ ဤဖြတ်လမ်းလင့်ခ်သည် စနစ်အား ဖြစ်နိုင်ချေရှိသော ဂရပ်ဖစ်ပြဿနာတစ်ခုအား သတိပေးပြီး Windows သည် ဗီဒီယိုဒရိုက်ဗာကို ပြန်လည်စတင်စေပါသည်။ ၎င်းသည် သင့်ကွန်ပြူတာကို ပြန်လည်စတင်ရန် မလိုအပ်ဘဲ သင်မြင်ရသည့် ဂရပ်ဖစ်ဂရပ်ဖစ်များကို ပြုပြင်ရန် ကူညီပေးနိုင်ပါသည်။
ဒါတွေအားလုံးက ဒီစာရင်းရဲ့ အတိုကောက်တွေပါ။ သင့်တွင် အထူးအနှစ်သက်ဆုံးများ အထူးသဖြင့် ပုံမှန်ထက် အနည်းငယ်ပို၍ ထင်ရှားသည့် ဖြတ်လမ်းများရှိပါက၊ အောက်ဖော်ပြပါ မှတ်ချက်များတွင် ကျွန်ုပ်တို့အား အသိပေးပါ။