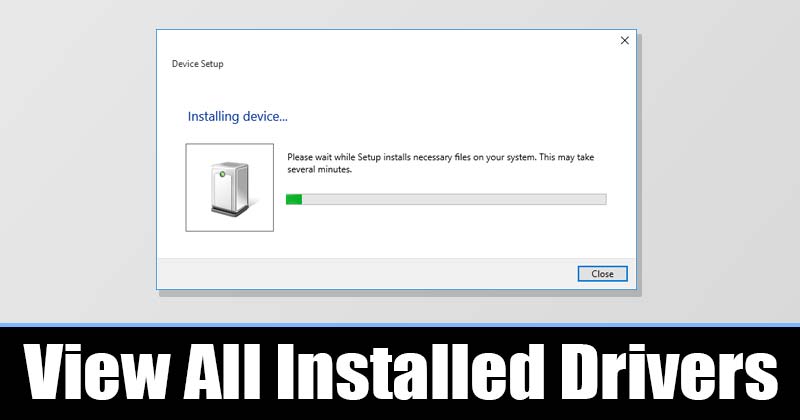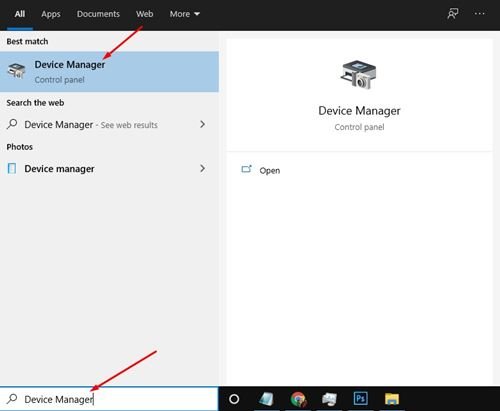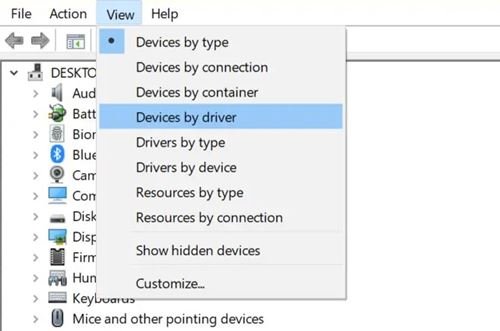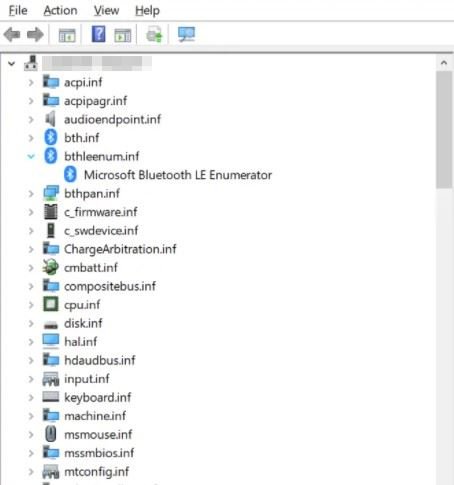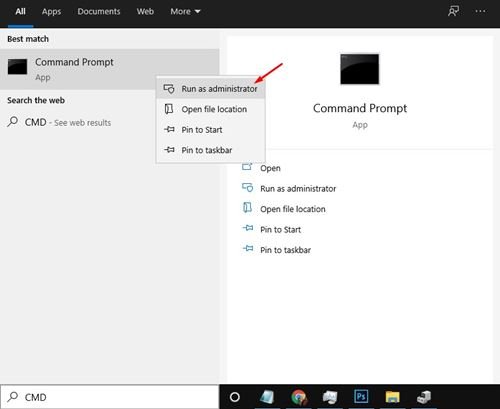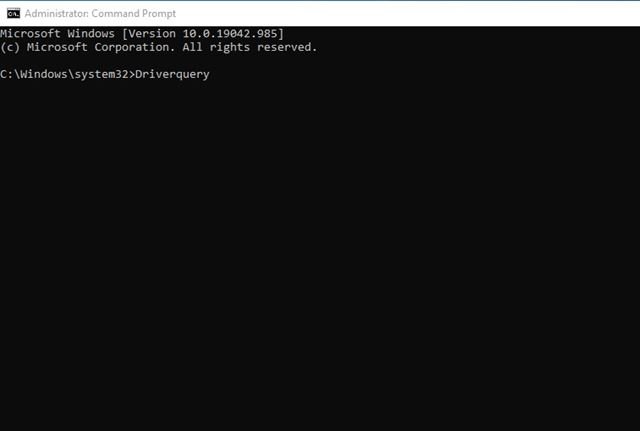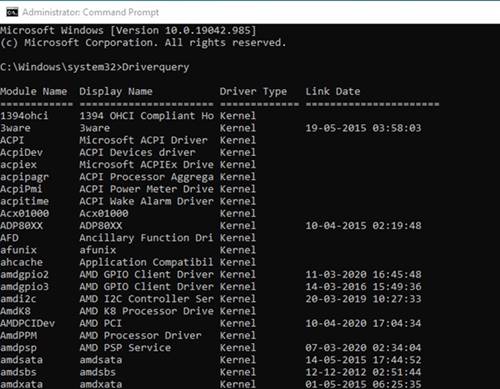Windows 10 တွင် ထည့်သွင်းထားသော Driver အားလုံးကို ကြည့်ရှုပါ။
အကယ်၍ သင်သည် Windows 10 ကို အချိန်အတော်ကြာ အသုံးပြုနေပါက၊ လည်ပတ်မှုစနစ်တွင် ယေဘူယျ driver ရာနှင့်ချီ ပါရှိသည်ကို သင်သိနိုင်သည်။ ယေဘူယျ ဒရိုက်ဘာများကြောင့်၊ အသုံးပြုသူများသည် ချိတ်ဆက်ထားသော စက်တစ်ခုစီအတွက် ဒရိုက်ဗာများကို ကိုယ်တိုင်ထည့်သွင်းရန် မလိုအပ်ပါ။
Windows 10 သည် ဟာ့ဒ်ဝဲကို အကွက်အတွင်းမှ အလိုအလျောက် မှတ်မိပြီး ယေဘုယျ ဒရိုက်ဗာကို ထည့်သွင်းသည်။ ထို့ကြောင့်၊ ကိစ္စအများစုတွင်၊ ချိတ်ဆက်ထားသောစက်ပစ္စည်းများအတွက် မည်သည့် driver ကိုမဆို ထည့်သွင်းရန် မလိုအပ်ပါ။ သို့သော်၊ Windows 10 သည် စက်ပစ္စည်းကို ရှာဖွေတွေ့ရှိရန် ပျက်ကွက်သည့်အချိန်များရှိပါသည်။
ထိုသို့သောအခြေအနေမျိုးတွင် စက်ပစ္စည်းကို ၎င်း၏အလားအလာအပြည့်အ၀အသုံးပြုနိုင်ရန် ပြင်ပကုမ္ပဏီ သို့မဟုတ် OEM ဒရိုက်ဘာများကို ထည့်သွင်းရန် လိုအပ်မည်ဖြစ်သည်။ ထို့အပြင်၊ တစ်ခါတစ်ရံတွင်၊ သင်သည် ဟာ့ဒ်ဝဲမှပေးဆောင်သည့် အင်္ဂါရပ်အားလုံးကို အသုံးပြုခွင့်ပေးသောကြောင့် ယေဘုယျအားဖြင့် Microsoft မှပေးသောဆော့ဖ်ဝဲထက် OEM ဒရိုက်ဗာများကို ကပ်ခြင်းက ပိုကောင်းပါသည်။
စက်ပစ္စည်းဒရိုက်ဗာများသည် ယနေ့ခေတ် သင့်ကွန်ပျူတာ၏ ပြီးပြည့်စုံသော စွမ်းဆောင်ရည်ဖြင့် လုပ်ဆောင်နေသည့် အဓိကအကြောင်းရင်းများထဲမှ တစ်ခုဖြစ်သောကြောင့်၊ ထည့်သွင်းထားသော ဒရိုက်ဗာများစာရင်းရှိခြင်းသည် လူတိုင်းအတွက် အသုံးဝင်နိုင်ပါသည်။ စက်ပစ္စည်းဒရိုင်ဘာများစာရင်းဖြင့်၊ စက်ပစ္စည်းတစ်ခုသည် ယေဘူယျဒရိုက်ဗာ သို့မဟုတ် OEM ဒရိုက်ဗာကို အသုံးပြုနေခြင်းရှိမရှိ အလွယ်တကူ ရှာဖွေတွေ့ရှိနိုင်ပါသည်။
Windows 10 တွင် ထည့်သွင်းထားသော ဒရိုက်ဗာများအားလုံးကို ကြည့်ရှုရန် နည်းလမ်းနှစ်ခု
ဒါတင်မကဘဲ ယာဉ်မောင်းနဲ့ ပတ်သက်တဲ့ ပြဿနာတချို့ကိုလည်း ဖြေရှင်းပေးနိုင်ပါတယ်။ ထို့ကြောင့်၊ ဤဆောင်းပါးတွင်၊ Windows 10 တွင် install လုပ်ထားသော driver အားလုံးကိုကြည့်ရှုနည်းကို အဆင့်ဆင့် သင်ခန်းစာမျှဝေပါမည်။ စစ်ဆေးကြည့်ကြပါစို့။
Device Manager မှကြည့်ရှုပါ။
Windows 10 တွင် ထည့်သွင်းထားသော ဒရိုက်ဗာများအားလုံးကို ကြည့်ရှုရန် Device Manager ကို သင်ဝင်ရောက်နိုင်သည်။ ထို့နောက်၊ အောက်ဖော်ပြပါ ရိုးရှင်းသော အဆင့်အချို့ကို လိုက်နာပါ။
အဆင့် ၁ ။ ပထမဆုံးအနေနဲ့ သင့် PC မှာ Device Manager ကိုဖွင့်ပါ။ ဒါကိုလုပ်ဖို့ Windows search ကိုဖွင့်ပြီး ရိုက်ထည့်ပါ။ "စက်ပစ္စည်းကိရိယာမန်နေဂျာ" . ထို့နောက် စာရင်းထဲမှ Device Manager ကိုဖွင့်ပါ။
အဆင့် ၁ ။ Device Manager တွင် Menu ကိုနှိပ်ပါ။ ကမ်းလှမ်းချက်တစ်ခု ရွေးချယ်စရာတစ်ခုကို ရွေးပါ။ "Driver မှ Hardware" .
အဆင့် ၁ ။ ယခု သင်သည် သင်၏ Windows 10 PC တွင် ထည့်သွင်းထားသည့် driver အားလုံးကို မြင်တွေ့နိုင်မည်ဖြစ်သည်။
အဆင့် ၁ ။ မူရင်းမြင်ကွင်းသို့ ပြန်သွားရန် မီနူးကိုနှိပ်ပါ" ပြပါ" ရွေးချယ်စရာတစ်ခုကို ရွေးပါ။ "အမျိုးအစားအလိုက် စက်ပစ္စည်းများ" .
ဒါက! ငါပြီးပြီ။ ဤသည်မှာ သင်ထည့်သွင်းထားသည့် ဒရိုင်ဘာများစာရင်းကို ကြည့်ရှုရန် Device Manager ကိုသုံးနိုင်ပုံဖြစ်သည်။
Command Prompt မှတစ်ဆင့် ထည့်သွင်းထားသော Driver များကို ကြည့်ရှုပါ။
ဤနည်းလမ်းတွင်၊ ထည့်သွင်းထားသော driver အားလုံးကိုကြည့်ရှုရန် Command Prompt ကိုအသုံးပြုပါမည်။ ပထမဦးစွာ၊ အောက်တွင်ဖော်ပြထားသောရိုးရှင်းသောအဆင့်အချို့ကိုလိုက်နာပါ။
အဆင့် ၁ ။ ပထမဦးစွာ Start Menu ကိုဖွင့်ပြီး “ CMD . Command Prompt ပေါ်တွင် Right Click နှိပ်ပြီး ရွေးချယ်ပါ။ "စီမံခန့်ခွဲသူအဖြစ် လုပ်ဆောင်ပါ။"
အဆင့် ၁ ။ command prompt တွင်၊ အမိန့်ကို ကူးယူပြီး ကူးထည့်ကာ Enter ခလုတ်ကို နှိပ်ပါ။
Driverquery
အဆင့် ၁ ။ အထက်ပါ command သည် သင့်ကွန်ပြူတာတွင် ရရှိနိုင်သော driver အားလုံးကို စာရင်းပြုစုပေးမည်ဖြစ်သည်။
ဒါက! ကျွန်တော်ပြီးပါပြီ။ ဤသည်မှာ CMD မှတစ်ဆင့် Windows 10 တွင် ထည့်သွင်းထားသော driver အားလုံးကို သင်ကြည့်ရှုနိုင်ပုံဖြစ်သည်။
ထို့ကြောင့်၊ ဤလမ်းညွှန်ချက်သည် သင့် Windows 10 ကွန်ပျူတာတွင် ထည့်သွင်းထားသော driver အားလုံးကို မည်သို့ကြည့်ရှုရမည်နည်း။ ဤဆောင်းပါးသည် သင့်အား အထောက်အကူဖြစ်စေမည်ဟု မျှော်လင့်ပါသည်။ သင့်သူငယ်ချင်းတွေကိုလည်း မျှဝေပေးပါ။ ၎င်းနှင့်ပတ်သက်ပြီး သံသယများရှိပါက အောက်ပါ comment box တွင် ကျွန်ုပ်တို့အား အသိပေးပါ။