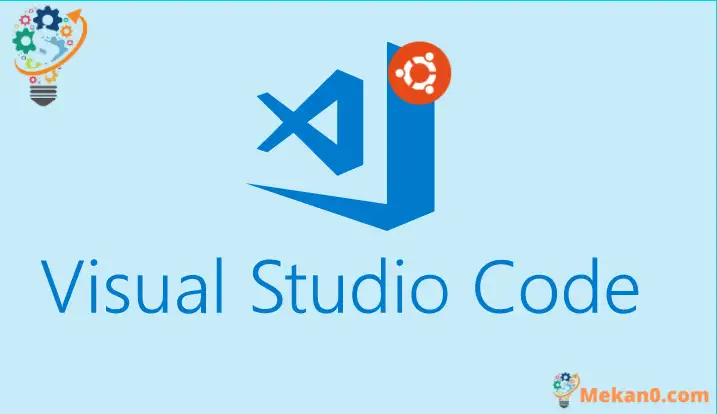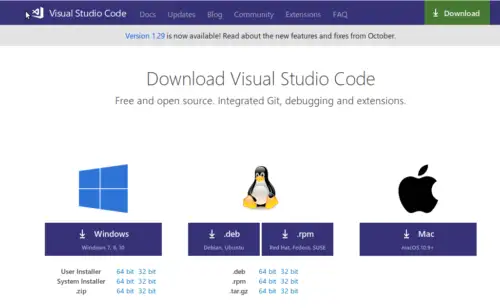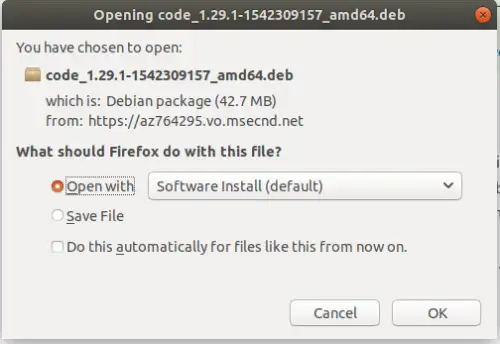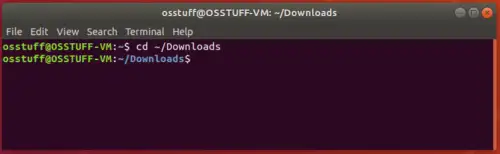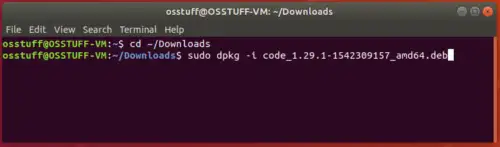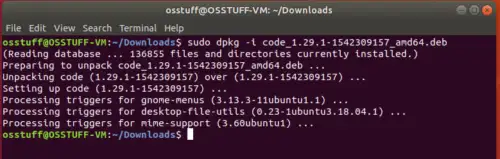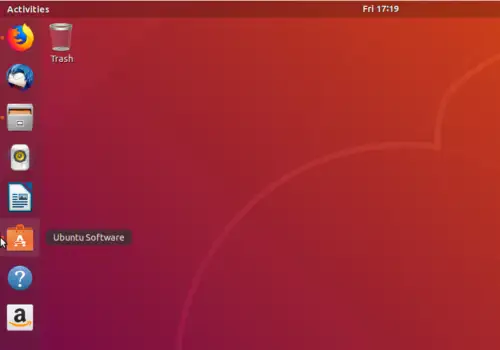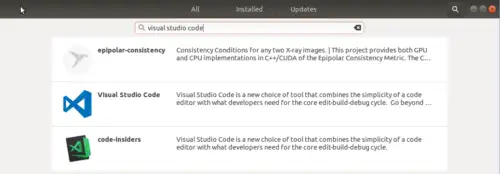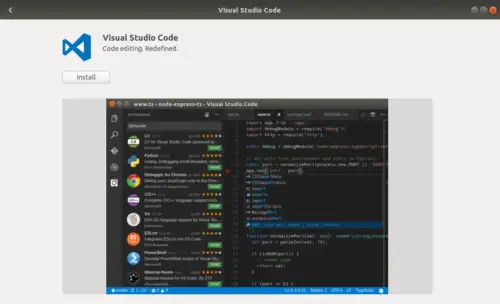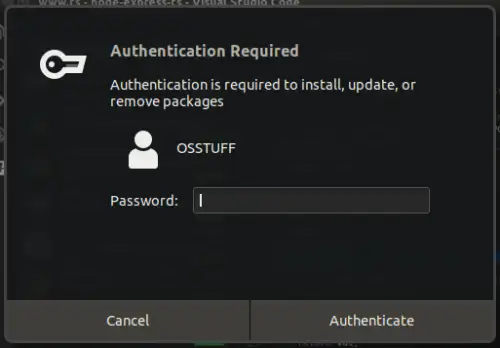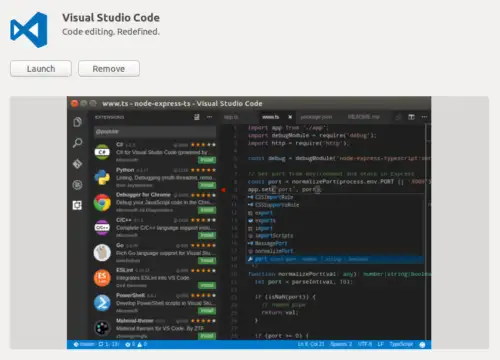ပရိုဂရမ်မာတစ်ယောက်ဖြစ်ရန် သင်သည် လည်ပတ်မှုစနစ်များနှင့် ပရိုဂရမ်းမင်းဘာသာစကားများကို ဖြတ်ကျော်လုပ်ကိုင်ရမည်ဖြစ်ပြီး၊ ထို့ကြောင့် သင့်အား Code IntelliSense၊ Syntax Highlighting နှင့် source code control ကဲ့သို့သော အဖိုးတန်အကူအညီများပေးနိုင်သည့် ကုဒ်တည်းဖြတ်သူများနှင့် ရင်းနှီးကျွမ်းဝင်ရန် လိုအပ်သောကြောင့် ယခင်က မတူညီသော IDE ကို လေ့လာခဲ့ရပါသည်။ Visual Studio၊ NetBeans နှင့် Pycharm စသည်တို့ကို လုပ်ဆောင်ရန် ပရိုဂရမ်းမင်းဘာသာစကားတိုင်းတွင် အလုပ်လုပ်ပါသည်။ ကောင်းပြီ၊ အဲဒါက အရင်တုန်းကတော့ Microsoft က Microsoft က ဖန်တီးထားတဲ့ အရိုးရှင်းဆုံးနဲ့ အရိုးရှင်းဆုံး အရင်းအမြစ်ကုဒ် တည်းဖြတ်သူ Visual Studio Code ပရိုဂရမ်ကို လွှင့်တင်ခဲ့ပါတယ်။ ဆိုလိုသည်မှာ သင်သည် ၎င်းကို windows၊ Linux သို့မဟုတ် macOS တွင် သုံးနိုင်သည်။
၎င်းတွင် ကုဒ်အမှားပြင်ဆင်ခြင်း၊ Git အရင်းအမြစ်ထိန်းချုပ်ခြင်း၊ အထားအသိုအသားပေးဖော်ပြခြင်း၊ Code IntelliSense ကို JavaScript၊ Typescript၊ JSON၊ HTML၊ CSS၊ SCSS နှင့် ပါ၀င်မှုနည်းသော လုပ်ဆောင်ချက်များပါရှိပြီး ပရိုဂရမ်းမင်းအတွက် ပံ့ပိုးမှုတိုးချဲ့ရန် ထောင်ပေါင်းများစွာသော တိုးချဲ့မှုများလည်း ပါရှိသည်။ php၊ C# နှင့် python ကဲ့သို့သော ဘာသာစကားများ။ တရားဝင် Visual Studio Code တွင် အင်္ဂါရပ်များကို အသေးစိတ်ဖတ်ရှုနိုင်ပါသည်။ 2018 Developer Survey အရ Visual Studio Code သည် လူကြိုက်များသော ဖွံ့ဖြိုးတိုးတက်ရေးကိရိယာများတွင် နံပါတ် XNUMX ရှိသည်။
ဤဆောင်းပါးတွင် Ubuntu 18.04 တွင် Visual Studio ကုဒ်ကို ထည့်သွင်းနည်းကို လမ်းညွှန်ပါမည်။ Ubuntu တွင် ရုပ်ပုံစတူဒီယိုကုဒ်ကို မတူညီသောနည်းလမ်းများဖြင့် ထည့်သွင်းနိုင်သည်၊ နည်းလမ်းတစ်ခုစီကို အဆင့်ဆင့် ဆွေးနွေးကြည့်ကြပါစို့။
နည်းလမ်း XNUMX- .Deb . ထည့်သွင်းမှုဖိုင်များကို အသုံးပြုပါ။
အဆင့် 1: Visual Studio ကုဒ်အတွက် .deb ဖိုင်ကို ဒေါင်းလုဒ်လုပ်ပါ။ ဒီမှာ
အဆင့် 2: ဒေါင်းလုဒ်လုပ်ထားသော .deb ဖိုင်ကို ဒေါင်းလုဒ်များဖိုဒါတွင် သိမ်းဆည်းပါ။
အဆင့် 3: ယခု Terminal ကိုဖွင့်ပြီး အောက်ပါ command များမှတစ်ဆင့် folder ကိုဒေါင်းလုဒ်လုပ်ရန် သွားပါ။
အဆင့် 4: အခု ဒီ command ကို run လိုက်ပါ။
အချိန်အနည်းငယ်ကြာမည်ဖြစ်ပြီး ရုပ်မြင်သံကြားစတူဒီယိုကုဒ်ကို ထည့်သွင်းပါမည်။
ဒုတိယနည်းလမ်း။ Ubuntu software repository မှ
Terminal သို့မဟုတ် command များကိုမသုံးဘဲ ubuntu တွင် visual studio code ကို ဒေါင်းလုဒ်လုပ်နိုင်သည်။
အဆင့် 1: Ubuntu Software Application သို့သွားပါ။
အဆင့် 2: ရှာဖွေမှုဘားတွင် “Visual Studio Code” ကို ရှာပါ။
အဆင့် 3: အထက်ဖော်ပြပါ ရှာဖွေမှုရလဒ်များတွင် Visual Studio Code အပလီကေးရှင်းကို ကလစ်နှိပ်ပါ၊ ၎င်းသည် အောက်တွင်ပြထားသည့်အတိုင်း အသေးစိတ်စာမျက်နှာကို ဖွင့်ပါမည်။
အဆင့် 4: ယခု "Install" ခလုတ်ကိုနှိပ်ပါ၊ ၎င်းသည်အသုံးပြုသူစကားဝှက်ကိုရယူရန်သင့်အားခွင့်ပြုချက်တောင်းလိမ့်မည်။ စကားဝှက်ကိုရိုက်ထည့်ပြီး စစ်မှန်ကြောင်းအထောက်အထားပြရန် ခလုတ်ကိုနှိပ်ပါ။
လက်ကျန်အချိန်ကို ညွှန်ပြသည့် တိုးတက်မှုဘားတစ်ခုဖြင့် တပ်ဆင်မှုကို သင် သတိပြုမိပါလိမ့်မည်။
ပြီးသွားရင် Play ခလုတ်ကို တွေ့ရပါလိမ့်မယ်။
၏
ထို့ကြောင့် Ubuntu တွင် Visual Studio ကုဒ်ကို ထည့်သွင်းရန် မတူညီသော နည်းလမ်းနှစ်ခုကို သင်တွေ့မြင်နိုင်ပါသည်။ အကယ်၍ သင်သည် command line ကျွမ်းကျင်သူဖြစ်ပါက၊ သင်သည် ပထမနည်းလမ်းကို နှစ်သက်သော်လည်း သင်သည် Windows အသုံးပြုသူတစ်ဦးနှင့် ပိုတူပြီး command များကို ဗဟုသုတနည်းပါးပါက၊ သင်သည် နောက်ပိုင်းနည်းလမ်းကို အသုံးပြုနိုင်သည်။