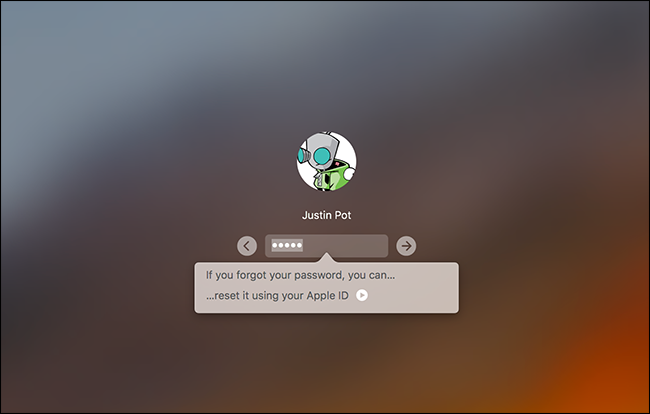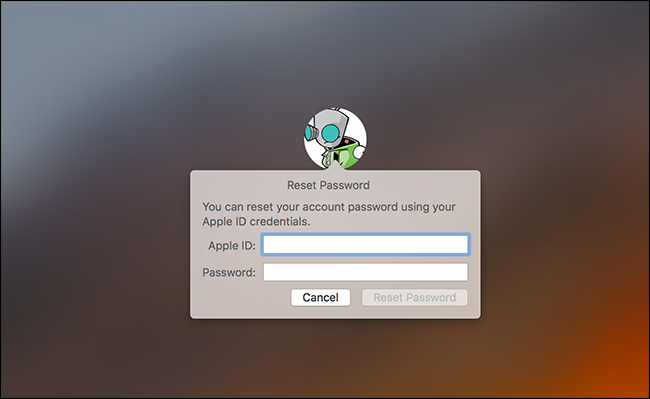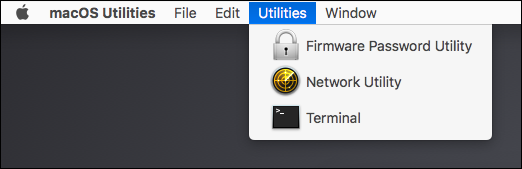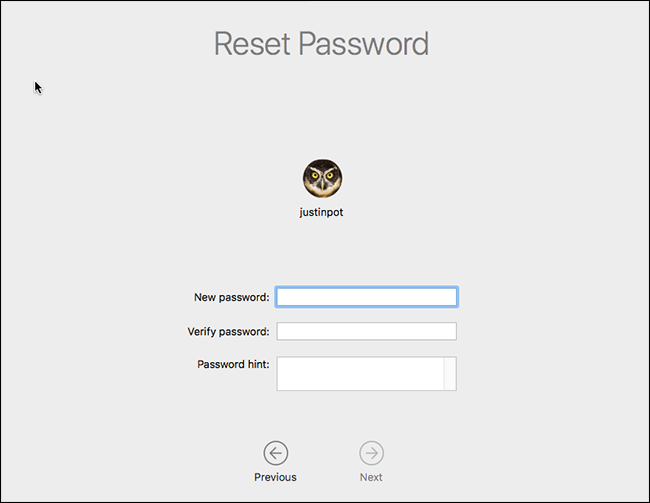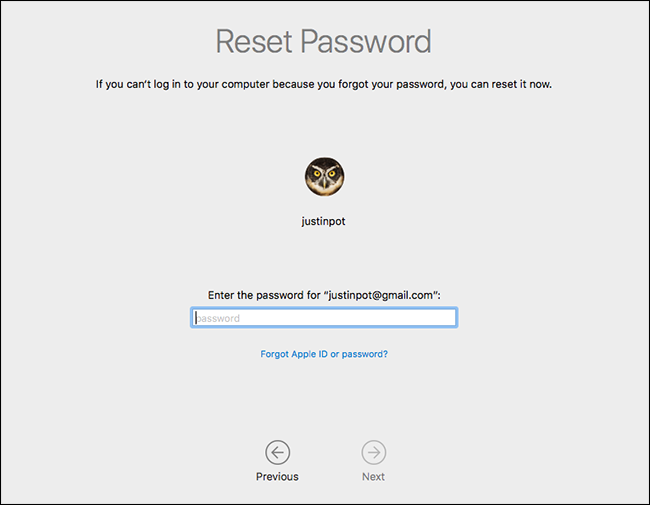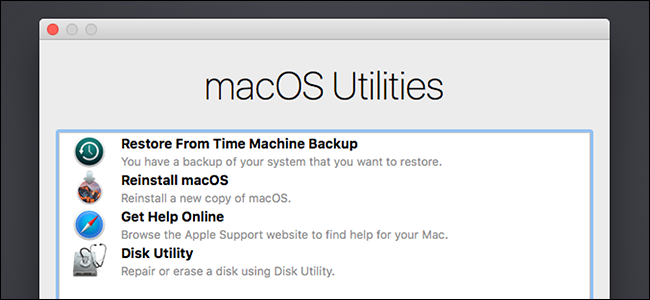သင့် Mac စကားဝှက်မေ့သွားပါက ဘာလုပ်ရမလဲ။
သင့် Mac ၏ စကားဝှက်ကို မမှတ်မိတော့ပါ။ စိတ်မပူပါနှင့်။ ပုံသေဆက်တင်များဖြင့်၊ သင်သည်သင်၏ Mac သို့ဝင်ရောက်ရန်ရိုးရှင်းစွာကြိုးစားနိုင်သည်။ လုံလောက်သောအကြိမ်များ မအောင်မြင်ပါက သင်၏ Apple ID ကို အသုံးပြု၍ သင့်စကားဝှက်ကို ပြန်လည်သတ်မှတ်နိုင်မည်ဖြစ်သည်။ ဒါပေမယ့် ဒါက အမြဲတမ်း အလုပ်မဖြစ်ပါဘူး။
မဖွင့်ဘူးဆိုရင် FileVault disk ကုဒ်ဝှက်ခြင်း သင်ဝင်ရောက်နိုင်သော လွယ်ကူသော စကားဝှက်ပြန်လည်သတ်မှတ်ခြင်းကိရိယာတစ်ခုရှိသည်။ အကယ်၍ သင်သည် FileVault ကိုဖွင့်ပါက၊ သင့်တွင် ဖြစ်နိုင်သည့်ရွေးချယ်စရာနှစ်ခုရှိသည်- သင့် Apple ID တစ်ခုရှိလျှင် အလုပ်လုပ်နိုင်သည်၊ သို့မဟုတ် ကုဒ်ဝှက်ခြင်းလုပ်ငန်းစဉ်ကိုစတင်ပြီးနောက် သင့်အားပြသထားသည့် လျှို့ဝှက်ကုဒ်ကိုသုံးနိုင်သည်။ အဲဒါတွေ တစ်ခုမှ အလုပ်မလုပ်ရင်၊ မင်းရဲ့ဖိုင်တွေ ပျောက်သွားပြီး macOS ကို ရိုးရိုးရှင်းရှင်း ပြန်ထည့်သွင်းရပါလိမ့်မယ်။
ပထမဆုံး- အခြားအသုံးပြုသူအဖြစ် အကောင့်ဝင်ကြည့်ပါ။
သင့် Mac တွင် အသုံးပြုသူအကောင့်တစ်ခုထက်ပိုပါက အခြားအသုံးပြုသူအကောင့်တစ်ခုဖြင့် ဝင်ရောက်ကြည့်ပါ။ သင့် Mac ကို ၎င်းတို့၏ စကားဝှက်ဖြင့် ကုဒ်ဝှက်ရန် အခြားအသုံးပြုသူအကောင့်ကို ခွင့်ပြုပါက၊ သင်သည် အကောင့်ဝင်ပြီး ဒက်စ်တော့သို့ ဝင်ရောက်နိုင်မည်ဖြစ်သည်။ အကောင့်သည် စီမံခန့်ခွဲသူအကောင့်ဖြစ်ပါက၊ သင်သည် သင်၏ပင်မအကောင့်အတွက် စကားဝှက်ကို ပြောင်းလဲနိုင်သည်။
System Preferences > Users & Groups သို့သွားပါ၊ သင့်စကားဝှက်ကိုပြောင်းလိုသောအကောင့်ကိုနှိပ်ပါ၊ ထို့နောက် စကားဝှက်ပြန်လည်သတ်မှတ်ရန်ခလုတ်ကိုနှိပ်ပါ။
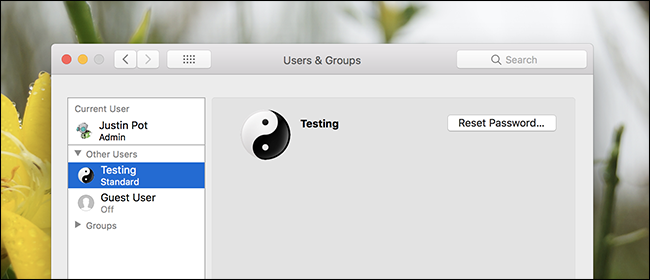
သင့်တွင် သင်အသုံးပြုနိုင်သော အခြားအသုံးပြုသူအကောင့်မရှိပါက၊ သင့် Mac သို့ ပြန်လည်ဝင်ရောက်ခွင့်ရရန် သင်ရွေးချယ်သည့်နည်းလမ်းများသည် သင့်တွင် FileVault ကိုဖွင့်ထားခြင်းရှိ၊ မရှိပေါ်တွင်မူတည်သည်။
FileVault ကိုဖွင့်မထားရင် ဘာလုပ်ရမလဲ
သင့်တွင် FileVault ကို ဖွင့်မထားပါက၊ Apple ID သို့မဟုတ် macOS ပြန်လည်ရယူရေးတူးလ်ကို အသုံးပြု၍ သင့်စကားဝှက်ကို ပြန်လည်သတ်မှတ်နိုင်ပါသည်။
သင်၏ Apple ID ကို အသုံးပြု၍ သင့်စကားဝှက်ကို ပြန်လည်သတ်မှတ်ပါ။
ဤလှည့်ကွက်သည် သင့် Mac အကောင့်ကို Apple ID တစ်ခုနှင့် ချိတ်ဆက်ထားပြီး FileVault ကို ဖွင့်မထားပါ။ ဤသည်မှာ ပုံသေရွေးချယ်မှုဖြစ်သည်။ အကယ်၍ သင့်တွင် FileVault ကိုဖွင့်ထားပါက၊ ဤဆောင်းပါးတွင် နောက်ပိုင်းတွင် ဆွေးနွေးထားသော အခြားရွေးချယ်စရာများထဲမှ တစ်ခုကို သင်ကြိုးစားရန် လိုအပ်ပါသည်။
သင့်စကားဝှက်ကို မေ့သွားပါက၊ အကောင့်ဝင်ခြင်းစခရင်တွင် သုံးကြိမ်တိုင်တိုင် မှားယွင်းသော စကားဝှက်ကို ရိုက်ထည့်ကြည့်ပါ။ မှားယွင်းသောအဖြေသုံးခုပြီးနောက်၊ "သင်၏စကားဝှက်ကိုမေ့သွားပါက၊ သင်သည်သင်၏ Apple ID ကိုအသုံးပြု၍ ၎င်းကိုပြန်လည်သတ်မှတ်နိုင်သည်" ဟူသောစာတစ်စောင်ကိုသင်တွေ့လိမ့်မည်။
ခလုတ်ကိုနှိပ်ပြီး သင့်စကားဝှက်ကို ပြန်လည်သတ်မှတ်ရန် သင့် Apple ID အသေးစိတ်အချက်အလက်များကို ထည့်သွင်းပါ။
စကားဝှက်အသစ်တစ်ခုဖန်တီးပြီး အရိပ်အမြွက်အသစ်တစ်ခု ပေးပါ။
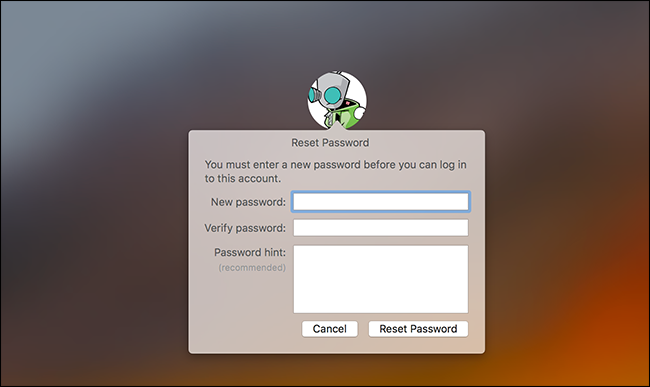
macOS Recovery မှ စကားဝှက်ကို ပြန်လည်သတ်မှတ်ပါ။
FileVault ကုဒ်ဝှက်ခြင်းကို ဖွင့်မထားပါက၊ မည်သည့်အသုံးပြုသူအကောင့်၏ စကားဝှက်ကိုမဆို ပြန်လည်သတ်မှတ်ရန် အခြားလွယ်ကူသောနည်းလမ်းရှိပါသည်။ သင်သည်သင်၏ Mac ကိုပြန်လည်စတင်ရန်နှင့် booting လုပ်နေစဉ် Command + R ကိုဖိထားရန်လိုအပ်သည်။ ဒါကို ဦးဆောင်ပါ။ သင်၏ Mac ကို အထူးပြန်လည်ရယူခြင်းမုဒ်သို့ စတင်ရန် macOS ပြန်လည်ရယူခြင်းဟုလည်း ခေါ်သည်။ macOS Recovery ကနေ သင်လုပ်နိုင်ပါတယ်။ လျှို့ဝှက်စကားဝှက် ပြန်လည်သတ်မှတ်ခြင်းကိရိယာသို့ ဝင်ရောက်ကြည့်ရှုပါ။ သင်၏ Mac ရှိ မည်သည့်အသုံးပြုသူအကောင့်၏ စကားဝှက်ကိုမဆို ပြောင်းလဲရန် ၎င်းကို အသုံးပြုပါ။
ကိရိယာကိုအသုံးပြုရန် မီနူးဘားရှိ Utilities > Terminal ကိုနှိပ်ခြင်းဖြင့် Terminal ကိုဖွင့်ပါ။
Terminal prompt တွင် ရိုက်ထည့်ပါ။ resetpasswordထို့နောက် Enter နှိပ်ပါ။ စကားဝှက်ပြန်လည်သတ်မှတ်ခြင်းတူးလ်ကို စတင်လိုက်ပြီဖြစ်ပြီး၊ သင်သည် ကုဒ်မထားသော မည်သည့်အကောင့်၏ စကားဝှက်ကိုမဆို ပြောင်းလဲနိုင်စေမည်ဖြစ်သည်။
လွယ်တာမဟုတ်ဘူးလား။ ၎င်းသည် လွယ်ကူလွန်းလုနီးပါးဖြစ်သောကြောင့် သင်သည် FileVault ကုဒ်ဝှက်ခြင်းကို မပြုလုပ်ရသေးပါက ဖွင့်ထားသင့်ပါသည်။
မှတ်ချက်- သင် enable လုပ်နိုင်သည်။ UEFI Firmware စကားဝှက် သင့် Mac တွင်၊ သင်သည် ဤစကားဝှက်ကို မမှတ်မိပါက macOS Recovery ကို ဝင်ရောက်အသုံးပြုနိုင်တော့မည် မဟုတ်ပါ။ အနည်းဆုံး သီအိုရီအရ Apple Store သို့ မသွားရောက်ဘဲ UEFI Firmware စကားဝှက်ကို ဖယ်ရှား၍မရပါ။ ၎င်းသည် သူခိုးခိုးခံရပြီးနောက် သင့် MacBook ၏ UEFI စကားဝှက်ကို ဖျက်လိုက်ခြင်းမှ တားဆီးပေးသည်။
FileVault ကိုဖွင့်ထားရင် ဘာလုပ်ရမလဲ
FileVault ကို ဖွင့်ထားပါက၊ သင်သည် သင်၏ Apple ID သို့မဟုတ် FileVault ပြန်လည်ရယူရေးကီးကို အသုံးပြု၍ စကားဝှက်ကို ပြန်လည်သတ်မှတ်ရန် ကြိုးစားနိုင်သည်။ အဆင်မပြေပါက သင်သည် macOS ကို ပြန်လည်ထည့်သွင်းရပေမည်။
သင်၏ Apple ID သို့မဟုတ် ပြန်လည်ရယူရေးကီးကို အသုံးပြု၍ သင့်စကားဝှက်ကို ပြန်လည်သတ်မှတ်ပါ။
သင့်တွင် FileVault ဒစ်ခ်ကုဒ်ဝှက်ခြင်းကိုဖွင့်ထားပြီး Apple ID တစ်ခုနှင့်ဆက်စပ်နေပါက၊ ၎င်းသည် အနည်းငယ်ကွဲပြားစွာအလုပ်လုပ်သည်- သင့်စကားဝှက်ကိုအကြိမ်မည်မျှမှားရိုက်ထည့်သည်ဖြစ်စေ အထက်ဖော်ပြပါကဲ့သို့အပေးအယူကိုသင်တွေ့လိမ့်မည်မဟုတ်ပေ။
အကယ်၍ သင်သည် သင့်အကောင့်ဖြင့် Apple ID ကိုအသုံးပြုနေပါက တစ်မိနစ်အကြာတွင် အမှာစာတွေ့ရပါမည်။ ၎င်းသည် စခရင်၏အောက်ခြေရှိ စာသားတစ်ခုဖြစ်ပြီး သင့် Mac ကိုပိတ်ရန် ပါဝါခလုတ်ကို ဖိထားရန် သင့်အားပြောပြလိမ့်မည်။ ထိုသို့လုပ်ဆောင်ပြီးနောက် သင်၏ Mac ကို ပြန်လည်စတင်ပါ၊ သင်၏ Mac သည် စကားဝှက်ပြန်လည်ရယူရေးကိရိယာကို တိုက်ရိုက်ဖွင့်ပြီး ပြန်လည်ရယူခြင်းမုဒ်သို့ စတင်မည်ဖြစ်သည်။
သင့်အကောင့်နှင့်ဆက်စပ်နေသည့် Apple ID တစ်ခုရှိပါက၊ သင်၏အထောက်အထားများတောင်းဆိုမည်ဖြစ်ပြီး လိုအပ်ပါက ၎င်းတို့ကို ပြန်လည်သတ်မှတ်နိုင်ပါသည်။
သင့်အကောင့်နှင့်ဆက်စပ်နေသော Apple ID တစ်ခုမရှိပါက၊ ဤကိရိယာကိုအသုံးပြုရန် သင့် Mac ကို ပြန်လည်စတင်ရန် မလိုအပ်ပါ။ တစ်နည်းအားဖြင့် သင်သည် ပြန်လည်ရယူရေးကီးကို လော့ဂ်အင်မျက်နှာပြင်၏ စကားဝှက်စနစ်တွင် တိုက်ရိုက်ထည့်သွင်းနိုင်သည်။ စကားဝှက်မှလွဲ၍ ဤအရာသည် သင့် Mac တွင် သိမ်းဆည်းထားသော ဖိုင်များကို ကုဒ်ဝှက်ပြီး ၎င်းတို့ထံ ဝင်ရောက်ခွင့်ပေးသည့် တစ်ခုတည်းသော အရာဖြစ်သည်။
သင့်တွင် ဤပြန်လည်ရယူရေးကီးရှိသည်ဟု ယူဆပါက၊ သင်သည် အကောင့်ဝင်သည့်မျက်နှာပြင်ရှိ စကားဝှက်အကွက်တွင် ပြန်လည်ရယူရေးကီးကို ရိုက်ထည့်နိုင်ပါသည်။ ၎င်းသည် သင့် Mac ၏ အသံကို ကုဒ်ဝှက်ပြီး သင့်အား အကောင့်ဝင်စေသည်။ အကောင့်ဝင်ပြီးသည်နှင့်၊ စနစ်ဆက်တင်များဝင်းဒိုးရှိ ပုံမှန်အသုံးပြုသူများနှင့်အဖွဲ့များတူးလ်မှ စကားဝှက်ကို သင်ပြောင်းနိုင်သည်။
macOS ကို ပြန်လည်ထည့်သွင်းပါ။
အကယ်၍ သင်သည် FileVault ကုဒ်ဝှက်ခြင်းကို စနစ်ထည့်သွင်းပြီး သင့်အကောင့်ကို ဝင်ရောက်၍မရပါက — ဥပမာ၊ သင်သည် သင်၏ ပြန်လည်ရယူရေးကီးကို စက်တွင်း၌ သိမ်းဆည်းပြီး ၎င်းကို မှားယွင်းစွာ သိမ်းဆည်းရန် ရွေးချယ်ပါက — သင်သည် သင့် Mac ရှိ မည်သည့်ဖိုင်များကိုမျှ ဝင်သုံးနိုင်တော့မည်မဟုတ်ပါ။ မူရင်းဖိုင်များကို ကုဒ်ဝှက်ထားကာ စကားဝှက် သို့မဟုတ် ပြန်လည်ရယူရေးသော့မပါဘဲ ၎င်းတို့ကို သင်အလွယ်တကူ ဝင်ရောက်၍မရနိုင်သည့် အခြားတစ်နေရာတွင် အရန်ကူးယူထားနိုင်မည်ဟု မျှော်လင့်ပါသည်။
သင်၏ ကုဒ်ဝှက်ခြင်းဆိုင်ရာ အထောက်အထားများ ဆုံးရှုံးပါက သင့်ဖိုင်များ ဆုံးရှုံးမည်ဖြစ်ပြီး၊ သင်၏ Mac သည် အသုံးမဝင်တော့ပါ။ သင် ... နိုင်ပါသည် macOS ကို ပြန်လည်ထည့်သွင်းပါ။ အစမှ စတင်၍ — အမှန်တကယ် လက်မှတ်ထိုးဝင်ပြီး အသုံးပြုနိုင်စွမ်းကို ပြန်လည်ရရှိနေချိန်တွင် သင့် Mac ပေါ်ရှိ ဖိုင်များသို့ လက်ရှိဝင်ရောက်ခွင့်ဆုံးရှုံးသွားမည်ဖြစ်သည်။
၎င်းကိုလုပ်ဆောင်ရန် သင့် Mac ကို ပြန်လည်စတင်ပြီး စတင်ချိန်တွင် Command + R ကို ဖိထားပါ။ ၎င်းသည် သင့်အား macOS တွင် အထူးပြန်လည်ရယူခြင်းမုဒ်သို့ ခေါ်ဆောင်သွားသည်။ ဤနေရာတွင် "MacOS ကိုပြန်လည်တပ်ဆင်ပါ" ရွေးချယ်မှုကိုနှိပ်ပါ၊ ထို့နောက် macOS ကိုပြန်လည်ထည့်သွင်းရန်တပ်ဆင်ခြင်းလုပ်ငန်းစဉ်ကိုဆက်လက်လုပ်ဆောင်ပါ။
သင့် Apple ID စကားဝှက်ကို မမှတ်မိပါက၊ Apple ၏ ဝဘ်ဆိုဒ်တွင် ကမ်းလှမ်းထားသည်။ Apple ID စကားဝှက်ပြန်လည်သတ်မှတ်ခြင်းကိရိယာ ကူညီပေးနိုင်ပါသည်။