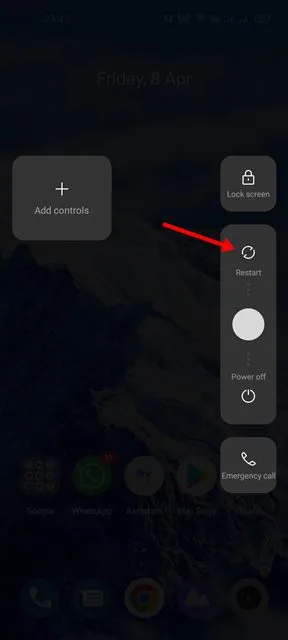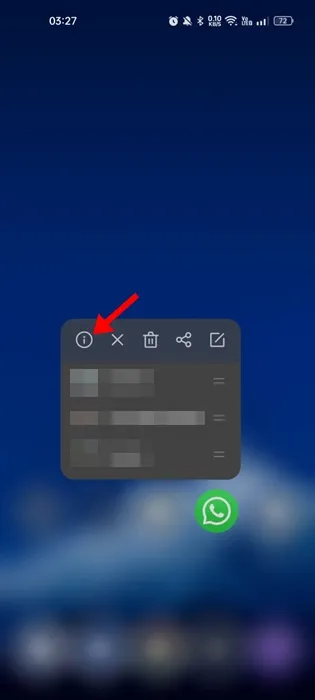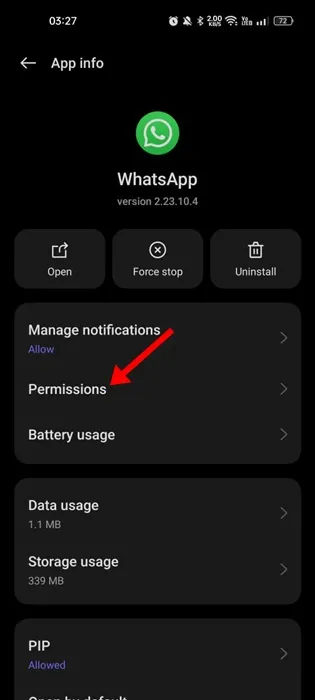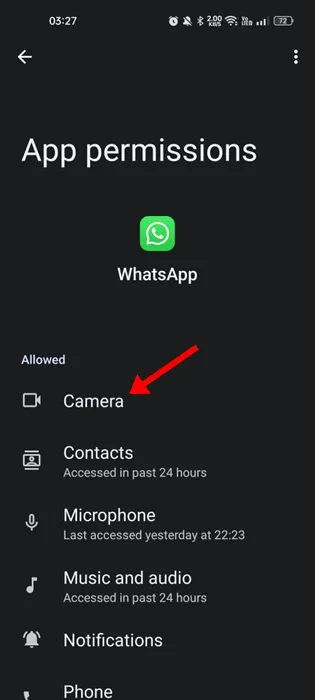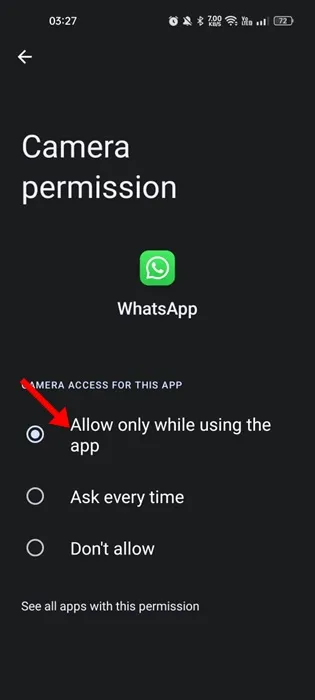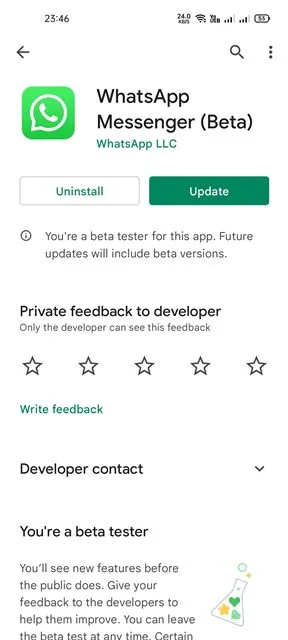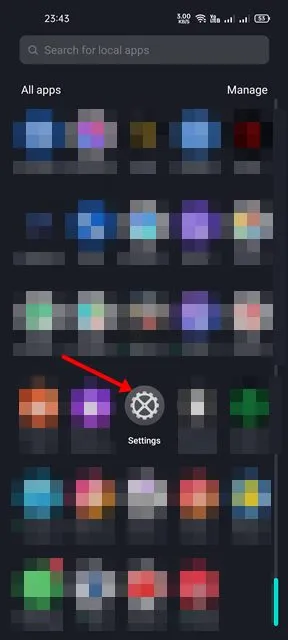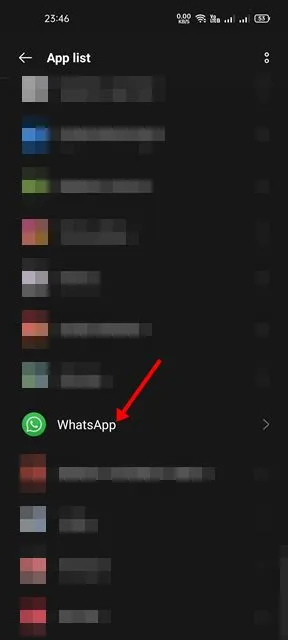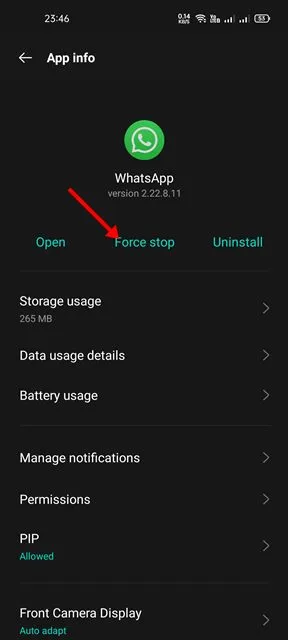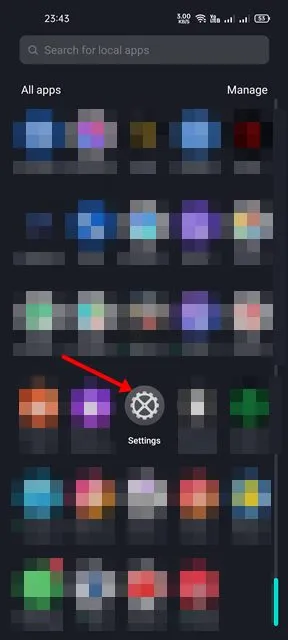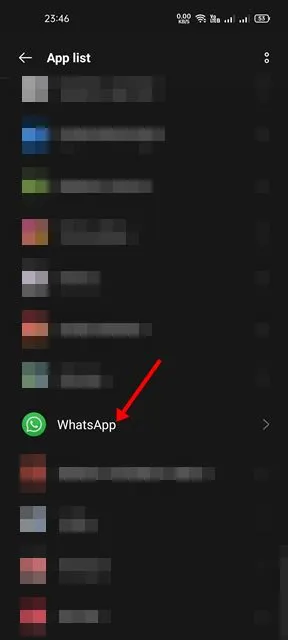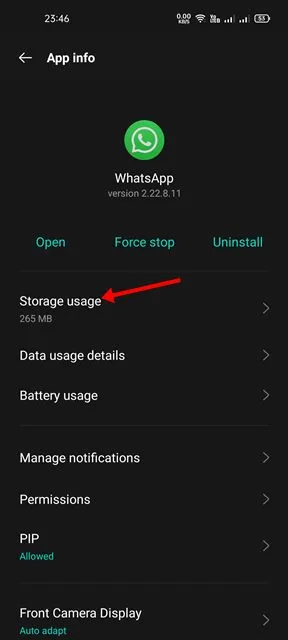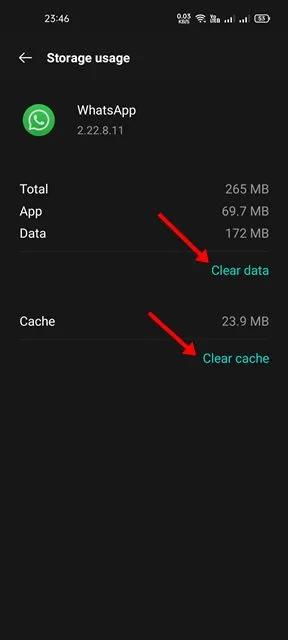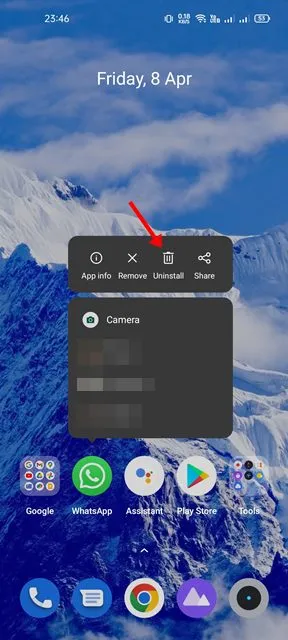လက်ငင်းစာတိုပေးပို့ခြင်း အက်ပ်လီကေးရှင်း အများအပြားကို ယနေ့တွင် ရနိုင်သော်လည်း လူစုလူဝေးမှ အနည်းငယ်သာ ထင်ရှားသည်။ ယနေ့ ကျွန်ုပ်တို့သည် Android အတွက် အကောင်းဆုံး instant messaging app ကို ရွေးချယ်ရမည်ဆိုလျှင်၊ ကျွန်ုပ်တို့သည် မဆိုင်းမတွဘဲ WhatsApp ကို ရိုးရိုးရှင်းရှင်း ရွေးချယ်နိုင်မည်ဖြစ်သည်။
လွန်ခဲ့သည့် နှစ်အနည်းငယ်အတွင်း WhatsApp သည် ရိုးရှင်းသော စာတိုပေးပို့ခြင်းအက်ပ်မှ Android အတွက် ထိပ်တန်း instant messaging အက်ပ်များထဲမှ တစ်ခုသို့ ပြောင်းလဲလာသည်။ လက်ငင်းစာတိုပေးပို့ခြင်းအက်ပ်သည် အသုံးပြုသူများအား အသံ/ဗီဒီယိုခေါ်ဆိုမှုများ ပြုလုပ်ရန်၊ ဓာတ်ပုံများပေးပို့ခြင်းနှင့် လက်ခံခြင်း၊ အဖွဲ့များစတင်ခြင်း၊ မျှဝေခြင်းစသည့် အခြေအနေများကို လုပ်ဆောင်နိုင်စေပါသည်။
WhatsApp သည် အများအားဖြင့် bug ကင်းစင်သော်လည်း သုံးစွဲသူများသည် ၎င်းတို့၏ Android စက်တွင် အက်ပ်ကို အသုံးပြုနေစဉ် ပြဿနာအချို့ကို တင်ပြဆဲဖြစ်သည်။ မကြာသေးမီက သုံးစွဲသူအများအပြားသည် WhatsApp ကင်မရာ အလုပ်မလုပ်ခြင်းကို မည်သို့ပြုပြင်ရမည်ကို ကျွန်ုပ်တို့အား မေးမြန်းခဲ့ကြသည်။ ထို့ကြောင့်၊ ပြဿနာကိုဖြေရှင်းရန် သင့်အား ကူညီပေးနိုင်သည့် အကောင်းဆုံးနည်းလမ်းအချို့ကို ကျွန်ုပ်တို့ဖန်တီးရန် ဆုံးဖြတ်ခဲ့သည်။
Android တွင် အလုပ်မလုပ်သော WhatsApp ကင်မရာကို ဖြေရှင်းရန် အကောင်းဆုံးနည်းလမ်းများ
ထို့ကြောင့် သင်သည် ဗီဒီယိုခေါ်ဆိုမှုတွင် WhatsApp ကင်မရာ အလုပ်မလုပ်သည့် ပြဿနာများနှင့် ရင်ဆိုင်နေရပါက၊ ဤဆောင်းပါးသည် အလွန်အသုံးဝင်ကြောင်း တွေ့ရှိနိုင်သည်။ ဤလမ်းညွှန်ချက်သည် Android စမတ်ဖုန်းများတွင် အလုပ်မလုပ်သော WhatsApp Camera ကို ဖြေရှင်းရန် အကောင်းဆုံးနည်းလမ်းအချို့ကို မျှဝေပါမည်။ စစ်ဆေးကြည့်ရအောင်။
1) သင့် Android စက်ပစ္စည်းကို ပြန်လည်စတင်ပါ။
အကယ်၍ သင်သည် သင်၏ Android စမတ်ဖုန်းကို အချိန်အတော်ကြာ ပြန်လည်စတင်ခြင်းမပြုပါက၊ ယခုပြုလုပ်သင့်သည်။ ဤသည်မှာ တခါတရံ အံ့ဩစရာကောင်းလောက်အောင် လုပ်ဆောင်နိုင်သော အခြေခံပြဿနာဖြေရှင်းနည်းတစ်ခုဖြစ်သည်။
Android ပြန်လည်စတင်ခြင်းသည် WhatsApp နှင့် ၎င်း၏ဆက်စပ်လုပ်ငန်းစဉ်များကို RAM မှ ဖြုတ်ချပါမည်။ ၎င်းသည် WhatsApp အတွက် မမ်မိုရီအသစ်များကို ခွဲဝေချထားရန် သင့် Android စက်ပစ္စည်းကို တွန်းအားပေးမည်ဖြစ်သည်။ ထို့ကြောင့် အခြားနည်းလမ်းတစ်ခုခုကို မကြိုးစားမီ သင့် Android စက်ပစ္စည်းကို ပြန်လည်စတင်ပါ။
2) သင့်ဖုန်း၏ကင်မရာကိုစစ်ဆေးပါ။
ပြန်လည်စတင်ပြီးနောက် WhatsApp ကင်မရာသည် အလုပ်မလုပ်ပါက၊ သင့်ဖုန်း၏ကင်မရာကို စစ်ဆေးရန် လိုအပ်ပါသည်။ ပထမဦးစွာ သင့်ဖုန်း၏ ကင်မရာ အလုပ်လုပ်ခြင်း ရှိ၊ မရှိ စစ်ဆေးရန် လိုအပ်ပါသည်။ ၎င်းကိုစစ်ဆေးရန်၊ သင်သည်သင်၏ Android စမတ်ဖုန်း၏ပုံမှန်ကင်မရာအက်ပ်ကိုဖွင့်ရန်သာလိုသည်။
သင့်ကင်မရာအင်တာဖေ့စ်ကို ဖွင့်နေပါက ဓာတ်ပုံအချို့ရိုက်ပါ သို့မဟုတ် ဗီဒီယိုအတိုတစ်ခုကို မှတ်တမ်းတင်ပါ။ သင့်ဖုန်း၏ကင်မရာ အလုပ်မလုပ်ပါက၊ ၎င်းကို ဦးစွာပြုပြင်ရပါမည်။ ဟာ့ဒ်ဝဲပြဿနာရှိလျှင် ဖုန်းကို ဒေသတွင်း ဝန်ဆောင်မှုစင်တာသို့ ယူဆောင်သွားရန် အကြံပြုအပ်ပါသည်။
3) WhatsApp အတွက် ကင်မရာခွင့်ပြုချက်များကို စစ်ဆေးပါ။
WhatsApp Camera Not Working ပြဿနာကို ဖြေရှင်းရန် သင်လုပ်ဆောင်နိုင်သည့် ဒုတိယအကောင်းဆုံးအရာမှာ ကင်မရာခွင့်ပြုချက်များကို ဖွင့်ထားခြင်းရှိမရှိ စစ်ဆေးခြင်းပင်ဖြစ်သည်။ အဲဒါကို အတည်ပြုနည်းက ဒီမှာ။
1. ပထမဦးစွာ သင့်ပင်မစခရင်ပေါ်ရှိ WhatsApp အက်ပ်အိုင်ကွန်ကို ကြာကြာနှိပ်ပြီး “ လျှောက်လွှာသတင်းအချက်အလက် "။
2. အက်ပ်အချက်အလက်တွင်၊ ရွေးချယ်ပါ။ ခွင့်ပြုချက်များ .
3. ယခု Permissions တွင် "" ကိုရွေးချယ်ပါ။ ကင်မရာ "။
4. ကင်မရာခွင့်ပြုချက်ကို “သတ်မှတ်ထားကြောင်း သေချာပါစေ။ အက်ပ်ကို အသုံးပြုနေစဉ်တွင်သာ ခွင့်ပြုပါ။ "။
ဒါပဲ! အပြောင်းအလဲများ ပြုလုပ်ပြီးနောက် WhatsApp ကိုဖွင့်ပြီး ကင်မရာကို အသုံးပြုပါ။
4) ကင်မရာကို အသုံးပြု၍ အခြားသော အပလီကေးရှင်းများကို ပိတ်ပါ။
အချို့သော အန္တရာယ်ရှိသောအက်ပ်များသည် သင့်ဖုန်း၏ကင်မရာကို တိတ်တဆိတ်အသုံးပြုနိုင်ပြီး အခြားအက်ပ်များကို အသုံးပြုခြင်းမှ တားဆီးနိုင်သည်။ မကြာသေးမီကအက်ပ်များစာရင်းတွင် ဤအက်ပ်များကို သင်မတွေ့နိုင်သော်လည်း ထည့်သွင်းထားသည့်အက်ပ်များစာရင်းတွင် ၎င်းတို့ကို သင်တွေ့လိမ့်မည်။
အကယ်၍ သင်သည် Android 12 သို့မဟုတ် နောက်ပိုင်းတွင် အသုံးပြုနေပါက၊ ကင်မရာကို အသုံးပြုနေကြောင်း ညွှန်ပြနေသည့် အခြေအနေဘားတွင် အစိမ်းရောင်အစက်ကို သင်တွေ့ရပါမည်။
ထို့ကြောင့် အစိမ်းရောင်အစက်ကို မြင်ပါက၊ အက်ပ်များသို့ ချက်ချင်းသွားပြီး သံသယဖြစ်ဖွယ်အက်ပ်များကို ရှာဖွေပါ။ WhatsApp Camera အလုပ်မလုပ်သည့် ပြဿနာကို ဖြေရှင်းရန် ကင်မရာကို အသုံးပြုသည့် အခြားအက်ပ်အားလုံးကို ပိတ်ရန်လည်း အကြံပြုထားသည်။
5) Android အက်ပ်အတွက် WhatsApp ကို အပ်ဒိတ်လုပ်ပါ။
WhatsApp သည် အရေးကြီးသော ချို့ယွင်းချက်ပြင်ဆင်မှုများနှင့် လုံခြုံရေးဆိုင်ရာ ပြင်ဆင်မှုများ ပါဝင်သော အပ်ဒိတ်များကို မကြာခဏ တွန်းပို့ပါသည်။ အထူးသဖြင့် WhatsApp Camera အလုပ်မလုပ်သည့် ပြဿနာများနှင့် ရင်ဆိုင်နေရပါက ဤအပ်ဒိတ်များကို မည်သည့်ကုန်ကျစရိတ်ဖြင့် လက်လွတ်မခံသင့်ပါ။
ထို့ကြောင့်၊ WhatsApp ကင်မရာသည် bug များကြောင့်အလုပ်မလုပ်ပါက၊ သင်သည် app ကို update လုပ်ရန်လိုအပ်သည်။ Google Play စတိုး . WhatsApp ကို အပ်ဒိတ်လုပ်ခြင်းသည် ကင်မရာဖွင့်ခြင်းမှ တားဆီးသည့် အမှားကို ဖြစ်ပေါ်စေပါလိမ့်မည်။
6) WhatsApp ကို ရပ်တန့်ခိုင်းပါ။
သင့်ဖုန်း၏ကင်မရာသည် ကောင်းမွန်သော်လည်း WhatsApp သည် ကင်မရာကို မဖွင့်ရသေးပါက၊ WhatsApp ကို ရပ်တန့်ရန် လိုအပ်ပါသည်။ WhatsApp ကို ရပ်တန့်ရန် အောက်တွင် ကျွန်ုပ်တို့မျှဝေထားသော ရိုးရှင်းသော အဆင့်အချို့ကို လိုက်နာရန် လိုအပ်ပါသည်။
1. ပထမဦးစွာ အက်ပ်တစ်ခုကိုဖွင့်ပါ။ "ဆက်တင်များ" သင်၏ Android စမတ်ဖုန်းပေါ်တွင်။
2. ဆက်တင်များအက်ပ်တွင် အောက်သို့ဆင်းပြီး နှိပ်ပါ။ လျှောက်လွှာများ .
3. ယခု၊ သင့်စက်ပေါ်တွင် ထည့်သွင်းထားသည့် အက်ပ်အားလုံးကို သင်ကြည့်ရှုနိုင်ပါပြီ။ ထို့နောက် WhatsApp အက်ပ်ကို ရှာပါ။ စာရင်းထဲမှ ၎င်းကို နှိပ်ပါ။
4. နောက်စာမျက်နှာတွင်၊ ရွေးချယ်စရာတစ်ခုကို နှိပ်ပါ။ အတင်းရပ်ပါ အောက်မှာပြထားတဲ့အတိုင်းပါ။
5. ၎င်းသည် WhatsApp အပလီကေးရှင်းကို ရပ်တန့်သွားမည်ဖြစ်သည်။ ပြီးသည်နှင့် WhatsApp အပလီကေးရှင်းကို ပြန်လည်စတင်ပါ။
ဒါပဲ! ကျွန်တော်ပြီးပါပြီ။ ၎င်းသည် Android စမတ်ဖုန်းပေါ်တွင် WhatsApp Camera အလုပ်မလုပ်ခြင်းကိုဖြေရှင်းပေးလိမ့်မည်။
7) WhatsApp ၏ cache နှင့် data ဖိုင်ကိုရှင်းလင်းပါ။
တစ်ခါတစ်ရံတွင် WhatsApp သည် ကက်ရှ်နှင့် ဒေတာဖိုင် ပျက်စီးခြင်းကြောင့် ကင်မရာကို ဖွင့်၍မရပါ။ ထို့ကြောင့်၊ ဤပြဿနာကိုဖြေရှင်းရန် သင်သည် WhatsApp ၏ cache နှင့် ဒေတာဖိုင်ကို ရှင်းလင်းရပါမည်။ ဤသည်မှာ သင်လုပ်ဆောင်ရန် လိုအပ်သည်။
1. ပထမဦးစွာ အက်ပ်တစ်ခုကိုဖွင့်ပါ။ "ဆက်တင်များ" သင်၏ Android စမတ်ဖုန်းပေါ်တွင်။
2. ဆက်တင်များအက်ပ်တွင် အောက်သို့ဆင်းပြီး အက်ပ်များပေါ်တွင် နှိပ်ပါ။
3. ယခု၊ သင့်စက်ပေါ်တွင် ထည့်သွင်းထားသည့် အက်ပ်အားလုံးကို သင်ကြည့်ရှုနိုင်ပါပြီ။ WhatsApp အက်ပ်ကို ရှာပါ။ စာရင်းထဲမှ ၎င်းကို နှိပ်ပါ။
4. နောက်စာမျက်နှာတွင်၊ ရွေးချယ်စရာတစ်ခုကို နှိပ်ပါ။ သိုလှောင်မှုအသုံးပြု အောက်မှာပြထားတဲ့အတိုင်းပါ။
5. သိုလှောင်မှုအသုံးပြုမှု စာမျက်နှာတွင်၊ ရွေးချယ်စရာတစ်ခုကို နှိပ်ပါ။ ဒေတာများကိုရှင်းလင်းပါ , ထို့နောက် cache ကိုရှင်းပါ .
ဒါပဲ! ကျွန်တော်ပြီးပါပြီ။ အထက်ပါအဆင့်များလုပ်ဆောင်ပြီးနောက် WhatsApp အက်ပ်ကို ထပ်မံဖွင့်ပါ။ အတည်ပြုခြင်းလုပ်ငန်းစဉ်ကို ထပ်မံလုပ်ဆောင်ရန် လိုအပ်သည်။
8) WhatsApp ကို Android တွင် ပြန်လည်ထည့်သွင်းပါ။
နည်းလမ်းတိုင်းသည် သင့်အတွက် အဆင်မပြေပါက၊ နောက်ဆုံးရွေးချယ်စရာမှာ WhatsApp ကို Android တွင် ပြန်လည်ထည့်သွင်းရန်ဖြစ်သည်။ WhatsApp ကို ပြန်လည်ထည့်သွင်းခြင်းသည် သင့် Android စက်တွင် WhatsApp ဖိုင်အသစ်များကို ထည့်သွင်းပေးမည်ဖြစ်သည်။ ဤသည်မှာ Android တွင် WhatsApp ကိုပြန်လည်ထည့်သွင်းနည်းဖြစ်သည်။
1. ပထမဦးစွာ WhatsApp အိုင်ကွန်ကို ကြာကြာနှိပ်ပြီး ရွေးချယ်မှုတစ်ခုကို ရွေးချယ်ပါ။ uninstall လုပ်ပါ .
2. တပ်ဆင်ပြီးသည်နှင့် Google Play Store ကိုဖွင့်ပြီး WhatsApp ကိုရှာဖွေပါ။ ထို့နောက် Google Play Store ရှာဖွေမှုရလဒ်များမှ WhatsApp ကိုဖွင့်ပြီး Install ခလုတ်ကိုနှိပ်ပါ။
ဒါပဲ! ကျွန်တော်ပြီးပါပြီ။ ဤသည်မှာ သင့် Android စမတ်ဖုန်းတွင် WhatsApp ကို ပြန်လည်ထည့်သွင်းနိုင်ပုံဖြစ်သည်။
အထက်ပါနည်းလမ်းများသည် သင့်အား ပြုပြင်ရာတွင် အထောက်အကူဖြစ်စေမည်ကို ကျွန်ုပ်တို့ယုံကြည်ပါသည်။ WhatsApp ကင်မရာ အလုပ်မလုပ်ပါ။ Android ပေါ်မှာ။ ဒီဆောင်းပါးက သင့်အတွက် အထောက်အကူဖြစ်မယ်လို့ မျှော်လင့်ပါတယ်။ သင့်သူငယ်ချင်းတွေကိုလည်း မျှဝေပေးပါ။ သံသယများရှိပါက အောက်ပါ comment box တွင် အကြောင်းကြားပေးပါ။