Android၊ iPhone နှင့် PC တွင် Telegram မှဒေါင်းလုဒ်လုပ်ထားသောဖိုင်များကိုဘယ်မှာရှာရမည်နည်း။
သာမာန်အားဖြင့် ဖိုင်တစ်ခုလက်ခံရရှိသည့်အခါတွင်၊ ကြေးနန်း app ကို ၎င်းကို ဒေါင်းလုဒ်ဆွဲခြင်းဖြင့် ၎င်းကို သင့်ဖုန်းတွင် သိမ်းဆည်းထားသင့်ပြီး ၎င်းကို ပြခန်းအက်ပ် သို့မဟုတ် ဖိုင်မန်နေဂျာမှ ဝင်ရောက်ကြည့်ရှုနိုင်မည်ဖြစ်သည်။ သို့သော်၊ ၎င်းသည် အသုံးပြုသူအများစုအတွက် ဖြစ်မလာပါ။ ဒါဆို ဒေါင်းလုဒ်လုပ်ထားတဲ့ Telegram ဖိုင်တွေက Android၊ iPhone နဲ့ PC တွေမှာ ဘယ်ရောက်သွားလဲ။ အဖြေကို ဒီမှာ ရှာကြည့်ရအောင်။
Android နှင့် iPhone တွင် Telegram ဒေါင်းလုဒ်များကို ဘယ်မှာရှာရမည်နည်း။
အခြေခံအားဖြင့်၊ Telegram ရှိ ဆက်တင်နှစ်ခုသည် သင့်ဒေါင်းလုဒ်များသွားသည့်နေရာကို အကျိုးသက်ရောက်သည်။ တစ်ခုက media auto download ဖြစ်ပြီး နောက်တစ်ခုကတော့ gallery (Android) မှာ save/incoming photos (iPhone) မှာ save ဖြစ်ပါတယ်။
သင့်တွင် အလိုအလျောက် မီဒီယာဒေါင်းလုဒ်များကို ဖွင့်ထားပါက ဖိုင်များကို Telegram အက်ပ်သို့ အလိုအလျောက် ဒေါင်းလုဒ်လုပ်မည်ဖြစ်သော်လည်း Telegram ပြင်ပတွင် ၎င်းတို့ကို သင်ဝင်ရောက်၍မရပါ။ ဆိုလိုသည်မှာ Telegram အပလီကေးရှင်းတွင် လက်ခံရရှိသည်နှင့်တပြိုင်နက် ၎င်းသည် အလိုအလျောက်ပေါ်လာမည်ဖြစ်သည်။ ၎င်းတို့ကိုကြည့်ရှုရန် သင်ရရှိထားသောဖိုင်များကို နှိပ်ရန် မလိုအပ်ပါ။
သို့သော် ဖော်ပြခဲ့သည့်အတိုင်း၊ သင်သည် ၎င်းကို Telegram အက်ပ်မှတစ်ဆင့်သာ ဝင်ရောက်နိုင်သည်။ ဤဖိုင်များကို အောက်တွင်ပြထားသည့်အတိုင်း ပြခန်းအက်ပ် သို့မဟုတ် ဖိုင်မန်နေဂျာထံ သင်ကိုယ်တိုင် သိမ်းဆည်းရမည်ဖြစ်ပါသည်။ ပုံများနှင့် ဗီဒီယိုများကို ပြခန်းနှင့် ဖိုင်မန်နေဂျာ နှစ်မျိုးလုံးတွင် သိမ်းဆည်းနိုင်သော်လည်း PDF ဖိုင်ကဲ့သို့သော အခြားဖိုင်များကို ဖိုင်မန်နေဂျာထံသာ ဒေါင်းလုဒ်လုပ်နိုင်ပါသည်။
သို့သော်၊ ပြခန်းသို့ သိမ်းဆည်းရန်/ အဝင်ဓာတ်ပုံများ သိမ်းဆည်းခြင်း ဆက်တင်ကို ဖွင့်ထားပါက ဓာတ်ပုံနှင့် ဗီဒီယိုများကို သင့်ဖုန်းသို့ အလိုအလျောက် ဒေါင်းလုဒ်လုပ်ပါမည်။ ရရှိလာသော ဓာတ်ပုံများကို Gallery အက်ပ် (Android) နှင့် Photos အက်ပ် (iPhone) တွင် တွေ့ရပါမည်။ သို့သော်လည်း ဤဆက်တင်ကို ဖွင့်ထားသော်လည်း၊ သင်သည် အခြားဖိုင်အမျိုးအစားများကို သင့်ဖုန်းသို့ ကိုယ်တိုင်ဒေါင်းလုဒ်လုပ်ရန် လိုအပ်နေသေးသည်။
Gallery သို့မဟုတ် ဖိုင်မန်နေဂျာတွင် Telegram ဖိုင်များကို ကိုယ်တိုင်သိမ်းဆည်းပြီး ကြည့်ရှုနည်း
Android တွင် Telegram ဖိုင်များကိုဒေါင်းလုဒ်လုပ်ပြီးကြည့်ရှုပါ။
Telegram တွင် လက်ခံရရှိသည့်ဖိုင်ကို သင့် Android ဖုန်း၏ Gallery သို့မဟုတ် File Manager အက်ပ်တွင် သိမ်းဆည်းရန် အောက်ပါအဆင့်များကို လိုက်နာပါ-
1. Telegram အက်ပ်ကိုဖွင့်ပြီး ဖိုင်တစ်ခုသိမ်းဆည်းလိုသည့် ချတ်ကိုဖွင့်ပါ။
2. ကိုနှိပ်ပါ အစက်သင်္ကေတ ဖိုင်ရဲ့ဘေးနားကို ရွေးပါ။ ပြခန်းသို့သိမ်းပါ . ဒေါင်းလုဒ်လုပ်ထားသော ဓာတ်ပုံ သို့မဟုတ် ဗီဒီယိုကို သင့်ဖုန်းရှိ Gallery အက်ပ်တွင် ကြည့်ရှုနိုင်ပါသည်။
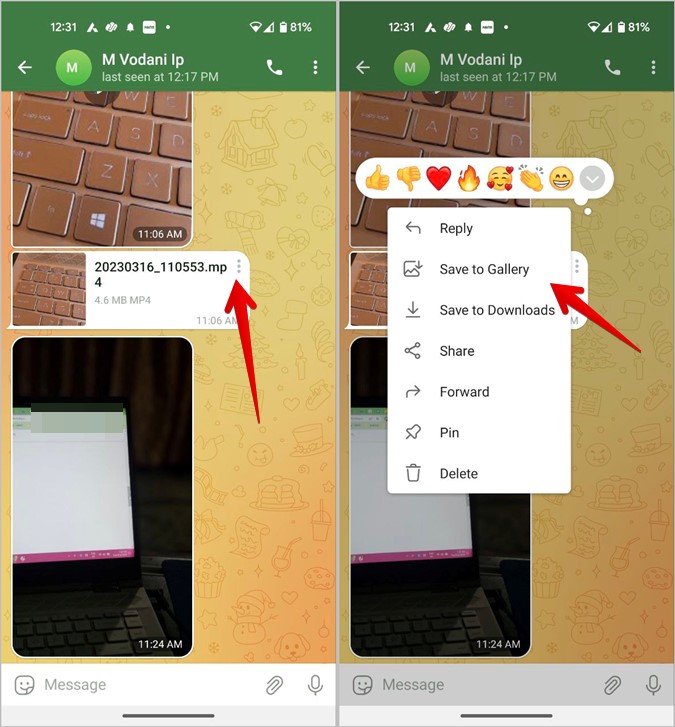
အဲဒီအစား၊ ရွေးပါ။ ဒေါင်းလုဒ်များတွင် သိမ်းဆည်းပါ။ ၎င်းကိုဖိုင်မန်နေဂျာအက်ပ်မှကြည့်ရှုရန်။ File Manager အက်ပ်၏ ဒေါင်းလုဒ်များဖိုင်တွဲတွင် ဤဖိုင်များကို သင်တွေ့လိမ့်မည်၊ ဆိုလိုသည်မှာ၊ အတွင်းပိုင်း သိုလှောင်မှု > ဒေါင်းလုဒ် > Telegram ။ အချို့ဖုန်းများတွင်၊ Internal Storage > Android > Media > org.Telegram.messenger > Telegram မှလည်း ဝင်ရောက်ကြည့်ရှုနိုင်ပါသည်။ ဤနေရာတွင် အကြောင်းအရာအမျိုးအစားတစ်ခုစီအတွက် မတူညီသော ဖိုင်တွဲများကို သင်တွေ့လိမ့်မည်။
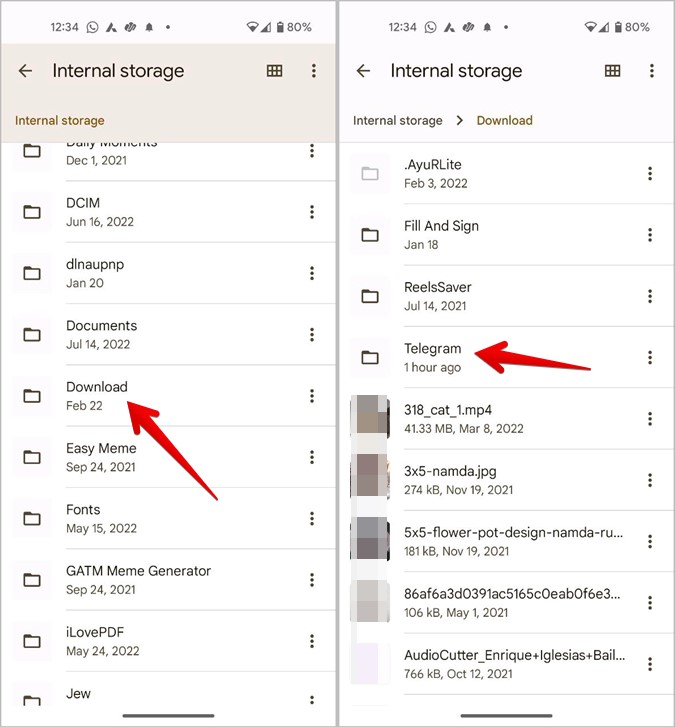
3 . အထက်ဖော်ပြပါ အဆင့်များ အဆင်မပြေပါက၊ ၎င်းကို မျက်နှာပြင်အပြည့်ကြည့်ရှုရန် ဖိုင်ကို နှိပ်ပါ။ ထို့နောက်ကိုနှိပ်ပါ။ အစက်သင်္ကေတ အပေါ်ဆုံးမှာရွေးပါ Gallery တွင် Save / Downloads သို့ သိမ်းဆည်းပါ။
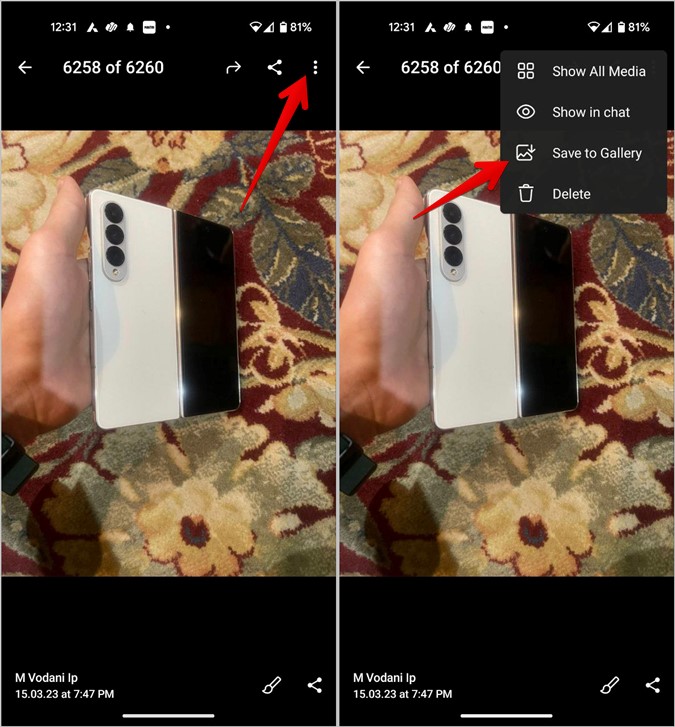
မှတ်ချက် − Gallery အက်ပ်ရှိ လက်ရှိရက်စွဲတွင် ဒေါင်းလုဒ်လုပ်ထားသော ဓာတ်ပုံ သို့မဟုတ် ဗီဒီယိုကို ရှာမတွေ့ပါက၊ Telegram အက်ပ်တွင် ၎င်းကို လက်ခံရရှိသည့်နေ့တွင် ၎င်းကို ရှာဖွေပါ။
iPhone တွင် Telegram ဖိုင်များကိုဒေါင်းလုဒ်လုပ်ပြီးကြည့်ရှုပါ။
1. သင့် iPhone တွင် Telegram အက်ပ်ကိုဖွင့်ပြီး ဓာတ်ပုံ သို့မဟုတ် ဗီဒီယိုပါရှိသော ချတ်ကိုဖွင့်ပါ။
2. မျက်နှာပြင်အပြည့်ဖြင့် ဖွင့်ရန် ဓာတ်ပုံ သို့မဟုတ် ဗီဒီယိုကို တို့ပါ။
3 . အိုင်ကွန်တစ်ခုကို နှိပ်ပါ။ Triple Points (kebab မီနူး) အပေါ်ဆုံးမှာရွေးပါ ဓာတ်ပုံသိမ်းဆည်း သို့မဟုတ် ဗီဒီယိုကို သိမ်းဆည်းပါ။ ၎င်းက ဓာတ်ပုံ သို့မဟုတ် ဗီဒီယိုကို Photos အက်ပ်တွင် ဒေါင်းလုဒ်လုပ်မည်ဖြစ်သည်။
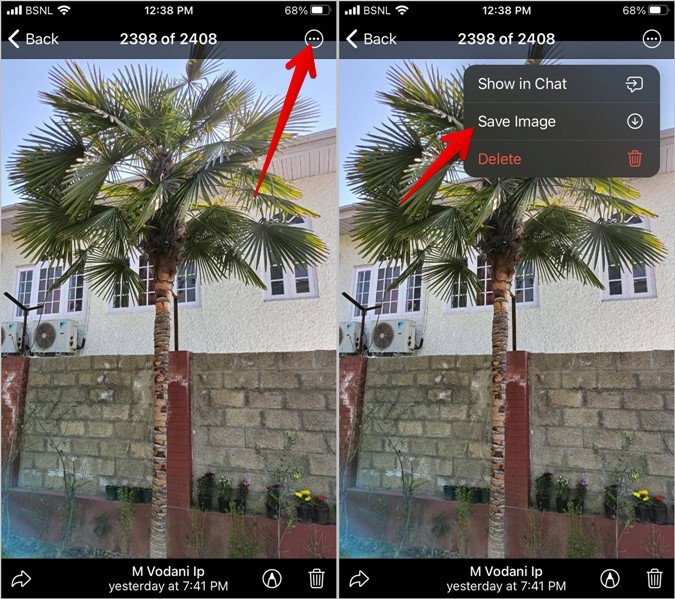
4. ယင်းအစား၊ အိုင်ကွန်တစ်ခုကို နှိပ်ပါ။ Share / ရှေ့သို့ နှင့်ရွေးချယ်ပါ ပုံကိုသိမ်းဆည်း / ဗီဒီယိုသိမ်းဆည်းပါ။ أو ဖိုင်များသို့ သိမ်းဆည်းပါ။ Save to Files ကို ရွေးချယ်ပါက၊ ဖိုင်ကို သင့် iPhone ရှိ Files အက်ပ်မှ ရရှိနိုင်ပါသည်။
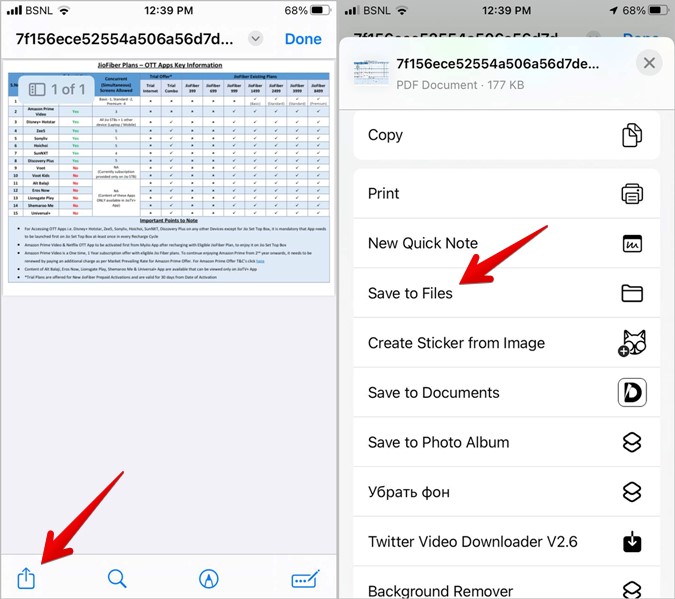
Telegram ဓာတ်ပုံများကို ပြခန်းတွင် အလိုအလျောက် သိမ်းဆည်းနည်း
ဓာတ်ပုံများနှင့် ဗီဒီယိုများကို သင့်ဖုန်းတွင် ကိုယ်တိုင်သိမ်းဆည်းခြင်းဆိုင်ရာ ပြဿနာကို မဖြတ်သန်းလိုပါက၊ Save to Gallery လုပ်ဆောင်ချက်ကို သင်ဖွင့်နိုင်သည်။ ထိုသို့ပြုလုပ်ခြင်းဖြင့် Telegram မှရရှိသောပုံများကို သင့်ဖုန်းတွင် အလိုအလျောက်သိမ်းဆည်းပေးမည်ဖြစ်သည်။ ဤဖိုင်များသည် Gallery အက်ပ် (Android) နှင့် Photos အက်ပ် (iPhone) တွင် ပေါ်လာမည်ဖြစ်သည်။ ကံကောင်းထောက်မစွာ၊ သင်သည် ချတ်များ၊ ချန်နယ်များ သို့မဟုတ် အုပ်စုများကဲ့သို့သော ပုံများကို သိမ်းဆည်းသည့်နေရာတွင် စိတ်ကြိုက်ပြင်ဆင်နိုင်သည်။
Telegram ဓာတ်ပုံနှင့် ဗီဒီယိုများကို Android ရှိ ပြခန်းအက်ပ်တွင် အလိုအလျောက် သိမ်းဆည်းပါ။
1. သင့်ဖုန်းတွင် Telegram အက်ပ်ကိုဖွင့်ပါ။
2 မရ။ ကိုနှိပ်ပါ ဘားသုံးခုအိုင်ကွန် အပေါ်ဆုံးမှာရွေးပါ ဆက်တင်များ .
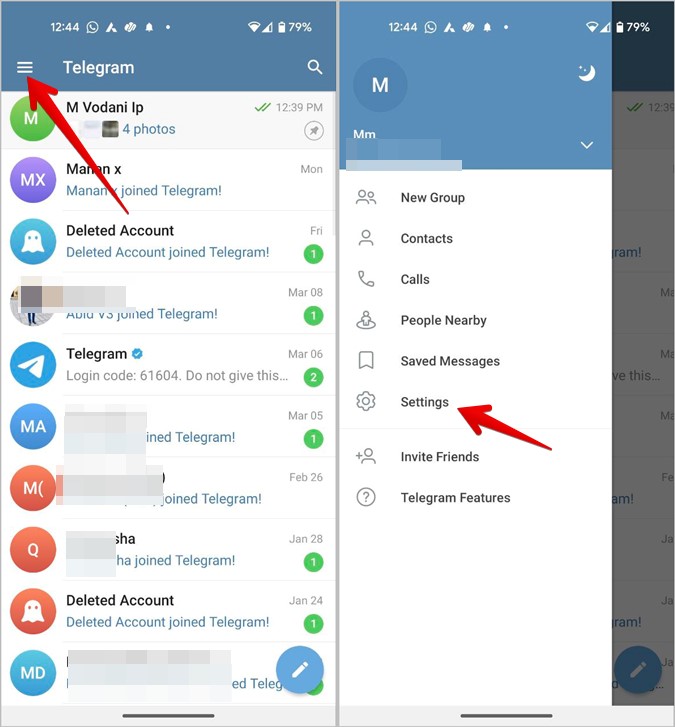
3. ကိုနှိပ်ပါ ဒေတာနှင့်သိုလှောင်မှု။
4. Save to Gallery ကဏ္ဍသို့ ဆင်းပြီး ဓာတ်ပုံနှင့် ဗီဒီယိုများကို သိမ်းဆည်းလိုသည့် အမျိုးအစားများကို ဖွင့်ပါ။
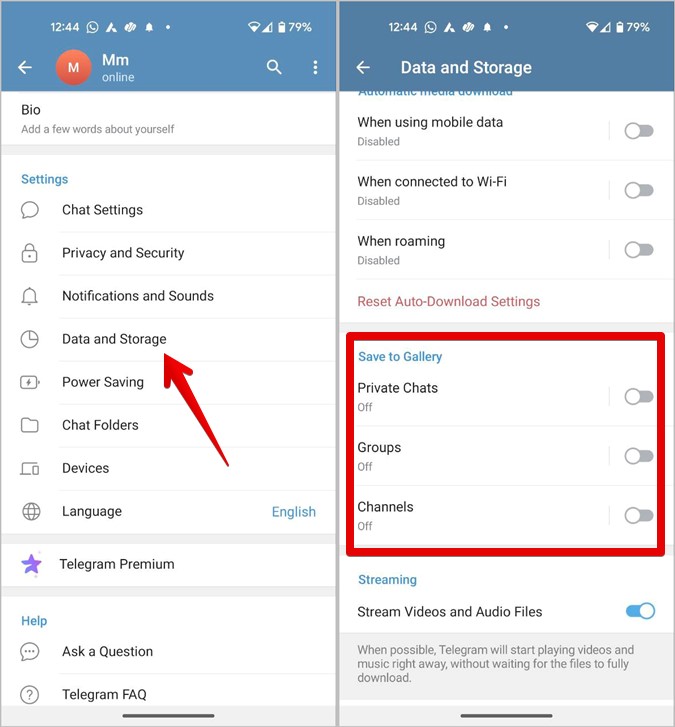
သို့မဟုတ် သင်၏ရွေးချယ်မှုကို နောက်ထပ်စိတ်ကြိုက်ပြင်ဆင်ရန် ဤအမျိုးအစားများကို နှိပ်ပါ။ အမျိုးအစားတစ်ခုစီသို့ ခြွင်းချက်များကိုပင် သင်ထည့်နိုင်သည်။ ထို့ကြောင့် သင်သည် Telegram အဖွဲ့ သို့မဟုတ် ချတ်တွင် မလိုလားအပ်သော ဓာတ်ပုံ သို့မဟုတ် ဗီဒီယိုများကို လက်ခံရရှိပါက ၎င်းတို့ကို သင့်ဖုန်းတွင် အလိုအလျောက် သိမ်းဆည်းမည်မဟုတ်ပါ။
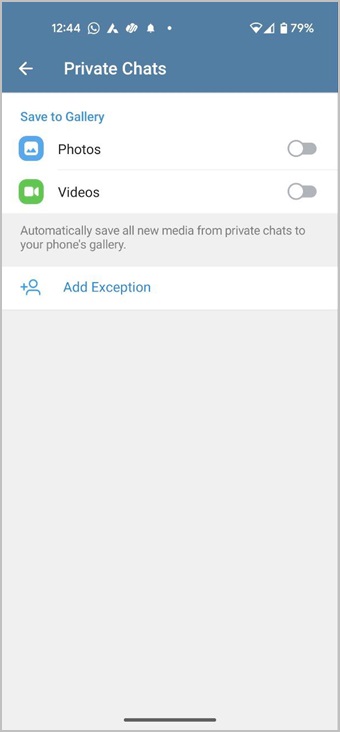
အကြံဥာဏ် နေရာချွေတာရန်၊ အလိုအလျောက် မီဒီယာဒေါင်းလုဒ်များကို ပိတ်ထားချိန်တွင် ပြခန်းတွင် သိမ်းဆည်းထားနိုင်သည်။ ဤနည်းဖြင့် သင်ဒေါင်းလုဒ်လုပ်ထားသော ပုံများကိုသာ ပြခန်းတွင် သိမ်းဆည်းပါမည်။
Telegram Pictures ကို သင့် iPhone ရှိ Photos အက်ပ်သို့ အလိုအလျောက် ဒေါင်းလုဒ်လုပ်ပါ။
1 . သင့်ဖုန်းပေါ်တွင် Telegram အက်ပ်ကိုဖွင့်ပြီး နှိပ်ပါ။ ဆက်တင်များ အောက်ခြေမှာ။
2. انتقلإلى ဒေတာနှင့်သိုလှောင်မှု။
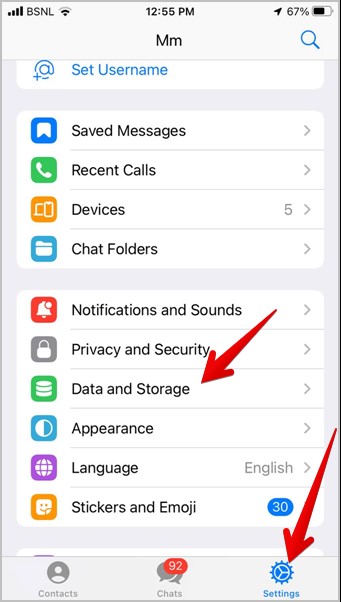
3. အောက်ကိုဆင်းပြီးတို့ပါ "လက်ခံရရှိသောပုံကိုသိမ်းဆည်းပါ။" ဓာတ်ပုံများကို Photos အက်ပ်တွင် အလိုအလျောက် သိမ်းဆည်းလိုသည့် သီးသန့်ချတ်များ၊ အဖွဲ့များ သို့မဟုတ် ချန်နယ်များကဲ့သို့သော လိုချင်သောအမျိုးအစား၏ ဘေးရှိ ခလုတ်ကို ဖွင့်ပါ။
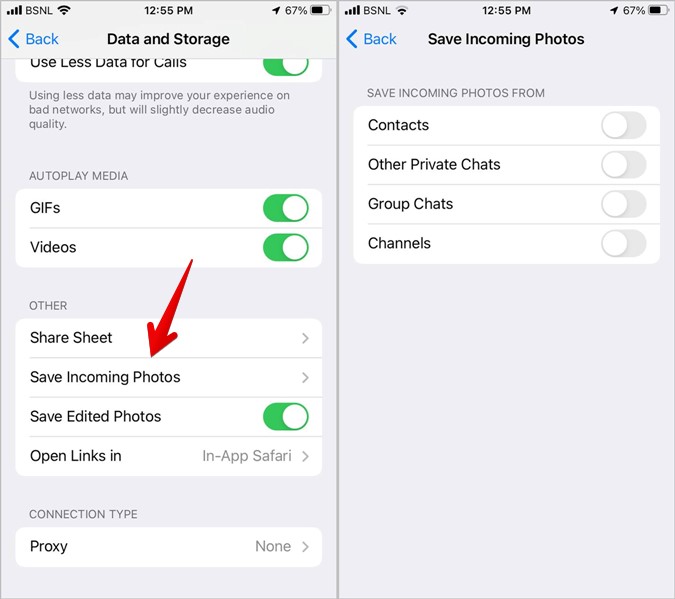
PC တွင် Telegram ဒေါင်းလုဒ်များကိုဘယ်မှာရှာရမည်နည်း။
သင့်ကွန်ပြူတာတွင် Telegram ဒေါင်းလုဒ်များကို ရှာဖွေရန် ဤအဆင့်များကို လိုက်နာပါ-
1 . သင့် desktop ပေါ်တွင် Telegram အက်ပ်ကိုဖွင့်ပါ။
2. သင့်အား ဖိုင်ပေးပို့သည့် စကားဝိုင်းသို့ သွားပါ။
3 . လက်ခံရရှိသောဖိုင်ပေါ်တွင် right-click နှိပ်ပြီးရွေးချယ်ပါ။ ဖိုဒါတွင် ပြပါ။ . ဤနေရာတွင် သင်လက်ခံရရှိထားသောဖိုင်များကို သင်တွေ့လိမ့်မည်။ တစ်နည်းအားဖြင့် သင်သည် သင်၏ဒေါင်းလုဒ်များဖိုင်တွင်ရှိသော Telegram Desktop ဖိုဒါမှ တိုက်ရိုက်ဝင်ရောက်နိုင်သည်။ သို့မဟုတ် သွားပါ။ C:\Users\[သင့်အသုံးပြုသူအမည်]\Downloads\Telegram Desktop။
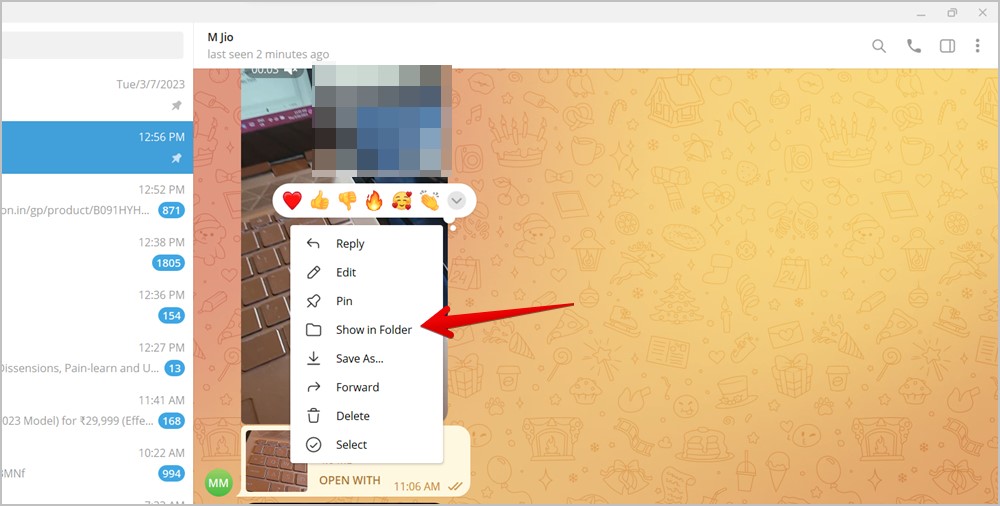
4. အထက်ပါဖိုင်တွဲတွင် ဖိုင်ကိုမတွေ့ပါက ဖိုင်ပေါ်တွင် right-click နှိပ်ပြီး ရွေးချယ်ပါ။ အဖြစ်သိမ်းဆည်းပါ . ယခု၊ သင်လက်ခံရရှိထားသောဖိုင်ကိုဒေါင်းလုဒ်လုပ်လိုသောဖိုင်တွဲကိုရွေးချယ်ပါ။
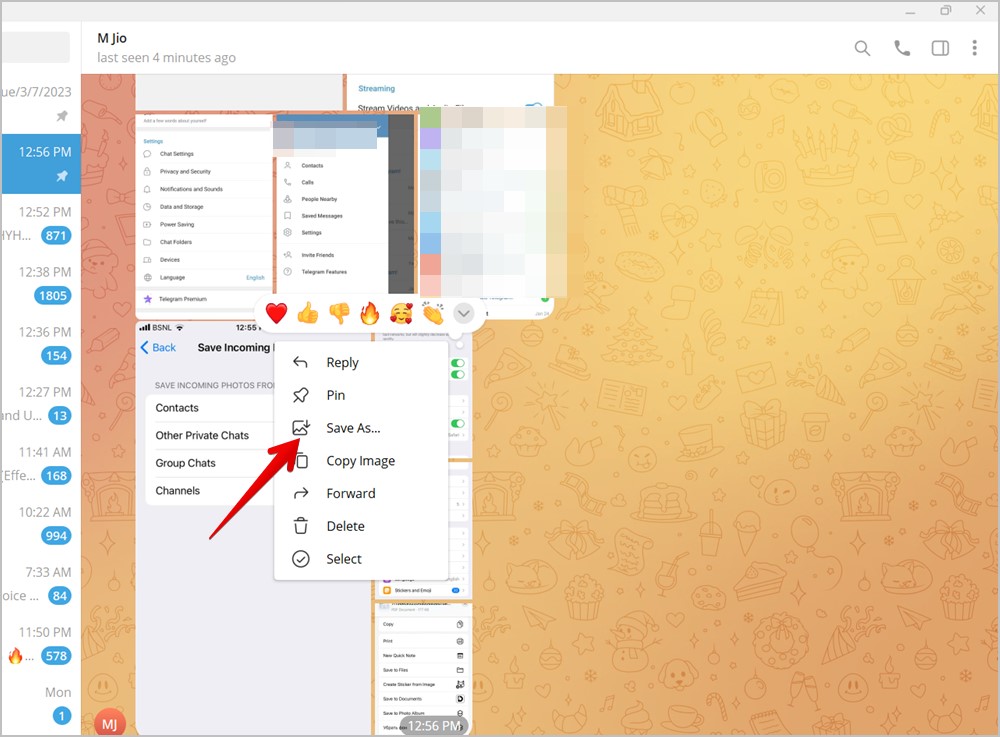
အကြံဥာဏ် Telegram အက်ပ်အတွက် မူရင်းဒေါင်းလုဒ်ဖိုင်တွဲကို ပြောင်းလဲရန် Telegram ဆက်တင်များ > အဆင့်မြင့် > ဒေါင်းလုဒ်လမ်းကြောင်းသို့ သွားပါ။
ةسئلةمكررة
1. Android နှင့် iPhone တွင် Telegram cache ကိုမည်သို့ရှင်းလင်းမည်နည်း။
Telegram ဆက်တင်များ > Data & Storage > Storage Usage သို့ သွားပါ။ Clear Cache ကိုနှိပ်ပါ။
2. Telegram ဖိုင်အားလုံးကို ချတ်တစ်ခုမှ မည်သို့ကြည့်ရှုနိုင်မည်နည်း။
Telegram ချတ်ကိုဖွင့်ပြီး ထိပ်ရှိ အမည်ကို နှိပ်ပါ။ အောက်ကိုဆင်းပြီး လက်ခံရရှိတဲ့ဖိုင်တွေအားလုံးကို တွေ့ပါလိမ့်မယ်။
3. Telegram တွင် မီဒီယာအလိုအလျောက်ဒေါင်းလုဒ်ဆက်တင်များကို စိတ်ကြိုက်ပြင်ဆင်နည်း။
Telegram ဆက်တင်များ > ဒေတာနှင့် သိုလှောင်ခန်းသို့ သွားပါ။ မီဒီယာအလိုအလျောက်ဒေါင်းလုဒ်အပိုင်းကိုရှာပါ။ ဤနေရာတွင် မိုဘိုင်းဒေတာအသုံးပြုနေစဉ်နှင့် Wi-Fi အသုံးပြုနေစဉ်ကဲ့သို့သော ရွေးချယ်မှုများကို သင်တွေ့ရပါမည်။ အလိုအလျောက် ဒေါင်းလုဒ်လုပ်မည့် ဖိုင်များကို သင်တွေ့ရပါမည်။ ဤဆက်တင်များကို သင်စိတ်ကြိုက်ပြင်ဆင်နိုင်သည်။









