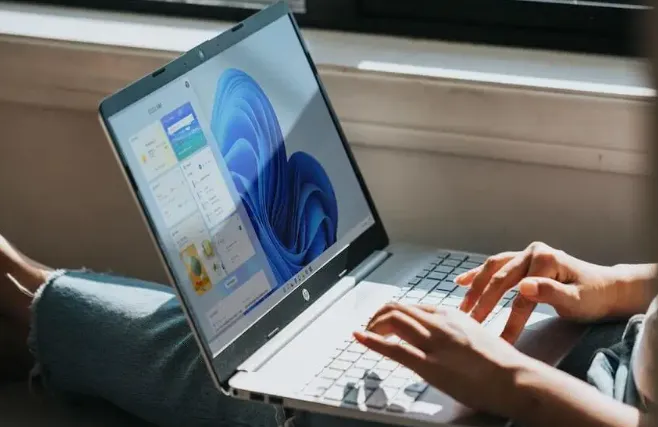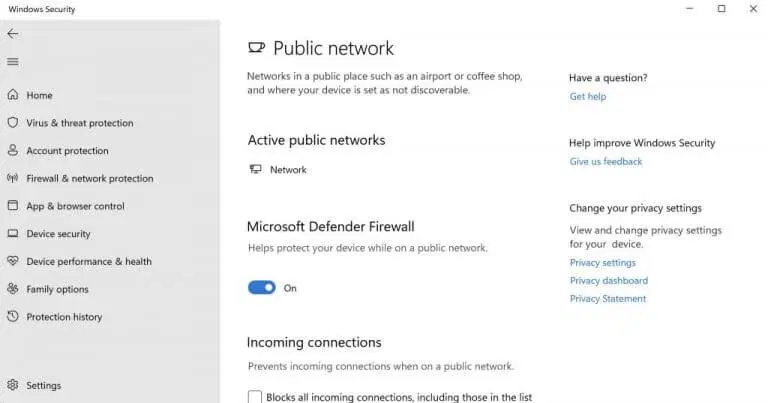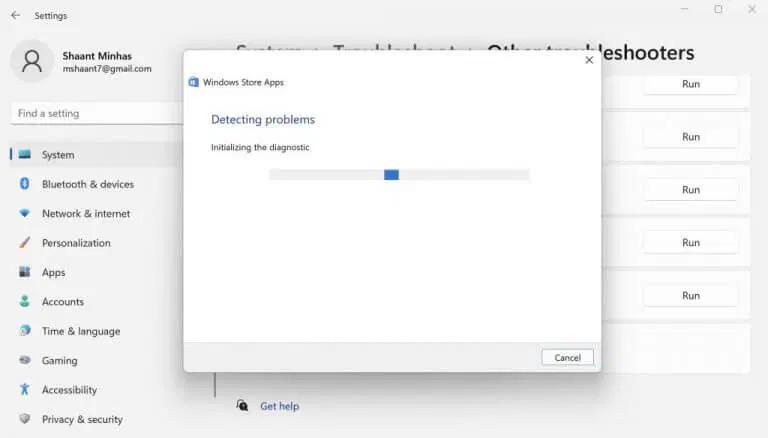စာပို့ ယခင်က Windows Mail ဟုလူသိများသော၊ သည် သင့်အား အီးမေးလ်များကို ကိုင်တွယ်နိုင်ပြီး သင့်အချိန်ဇယားကို တစ်နေရာတည်းတွင် စီမံခန့်ခွဲနိုင်စေသည့် Microsoft မှ အီးမေးလ် client တစ်ခုဖြစ်သည်။ သို့သော်၊ တစ်ခါတစ်ရံတွင် အမှားအယွင်းများကို သင့်ထံပစ်ချနိုင်ပြီး ၎င်းသည် ကောင်းမွန်စွာအလုပ်လုပ်ခြင်းကို ရပ်တန့်နိုင်သည်။
Windows Mail အက်ပ် အလုပ်မလုပ်ဘူးလား။ ဒီပြဿနာကို ကောင်းကောင်းဖြေရှင်းနိုင်မယ့် နည်းလမ်း ၅ ခုကို ဖော်ပြလိုက်ပါတယ်။
မေးလ်အက်ပ် ပြဿနာများသည် ပုံစံများစွာဖြင့် ပေါ်လာနိုင်သည်။ ဥပမာအားဖြင့် သင်သည် အက်ပ်ကို ဖွင့်၍မရပါက သို့မဟုတ် ၎င်းကိုဖွင့်နိုင်သော်လည်း ၎င်း၏လုပ်ဆောင်ချက်အားလုံးကို သင်အသုံးပြုနိုင်မည်မဟုတ်ပေ။ ဒါပေမယ့် ကောင်းကောင်းပြင်နိုင်တဲ့ နည်းလမ်းတွေရှိတယ်။ ဤသည်မှာ သင်စတင်နိုင်ပုံဖြစ်သည်။
1. Mail အက်ပ်ကို အပ်ဒိတ်လုပ်ပါ။
ပုံမှန် အပ်ဒိတ်များသည် သက်ဆိုင်ရာ လုံခြုံရေး ပက်ခ်များအားလုံးကို ကိုင်တွယ်ပြီး အက်ပ်များအတွင်းသို့ အချိန်ကြာလာသည်နှင့်အမျှ ပျံ့နှံ့သွားသည့် ချို့ယွင်းချက်အားလုံးကို ဂရုစိုက်ပါသည်။ ထို့ကြောင့် သင်သည် Mail အက်ပ်ကို အချိန်အတော်ကြာ အပ်ဒိတ်မလုပ်ပါက၊ ဤအချိန်သည် မည်သည့်အချိန်ကဲ့သို့ပင် ကောင်းမွန်နိုင်သည် - ၎င်းသည် သင်၏ Mail အက်ပ်ကို ပထမနေရာမှ အလုပ်လုပ်ခြင်းမှ ရပ်တန့်သွားစေသည့်အရာ ဖြစ်နိုင်သည်။
- သင့်မေးလ်အက်ပ်ကို အပ်ဒိတ်လုပ်ခြင်းဖြင့် စတင်ရန်၊ ရှာဖွေမှုဘားသို့ သွားပါ။ start menu ကို ၊ 'စတိုး' ကို ရိုက်ထည့်ပြီး အကောင်းဆုံး ကိုက်ညီမှုကို ရွေးပါ။
- အက်ပ်တွင် နှိပ်ပါ။ စာကြည့်တိုက် နှင့်ရွေးချယ်ပါ အားလုံးကို Update လုပ်ပါ .
- Mail အက်ပ်ကိုရှာပြီး နှိပ်ပါ။ Update လုပ်ပါ .
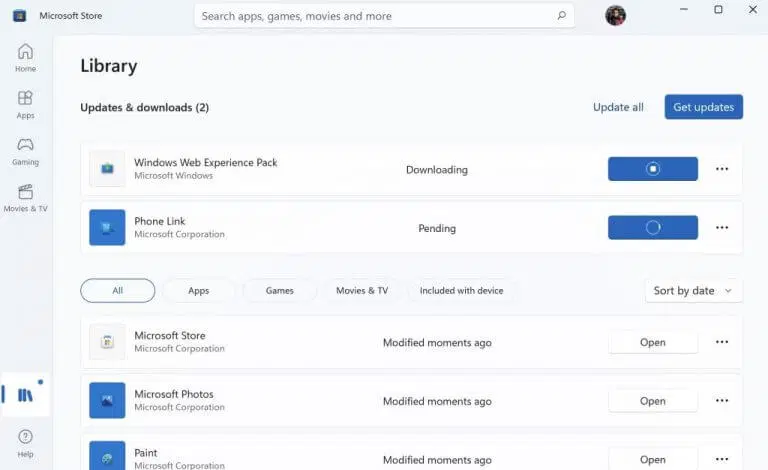
ထိုသို့လုပ်ပါ၊ သင်၏မေးလ်အက်ပ်ကို အပ်ဒိတ်လုပ်ပါမည်။ သင် ဤနေရာတွင် ရှိနေစဉ်တွင် နှိပ်ခြင်းဖြင့် သင့်အက်ပ်များအားလုံးကို အပ်ဒိတ်လုပ်ရန် ကျွန်ုပ်တို့ အကြံပြုအပ်ပါသည်။ အားလုံးကို Update လုပ်ပါ အပေါ်ကနေ။ သင်၏မေးလ်အပလီကေးရှင်းအပ်ဒိတ်ကို အပြီးသတ်ပြီးနောက်၊ သင့်ကွန်ပျူတာကို ပြန်လည်စတင်ပါ။ ဤနေရာမှနေ၍ မည်သည့်ပြဿနာမှ ရှိလာမည်မဟုတ်ပါ။
၁။ သင်၏အင်တာနက်ဆက်သွယ်မှုကိုစစ်ဆေးပါ
ဆိုရိုးစကားအတိုင်း တခါတရံ ရိုးရှင်းခြင်းသည် ပြဿနာကြီးတစ်ခုကို ဖြေရှင်းရန် လိုအပ်သည်။ ပိုမိုရှုပ်ထွေးသော ဖြေရှင်းနည်းများကို စူးစမ်းလေ့လာခြင်းမပြုမီ သင့်အင်တာနက်ချိတ်ဆက်မှုသည် ကောင်းမွန်စွာအလုပ်လုပ်ကြောင်း သေချာပါစေ။ ဒီလိုလုပ်ဖို့၊ သင့်ဘရောက်ဆာကိုဖွင့်ပြီး ဒီလိုဖြစ်မဖြစ်ကိုကြည့်ပါ။
3. သင်၏ antivirus သို့မဟုတ် firewall ကိုစစ်ဆေးပါ။
Antivirus ပရိုဂရမ်များသည် အမျိုးမျိုးသော ပရိုဂရမ်များနှင့် အပလီကေးရှင်းများ၏ လုပ်ဆောင်နိုင်စွမ်းကို ပြဿနာဖြစ်စေသည်ဟု တစ်ခါတစ်ရံ သိရှိကြသည်။ ထို့ကြောင့် သင်သည် အချို့သောနည်းလမ်းများဖြင့် antivirus နှင့်ဆင်တူသော ရောနှောမှုတွင် Windows Firewall ကိုလည်း ထည့်သွင်းနိုင်သည်။
ထို့ကြောင့် ဤအက်ပ်များ၏ အကာအကွယ်ကို ယာယီပိတ်ထားခြင်းဖြင့် သင့်အား အကြံဉာဏ်အချို့ ပေးနိုင်ပါသည်။ Firewall ကိုပိတ်ရန်၊ ရှာဖွေရေးဘားသို့သွားပါ။ start menu ကို “ဆက်တင်များ” ကိုရိုက်ထည့်ပြီး အကောင်းဆုံးကိုက်ညီမှုကို ရွေးချယ်ပါ။ ထို့နောက် အောက်ပါအဆင့်များကို လိုက်နာပါ။
- အဲဒီကနေ ရွေးပါ။ လုံခြုံရေးနှင့်လုံခြုံရေး .
- ထို့နောက်ရွေးချယ်ပါ Windows လုံခြုံရေး ကိုနှိပ်ပါ Firewall နှင့်ကွန်ယက်ကာကွယ်မှု .
၎င်းကို သင်လုပ်ဆောင်ပြီးသည်နှင့် Windows လုံခြုံရေး ဒိုင်ယာလော့ဂ်သည် စတင်ပါမည်။ အဲဒီကနေ နှိပ်ပါ။ လူထုကွန်ရက် ခလုတ်ကို ပိတ်ပါ။ Microsoft Firewall Defender . သင်၏ firewall ကိုပိတ်ထားလိမ့်မည်။ အလားတူ၊ အပလီကေးရှင်းကိုဖွင့်ပြီး ၎င်း၏ antivirus menu မှ firewall ကိုပိတ်ပါ။
သင်ဤအရာအားလုံးကိုလုပ်ဆောင်သောအခါ၊ သင့်ကွန်ပျူတာကိုအမြန်ပြန်ဖွင့်ပါ။ အခု ဒီပြဿနာကို ဖြေရှင်းနိုင်မလား။ ထို့အပြင်၊ အခြေအနေပြီးသည်နှင့် firewall ကိုပြန်ဖွင့်ရန်သေချာပါစေ။
4. အကောင့်ဝင်ပြီး ပြန်ထွက်လိုက်ပါ။
တစ်ခါတစ်ရံတွင်၊ သင်သည် သင်၏ Mail အက်ပ်ကို လော့ဂ်အင်ဝင်ပြီး သင့်အကောင့်မှ ပြန်ထွက်ခြင်းဖြင့်လည်း ပြဿနာများကို ပြင်ဆင်နိုင်သည်။ ထိုသို့ပြုလုပ်ခြင်းဖြင့် ထပ်တူကျသောပြဿနာများကို ဖယ်ရှားရန် ကူညီပေးနိုင်သောကြောင့် ၎င်းသည် အမြဲတမ်းရိုက်ကူးရန် ထိုက်တန်ပါသည်။ ဤတွင်နည်း။
- ရှာဖွေရေးဘားသို့ဦးတည်ပါ။ start menu ကို “မေးလ်” လို့ရိုက်ထည့်ပြီး အကောင်းဆုံးကိုက်ညီတာကို ရွေးပါ။
- အက်ပ်တွင် နှိပ်ပါ။ ဆက်တင်များ .
- ထို့နောက်ရွေးချယ်ပါ အကောင့်စီမံခန့်ခွဲမှု .
- သင်ဖယ်ရှားလိုသော အကောင့်ကို နှိပ်ပြီး ရွေးချယ်ပါ။ အကောင့်ဖျက်ပါ ဤစက်ပစ္စည်းမှ
- နောက်ဆုံးတွင် သင့်အကောင့်ကို ထပ်ထည့်ပါ။
၎င်းသည် သင်၏ Mail အက်ပ်နှင့် ထပ်တူကျသော ပြဿနာများကို ဖြေရှင်းရန် ကူညီပေးသင့်သည်။
5. Windows ပြဿနာဖြေရှင်းပေးသူကို Run ပါ။
Windows ပြဿနာဖြေရှင်းသူ ၎င်းသည် သင့် Windows လည်ပတ်မှုစနစ်တွင်ပါရှိသည့် ပြဿနာဖြေရှင်းရေးကိရိယာများစွာထဲမှ တစ်ခုဖြစ်သည်။ သင်၏ Windows Mail အက်ပ်ကို အလွယ်တကူ ပြုပြင်ရန် ၎င်းကို သင်သုံးနိုင်သည်။ ဤတွင်နည်း။
- ရှာဖွေရေးဘားသို့ဦးတည်ပါ။ start menu ကို “ဆက်တင်များ” ကိုရိုက်ထည့်ပြီး အကောင်းဆုံးကိုက်ညီမှုကို ရွေးချယ်ပါ။
- ထို့နောက်ရွေးချယ်ပါ စနစ် > ပြဿနာဖြေရှင်းခြင်း > အခြားပြဿနာဖြေရှင်းသူ .
- အောက်ကိုဆင်းပါ Windows Store အက်ပ်များ ကိုနှိပ်ပါ ဟုတ်ကဲ့ .
Windows Store Apps ပြဿနာဖြေရှင်းပေးသူသည် ပြဿနာများအတွက် သင့်ကွန်ပြူတာကို စကင်န်ဖတ်ပြီး တွေ့ရှိသမျှကို ပြုပြင်ပေးလိမ့်မည်။ ဥပမာအားဖြင့်၊ ကျွန်ုပ်၏ကိစ္စတွင်၊ အက်ပ်သည် အက်ပ်များနှင့် အင်္ဂါရပ်များမီနူးမှတစ်ဆင့် Mail အက်ပ်ကို ပြန်လည်သတ်မှတ်ရန် အကြံပြုထားသည်။
သင့် Windows Mail အက်ပ်တွင် ပြဿနာများကို ဖြေရှင်းပါ။
အကယ်၍ သင်သည် Mail အက်ပ်ကို အချိန်အတော်ကြာ အသုံးပြုသူဖြစ်ပါက၊ ဤကိရိယာသည် မည်မျှလွယ်ကူသည်ကို သင်သိပါသည်။ မင်းလုပ်မှာလား။ ချိတ်ဆက်ထားသော အကောင့်များကို စနစ်ထည့်သွင်းခြင်း။ أو သင့်ကျောင်း၊ ကိုယ်ရေးကိုယ်တာ သို့မဟုတ် အလုပ်အကောင့်များကို စီမံခန့်ခွဲပါ။ တစ်နေရာတည်းတွင်၊ Mail အက်ပ်က ၎င်းအားလုံးကို လုပ်ဆောင်သည်။ ထို့ကြောင့်၊ ၎င်းသည် ရုတ်တရက် အလုပ်မလုပ်တော့ပါက သင့်လုပ်ငန်းလည်ပတ်မှုတွင် မည်မျှအနှောင့်အယှက်ဖြစ်နိုင်သည်ကို ကျွန်ုပ်တို့သိပါသည်။
Windows Mail အက်ပ်တွင် ပြဿနာများကို ဖြေရှင်းရန် သင်ကြိုးစားနိုင်သည့် ရိုးရှင်းသောနည်းလမ်းအချို့ကို ကျွန်ုပ်တို့ ခြုံငုံထားပါသည်။ ၎င်းသည် သင့်အက်ပ်ကို ပြန်လည်လုပ်ဆောင်နိုင်စေရန် ကူညီပေးမည်ဟု ကျွန်ုပ်တို့ မျှော်လင့်ပါသည်။