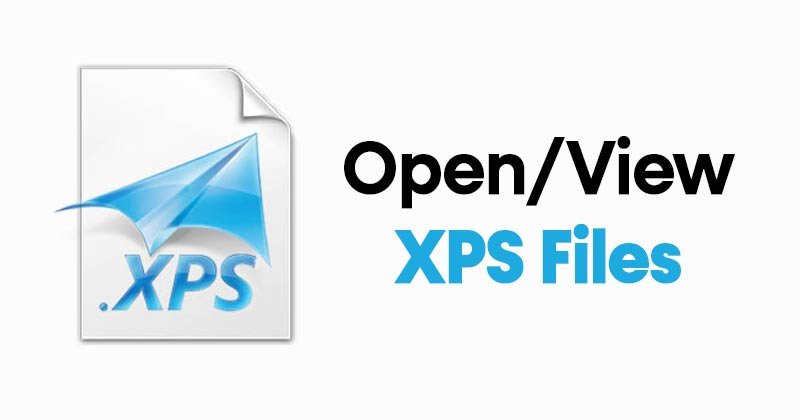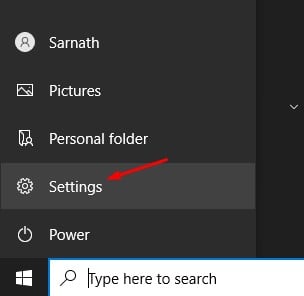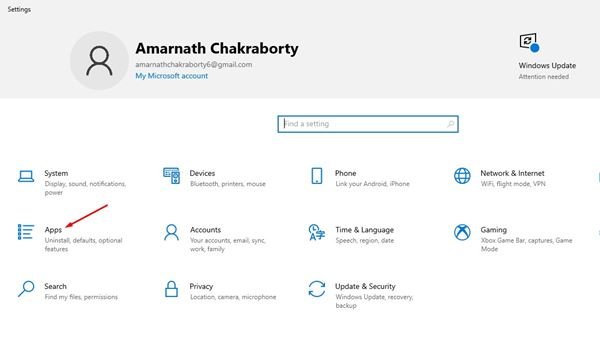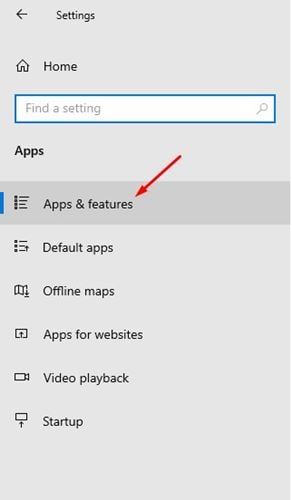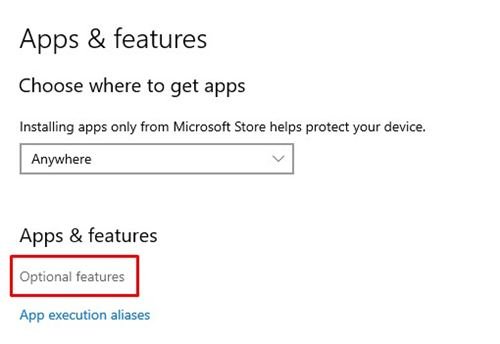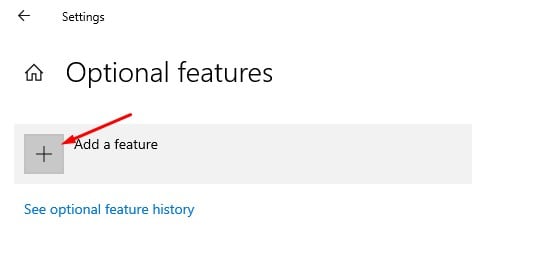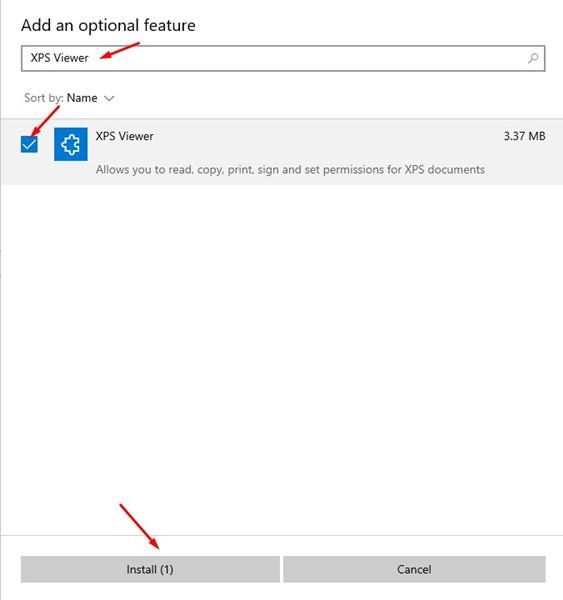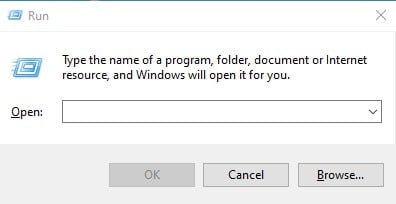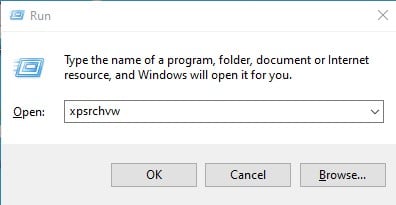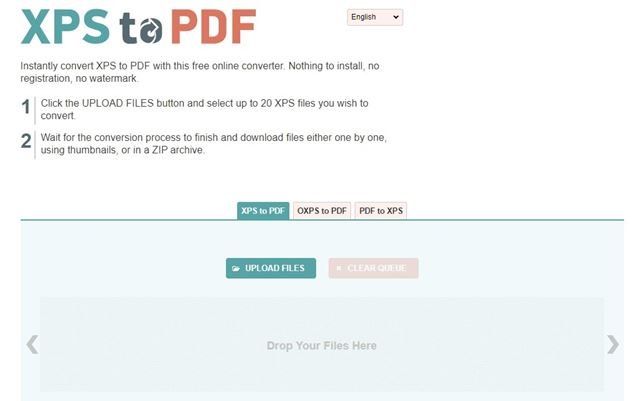XPS ဖိုင်များကိုဖွင့်ရန် အကောင်းဆုံးနည်းလမ်းများ။
Windows Vista ကိုထွက်ရှိသောအခါ Microsoft သည် PDF ဖိုင်၏အခြားရွေးချယ်စရာဖြစ်သည့် XPS ဖော်မတ်ကိုမိတ်ဆက်ပေးခဲ့သည်။ XPS ဖိုင်ဖော်မတ်သည် အသစ်မဟုတ်သော်လည်း ယခင်က လူကြိုက်များမှု မရှိခဲ့ပါ။
ထို့ကြောင့် အခြေခံအားဖြင့်၊ XPS (XML Paper Specification) ဖိုင်များသည် Adobe PDF ဖိုင်များအတွက် Microsoft ၏ ပြိုင်ဆိုင်မှုဖြစ်သည်။ XPS ဖိုင်ဖော်မတ်သည် PDF ကဲ့သို့လူကြိုက်များခြင်းမရှိသော်လည်း၊ ၎င်းကိုယနေ့ထိအသုံးပြုနေဆဲဖြစ်သည်။
XPS သည် အောင်မြင်သော ဖိုင်ဖော်မတ်အဖြစ် တစ်ခါမျှ မပေါ်သေးသောကြောင့် Microsoft မှ ၎င်းကို စွန့်လွှတ်ပြီး ဧပြီလ 10 အပ်ဒိတ်တွင် Windows 2018 မှ မူရင်း XPS ဖိုင်ကြည့်ရှုသူကို ဖယ်ရှားရန် ဆုံးဖြတ်ခဲ့သည်။
Windows 3 တွင် XPS ဖိုင်များကိုဖွင့်ရန် ထိပ်တန်းနည်းလမ်း 10 ခု
သို့သော် အကယ်၍ သင်သည် XPS ဖော်မတ်နှင့် ဆက်ဆံနေသေးပါက သို့မဟုတ် XPS ဖော်မတ်တွင် သိမ်းဆည်းထားသည့် ဖိုင်တစ်ခုရှိနေပါက၊ သင်သည် Windows 10 အတွက် မူရင်း XPS ဖိုင်ကြည့်ရှုသူကို ပြန်လည်အသက်သွင်းနိုင်ပါသည်။ ထို့ကြောင့် ဤဆောင်းပါးတွင်၊ အဆင့်ဆင့်လမ်းညွှန်ချက်ကို မျှဝေသွားမည်ဖြစ်ပါသည်။ Windows 10 PC တွင် XPS ဖိုင်များနှင့် စာရွက်စာတမ်းများကို ကြည့်ရှုစစ်ဆေးကြပါစို့။
1. XPS Viewer ကိုဖွင့်ပါ။
ဤနည်းလမ်းတွင်၊ Windows 10 အတွက် XPS ဖိုင်ကြည့်ရှုသူဟောင်းကို ပြန်လည်အသက်သွင်းပါမည်။ Windows 10 တွင် XPS ကြည့်ရှုခြင်းကိုဖွင့်ရန် အောက်ဖော်ပြပါအဆင့်များအတိုင်း လုပ်ဆောင်ပါ။
အဆင့် ၁ ။ ပထမဦးစွာ Start ခလုတ်ကိုနှိပ်ပြီး ရွေးချယ်ပါ။ "ဆက်တင်များ"
ဒုတိယအဆင့်။ ဆက်တင်များ စာမျက်နှာတွင်၊ ရွေးချယ်မှုတစ်ခုကို နှိပ်ပါ။ လျှောက်လွှာများ "။
အဆင့် ၁ ။ ညာဘက်အကွက်တွင် Option ကိုနှိပ်ပါ။ "လျှောက်လွှာများနှင့်အင်္ဂါရပ်များ" .
အဆင့် ၁ ။ ယခု ညာဘက်အကွက်တွင် နှိပ်ပါ။ “ရွေးချယ်နိုင်သော အင်္ဂါရပ်များ”
အဆင့် ၁ ။ ယခုခလုတ်ကိုနှိပ်ပါ။ (+) အင်္ဂါရပ်တစ်ခုထည့်ရန် ရွေးချယ်မှုနောက်ကွယ်တွင် ရှိနေသည်။
အဆင့် ၁ ။ Add Feature မျက်နှာပြင်တွင်၊ ရိုက်ထည့်ပါ။ "XPS ကြည့်ရှုသူ" .
အဆင့် ၁ ။ စာရင်းမှ XPS Viewer ကိုရွေးချယ်ပြီး ခလုတ်ကိုနှိပ်ပါ။ "တပ်ဆင်မှုများ" .
ဒါက! ကျွန်တော်ပြီးပါပြီ။ XPS Viewer ကို သင့်ကွန်ပြူတာတွင် ထည့်သွင်းပါမည်။ ယခု သင်သည် သင်၏ Windows 10 လည်ပတ်မှုစနစ်တွင် XPS စာရွက်စာတမ်းများကို တိုက်ရိုက်ဖွင့်နိုင်ပါပြီ။
2. RUN အမိန့်မှ XPS Viewer ကို ထည့်သွင်းပါ။
အကယ်၍ သင်သည် Windows 10 ဆက်တင်များ စာမျက်နှာသို့ မဝင်ရောက်နိုင်ပါက၊ သင်သည် ဤနည်းလမ်းကို လုပ်ဆောင်ရန် လိုအပ်သည်။ ဤတွင် ကျွန်ုပ်တို့သည် XPS ကြည့်ရှုသူအက်ပ်ကို ထည့်သွင်းရန် Windows 10 ရှိ RUN ဒိုင်ယာလော့ဂ်ကို အသုံးပြုပါမည်။
အဆင့် ၁ ။ ပထမဦးစွာ Windows search ကိုဖွင့်ပြီး “ ဟုတ်ကဲ့ . Menu မှ Run dialog ကိုဖွင့်ပါ။
အဆင့် ၁ ။ Run dialog box တွင် ရိုက်ထည့်ပါ။ “xpsrchvw” ကိုနှိပ်ပါ။ "Enter" ခလုတ်ပေါ်တွင်။
ဒါက! ကျွန်တော်ပြီးပါပြီ။ အထက်ဖော်ပြပါ command သည် သင့် Windows 10 PC အတွက် XPS viewer ကို အသက်သွင်းပေးပါမည်။ ယခု သင်သည် သင့်စနစ်တွင် XPS ဖိုင်များကို တိုက်ရိုက်ဖွင့်နိုင်ပါပြီ။
3. XPS ဖိုင်များကို PDF ဖော်မတ်သို့ ပြောင်းပါ။
ပံ့ပိုးမထားသောလည်ပတ်မှုစနစ်တွင် XPS ဖိုင်ကိုဖွင့်ရန် အခြားအကောင်းဆုံးနည်းလမ်းမှာ ၎င်းကို PDF ဖော်မတ်သို့ ပြောင်းရန်ဖြစ်သည်။ သင့်ကွန်ပြူတာတွင် Adobe Reader ထည့်သွင်းထားပါက Adobe Reader မှတစ်ဆင့် ဖွင့်ရန် XPS ဖိုင်များကို PDF ဖော်မတ်သို့ ပြောင်းနိုင်သည်။
XPS ဖိုင်များကို PDF ဖော်မတ်သို့ ပြောင်းရန်၊ သင်သည် အွန်လိုင်း PDF ပြောင်းလဲခြင်းဆိုဒ်များကို အသုံးပြုနိုင်သည်။ သင်လုပ်ရမှာက ရှာဖွေပါ။ XPS ကို PDF သို့ပြောင်းပါ" Google တွင် ဝဘ်ဆိုဒ်များစွာကို သင်တွေ့လိမ့်မည်။
သင်၏ XPS ဖိုင်များနှင့် စာရွက်စာတမ်းများကို PDF ဖော်မတ်သို့ ပြောင်းရန် အဆိုပါဆိုက်များကို သင်အသုံးပြုနိုင်ပါသည်။ ပြောင်းလဲပြီးသည်နှင့်၊ သင်သည် ပြောင်းလဲထားသောဖိုင်များကိုကြည့်ရှုရန် Adobe Reader သို့မဟုတ် မည်သည့် PDF Viewer အပလီကေးရှင်းကိုမဆို အသုံးပြုနိုင်သည်။
ထို့ကြောင့်၊ ဤလမ်းညွှန်ချက်သည် Windows 10 တွင် XPS ဖိုင်များကို မည်သို့ကြည့်ရှုရမည်နည်း။ ဤဆောင်းပါးသည် သင့်အား အထောက်အကူပြုမည်ဟု မျှော်လင့်ပါသည်။ သင့်သူငယ်ချင်းတွေကိုလည်း မျှဝေပေးပါ။ ၎င်းနှင့်ပတ်သက်ပြီး သံသယများရှိပါက အောက်ပါ comment box တွင် ကျွန်ုပ်တို့အား အသိပေးပါ။