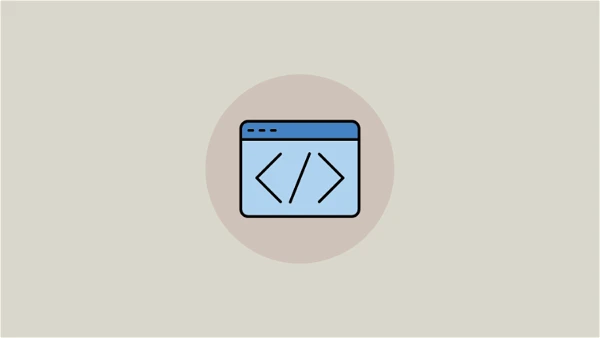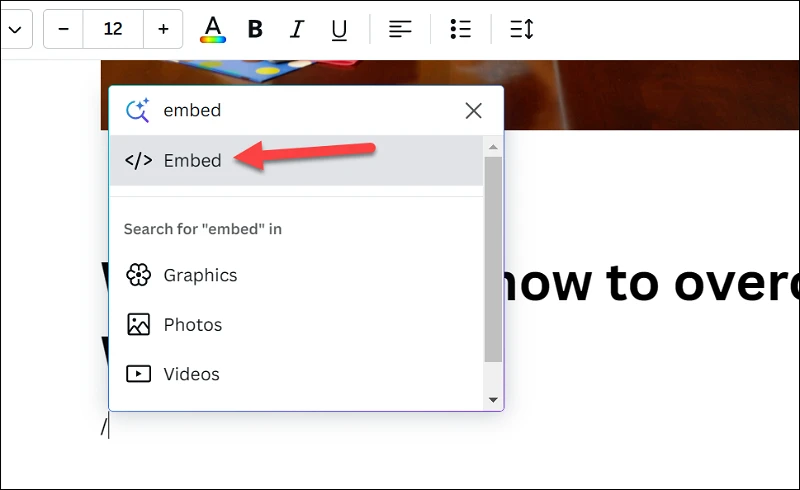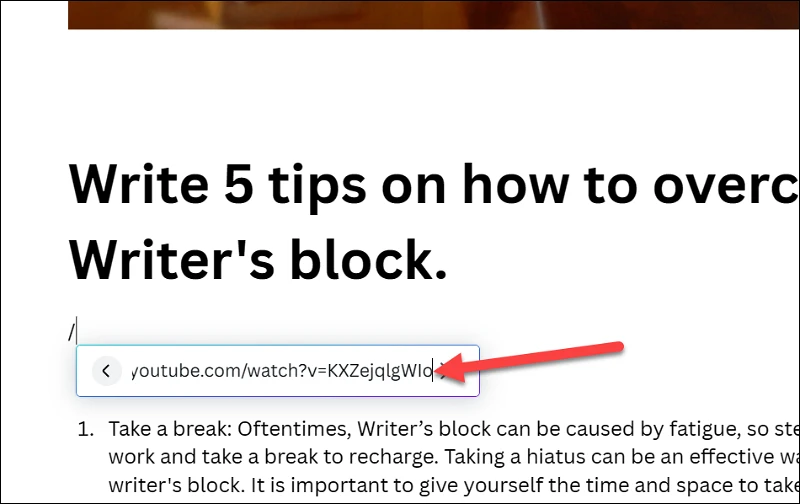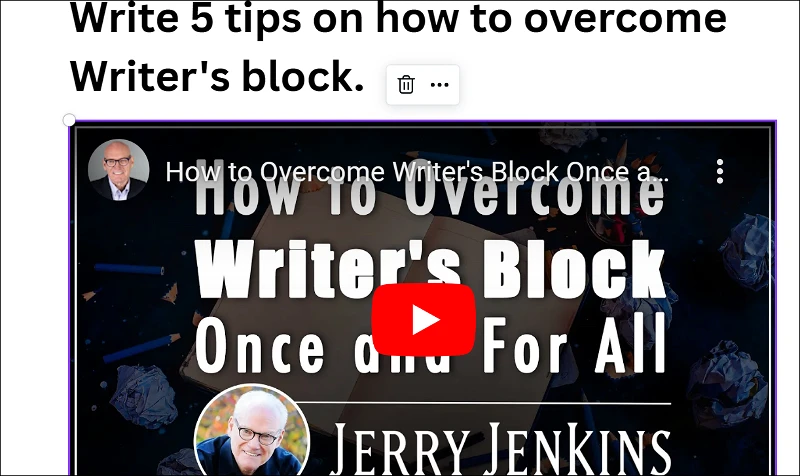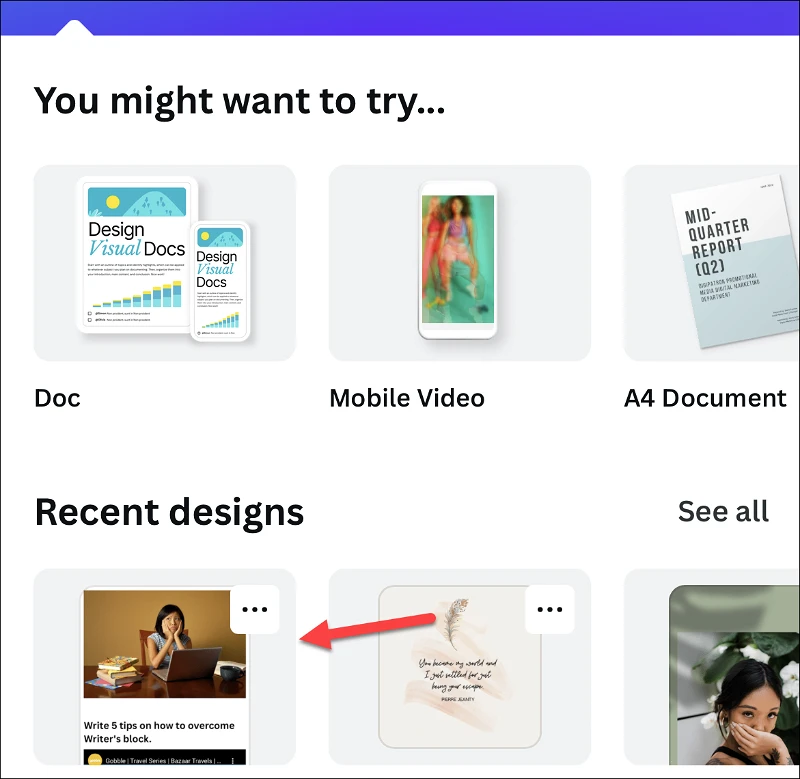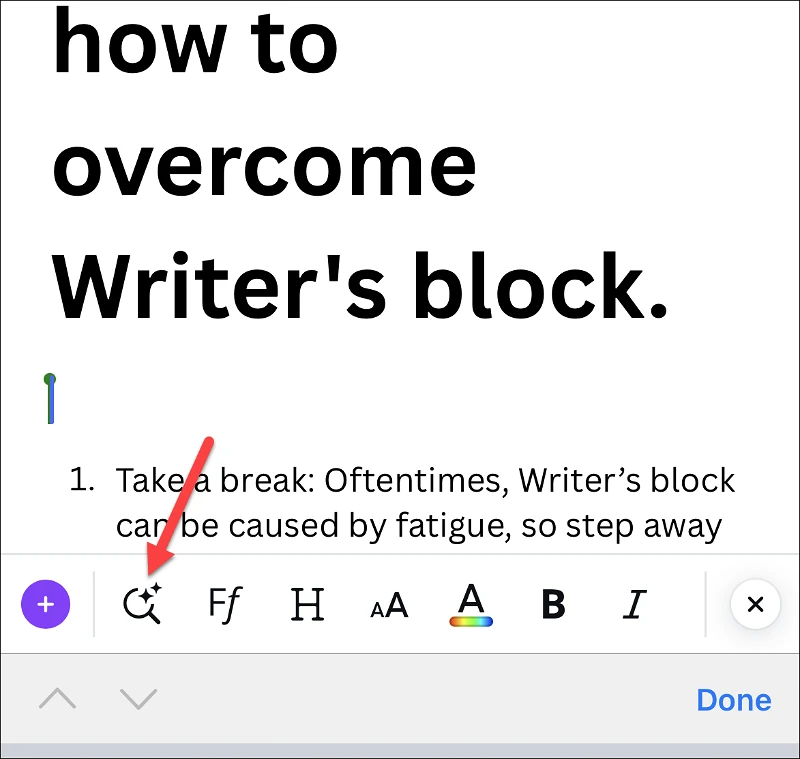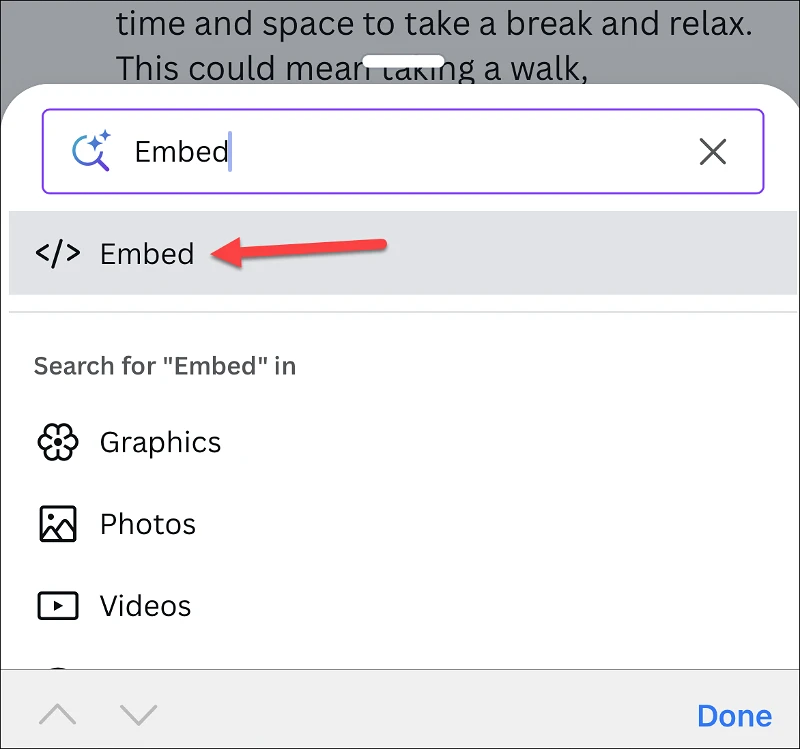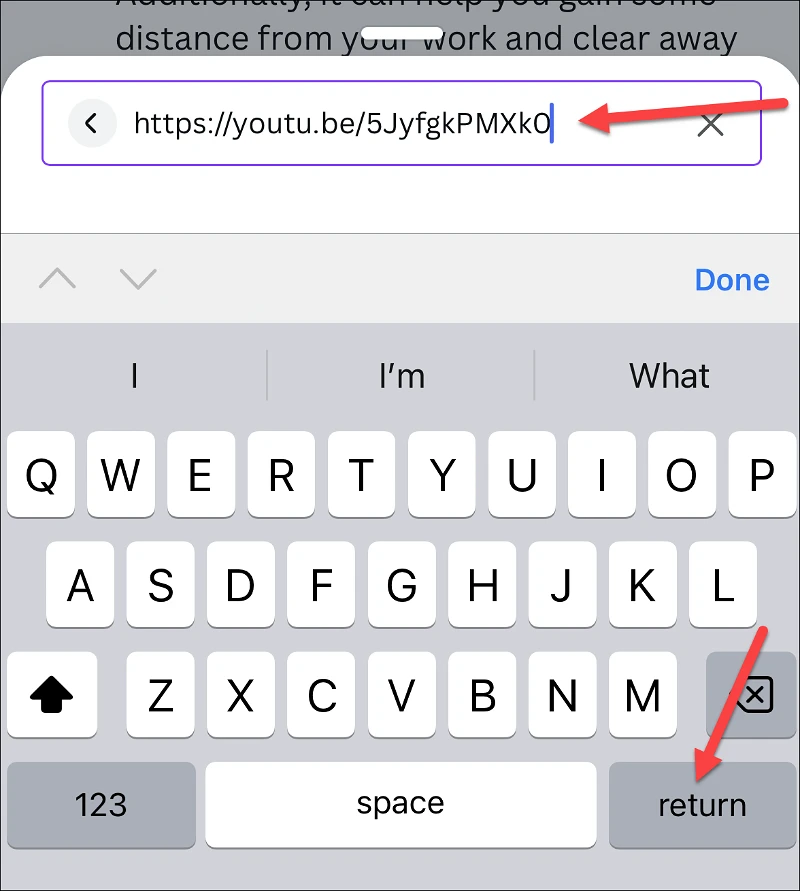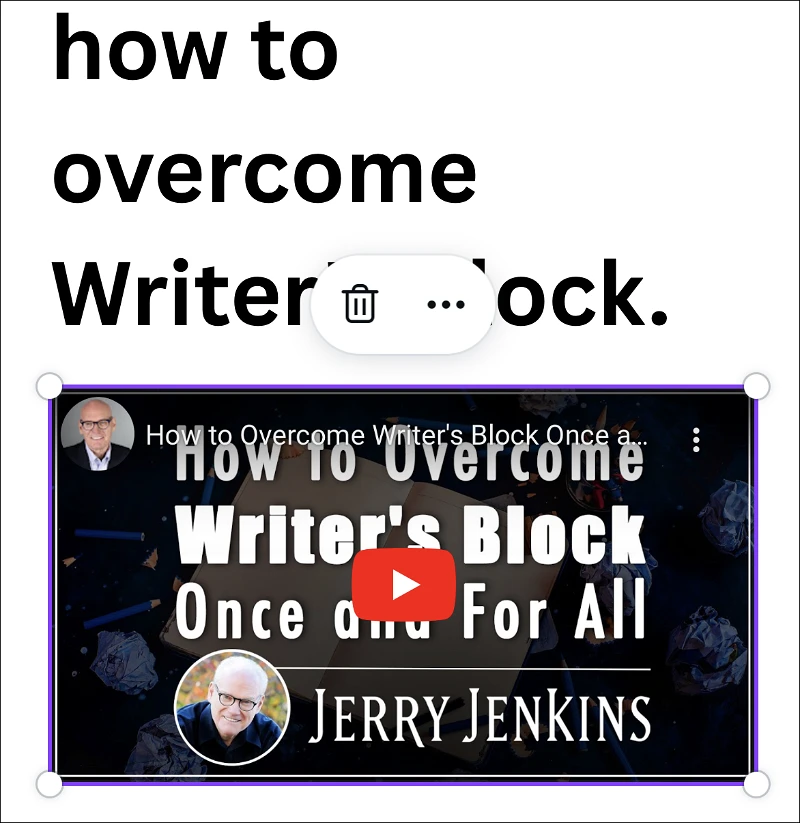သင့်ကွန်ပြူတာ သို့မဟုတ် ဖုန်းတွင် အက်ပ်ကို အသုံးပြုနေသည်ဖြစ်စေ Canva Docs စာရွက်စာတမ်းတစ်ခုတွင် YouTube ဗီဒီယိုကို အလွယ်တကူ ထည့်သွင်းပါ။
သင်ခွင့်ပြုသည် Canva Docs ဓာတ်ပုံများ၊ ဗီဒီယိုများနှင့် ဂရပ်ဖစ်များဖြင့် ကောက်ခံထားသော စာရွက်စာတမ်းများကို ဖန်တီးပါ။ သို့သော် ထိုဗီဒီယိုထဲသို့ ထည့်သွင်းနည်းအတိအကျမသိပါက သင့်စာရွက်စာတမ်းကို ဗီဒီယိုများဖြင့် "ပို့ဆောင်ခြင်း" မပြုလုပ်နိုင်ပါ။
ကံကောင်းထောက်မစွာ၊ ဗီဒီယိုကို YouTube တွင်ရှိပြီး သင့်ကွန်ပြူတာတွင် မသိမ်းဆည်းထားသော်လည်း Canva Docs စာရွက်စာတမ်းတွင် ဗီဒီယိုများကို ထည့်သွင်းရန် အလွန်လွယ်ကူပါသည်။ သင်သည် အခြား Canva ဒီဇိုင်းကဲ့သို့ပင် Canva Docs စာရွက်စာတမ်းထဲသို့ YouTube ဗီဒီယိုကို ထည့်သွင်းနိုင်သည်။ လာ၊ သွားကြရအောင်။
သင့်ကွန်ပျူတာမှ Canva Docs တွင် YouTube ဗီဒီယိုကို ထည့်သွင်းပါ။
သင့်ကွန်ပြူတာတွင် Canva ကိုအသုံးပြုနေပါက Canva Docs မှတ်တမ်းတွင် YouTube ဗီဒီယိုကို ထည့်သွင်းရန် မယုံနိုင်လောက်အောင် လွယ်ကူပါသည်။ ဆက်လက်မလုပ်ဆောင်မီ၊ YouTube ဗီဒီယိုလင့်ခ်ကို ကူးယူပါ။
انتقلإلى canva.com သင်အကြိုက်ဆုံးဘရောက်ဆာမှ ဗီဒီယိုကိုထည့်သွင်းလိုသည့် စာရွက်စာတမ်းကိုဖွင့်ပါ။ မဟုတ်ပါက စာရွက်စာတမ်းအသစ် ဖန်တီးပါ။
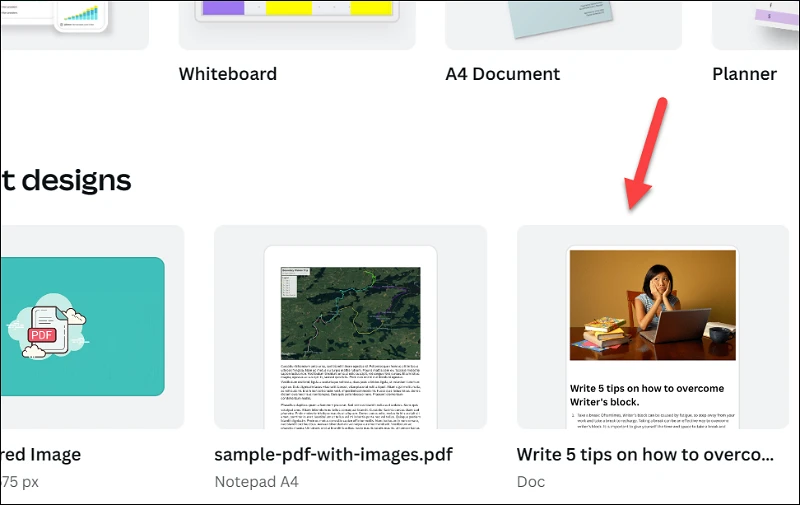
ထို့နောက် YouTube ဗီဒီယိုကို ထည့်သွင်းလိုသည့် စာရွက်စာတမ်းရှိ နေရာကို သွားပါ။ နှိပ်ပါ။ /Magic မီနူးကိုဖွင့်ရန် ကီးဘုတ်ပေါ်တွင် embed ဟုရိုက်ထည့်ပြီး ရွေးချယ်မှုများမှ ၎င်းကိုရွေးချယ်ပါ။
အစောပိုင်းက သင်ကူးယူထားသော ဗီဒီယိုလင့်ခ်ကို မြှုပ်နှံထားသည့် အကွက်ထဲသို့ ကူးထည့်ကာ Enter ခေါက်ပါ။
YouTube ဗီဒီယိုတစ်ခု ပါဝင်မည်ဖြစ်သည်။
embed လုပ်ဆောင်ချက်ကို အသုံးပြုမည့်အစား လင့်ခ်ကို စာရွက်စာတမ်းထဲသို့ တိုက်ရိုက်ကူးထည့်နိုင်သော်လည်း ဗီဒီယိုကို ထည့်သွင်းထားပြီးဖြစ်ကာ လင့်ခ်ကို ကူးထည့်ရုံသာမဟုတ်ကြောင်း သေချာပါစေ။
မိုဘိုင်းအက်ပ်မှ Canva Docs ထဲသို့ YouTube ဗီဒီယိုကို ထည့်သွင်းပါ။
မိုဘိုင်းအက်ပ်ကို သုံးချင်ရင် သုံးပါ။ ပိုက်ဆံချည်ထည်ပိတ် ၎င်းကိုအသုံးပြု၍ ဗီဒီယိုကိုလည်း ထည့်သွင်းနိုင်သည်။ Canva အက်ပ်ကိုဖွင့်ပြီး ဗီဒီယိုကို ထည့်သွင်းလိုသည့် စာရွက်စာတမ်းပေါ်တွင် နှိပ်ပါ။
ဗီဒီယိုကို ထည့်သွင်းလိုသည့်နေရာကို နှိပ်ပါ။ ထို့နောက်ကီးဘုတ်အပေါ်ရှိ toolbar မှ "Search icon" ကိုနှိပ်ပါ။
“include” ကို ရိုက်ထည့်ပြီး ရှာဖွေပြီး စာရင်းထဲမှ ရွေးချယ်မှုကို ရွေးချယ်ပါ။
မြှပ်နှံထားသော အကွက်တွင် ဗီဒီယိုလင့်ခ်ကို ကူးထည့်ကာ သင့်ကီးဘုတ်မှ Return ကို နှိပ်ပါ။
ဗီဒီယို ပါဝင်ပါမည်။ လင့်ခ်ကို စာရွက်စာတမ်းထဲသို့ တိုက်ရိုက်ကူးထည့်နိုင်သော်လည်း ဗီဒီယိုကို မြှုပ်နှံထားပြီး လင့်ခ်တစ်ခုအဖြစ် မပြကြောင်း သေချာပါစေ။
Canva Docs မှတ်တမ်းတွင် YouTube ဗီဒီယိုကို ထည့်သွင်းရန် ဒါပဲလိုအပ်ပါသည်။ ယခုသွား၍ သင်၏စာရွက်စာတမ်းများကို ဗီဒီယိုများဖြင့် ငွေဖြည့်ပါ။