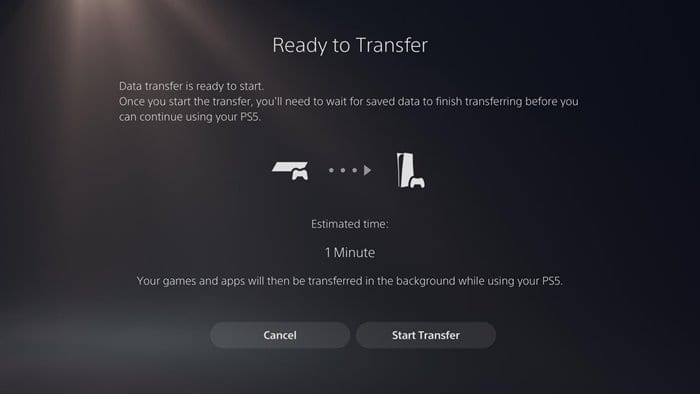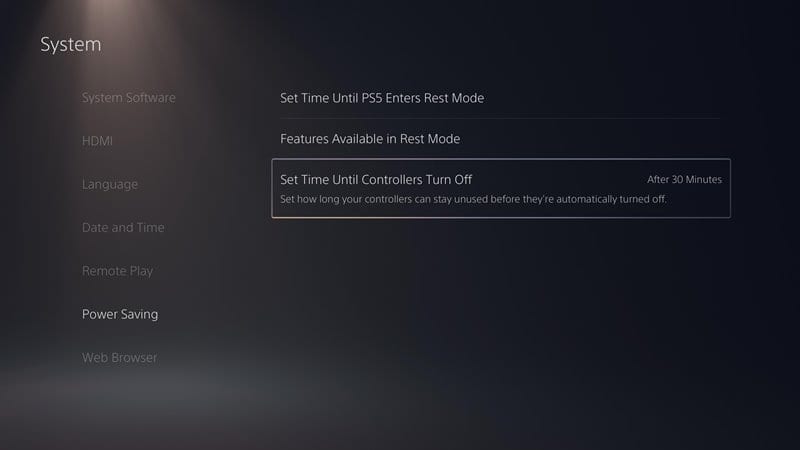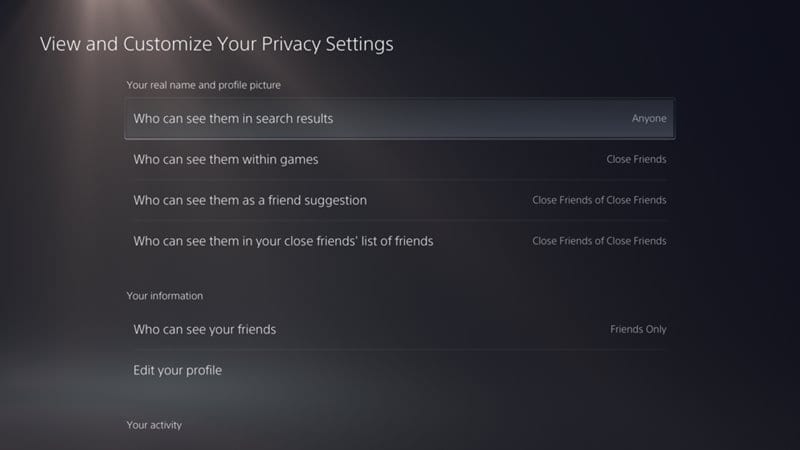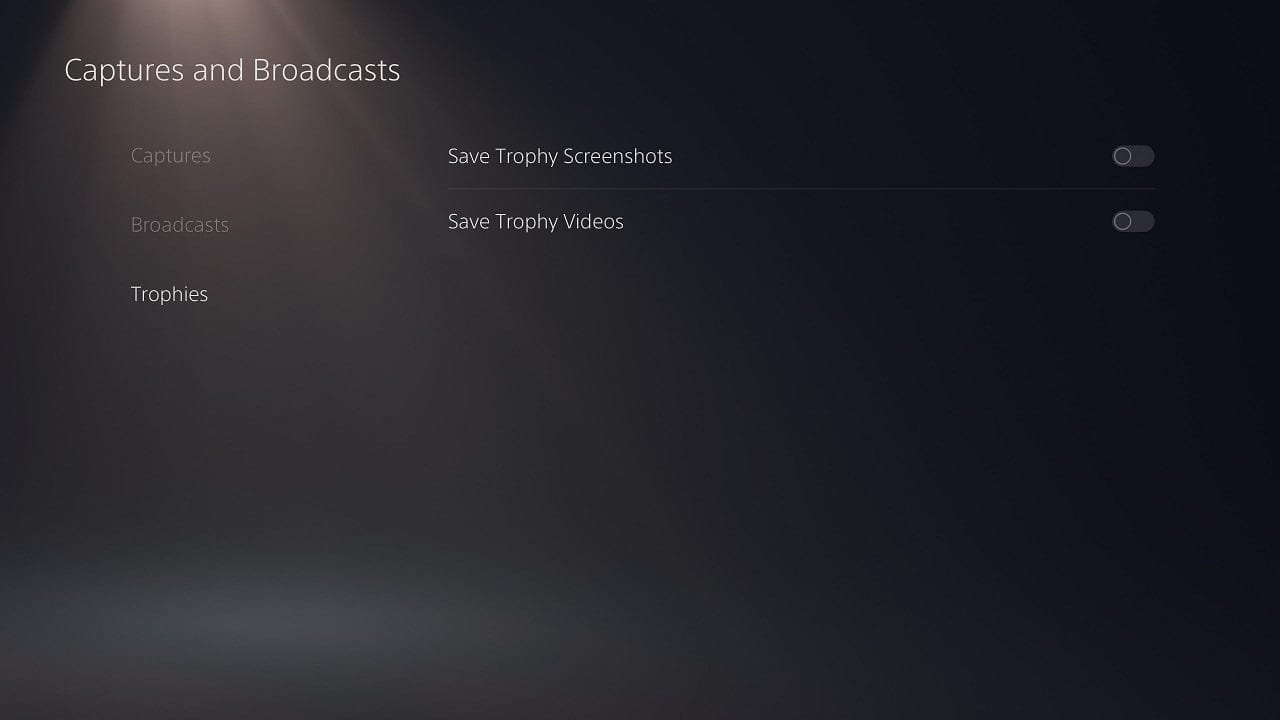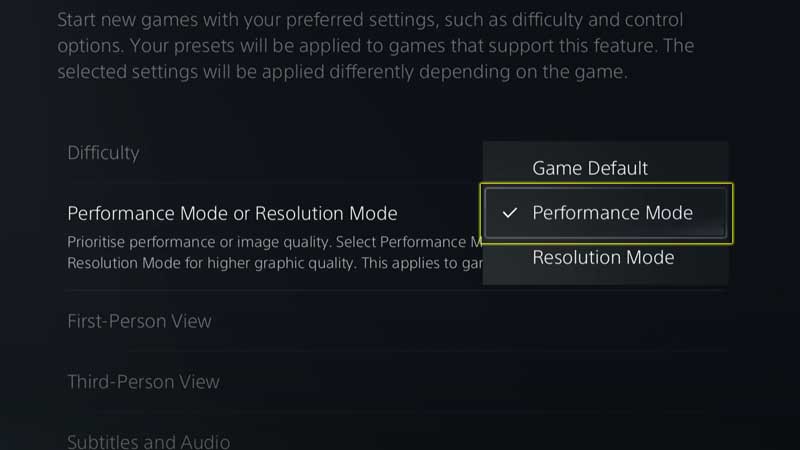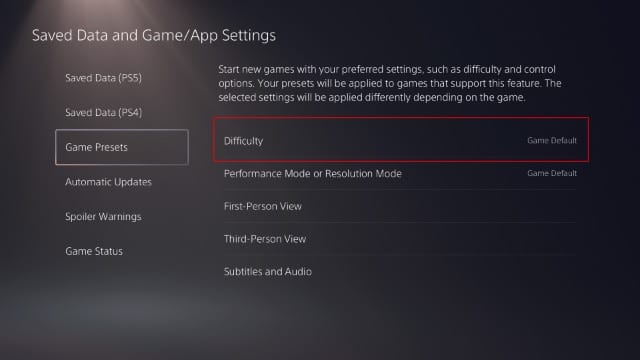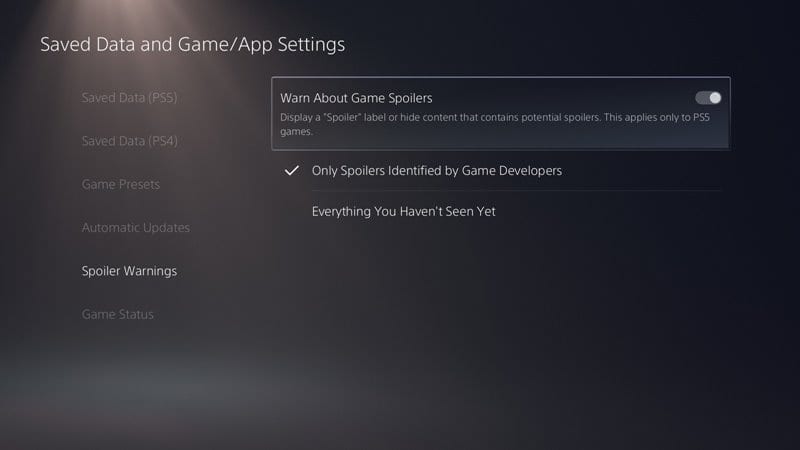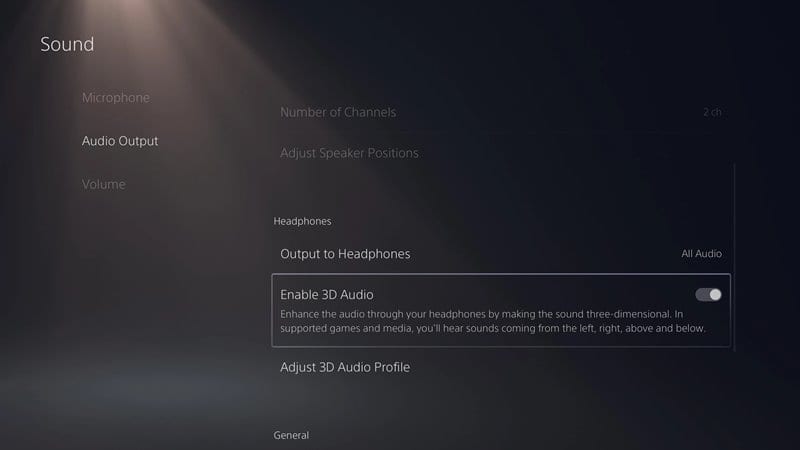Sony को PS5 साँच्चै एक 'अर्को पुस्ता' कन्सोल हो; योसँग पूर्ण रूपमा अद्वितीय प्रयोगकर्ता इन्टरफेस, कन्सोल डिजाइन, र थप छ। यदि तपाईंले भर्खरै नयाँ PS5 किन्नुभयो भने, तपाईंले पहिले सिक्ने चरण मार्फत जानुपर्छ। तपाईंले नयाँ प्रकार्यहरू, नयाँ चालहरू र खेलहरू खेल्ने नयाँ तरिकाहरू बारे जान्न आवश्यक छ।
PS5 मा धेरै सुविधाहरू छन् जुन प्रयोगकर्ताहरूबाट लुकेका छन्। सोनीले पनि सेटिङ मेनु अन्तर्गत लुकेका सुविधाहरूको बारेमा केही व्याख्या गरेन। यस लेखमा, हामीले सिक्ने चरणलाई आधा गर्ने निर्णय गरेका छौं।
10 लुकेका PS5 सुविधाहरूको सूची जुन तपाईंलाई थाहा नहुन सक्छ
यस गाइडमा, हामी केहि उत्कृष्ट PS5 सुझावहरू र चालहरू साझा गर्न जाँदैछौं जसले तपाईंलाई आफ्नो गेमिङ कन्सोलबाट धेरै भन्दा धेरै प्राप्त गर्न मद्दत गर्नेछ। त्यसोभए, अब थप समय बर्बाद नगरी आफ्नो प्लेस्टेशन अनुभव कसरी बढाउने भनेर हेरौं।
1. आफ्नो PS4 प्रणालीबाट डाटा स्थानान्तरण गर्नुहोस्
यदि तपाईंले PS5 खरिद गर्नुभएको छ भने, तपाईंलाई थाहा हुन सक्छ कि PS5 PS4 खेलहरूसँग ब्याकवर्ड उपयुक्त छ। यसको मतलब यो हो कि नयाँ कन्सोलले PS4 को लागि डिजाइन गरिएका धेरै जसो खेलहरू खेल्न सक्छ। त्यो दिमागमा, तपाईं आफ्नो PS4 डाटा PS5 मा स्थानान्तरण गर्न सक्नुहुन्छ। PS4 खेलहरू PS5 मा पूर्ण रूपमा कार्यात्मक छन्, र तपाईंले राम्रो फ्रेम दर, राम्रो दृश्यहरू, र थप देख्नुहुनेछ। केही PS4 खेलहरू PS5 मा छिटो र सहज रूपमा चल्छन्, निर्मित गेम बूस्ट सुविधाको लागि धन्यवाद।
PS4 डाटा PS5 मा स्थानान्तरण गर्न, तपाईंले हेड गर्न आवश्यक छ सेटिङ्हरू>प्रणाली>प्रणाली सफ्टवेयर>डेटा स्थानान्तरण । अब डाटा स्थानान्तरण प्रक्रिया पूरा गर्न अन-स्क्रिन निर्देशनहरू पालना गर्नुहोस्।
2. आफ्नो नियन्त्रक ब्याट्री बचत गर्नुहोस्
PS5 सँग आउने DualSense नियन्त्रकहरू आफूलाई कहिल्यै बन्द नगर्न सेट गरिएका छन्। यसको मतलब यो हो कि यदि तपाइँ कुनै खेल खेल्दै हुनुहुन्छ भने, तिनीहरू अझै पनि तपाइँको ब्याट्री जीवन नाली गर्नेछ। यद्यपि, PS5 ले तपाईंलाई DualSense नियन्त्रकको ब्याट्री बचत गर्न पावर बचत मोड नियन्त्रण गर्न अनुमति दिन्छ। DualSense ब्याट्री बचत गर्न, माथि जानुहोस् प्रणाली > ऊर्जा बचत । ऊर्जा बचत पृष्ठमा, को मान परिवर्तन गर्नुहोस् "नियन्त्रकहरू बन्द नभएसम्म समय सेट गर्नुहोस्।" तपाईंले 10 देखि 60 मिनेट सम्मको कुनै पनि मान चयन गर्न सक्नुहुन्छ।
3. आफ्नो गोपनीयता सेटिङहरू परिवर्तन गर्नुहोस्
नयाँ PS5 कन्सोल तपाईंलाई गोपनीयता सेटिङहरू मार्फत मार्गदर्शन गर्न धेरै राम्रो छ। यद्यपि, पछि, यदि तपाइँ गोपनीयता सेटिङहरू परिवर्तन गर्न चाहनुहुन्छ भने, तपाइँ सजिलैसँग गर्न सक्नुहुन्छ। तपाइँ तपाइँको गोपनीयता सेटिङहरू प्रयोग गरेर खोज परिणामहरू, खेलहरूमा र थप कुराहरूबाट तपाइँको प्रोफाइल लुकाउन छनौट गर्न सक्नुहुन्छ। तपाईं आफ्नो साथीहरूलाई कसले देख्न सक्छ भनेर म्यानुअल रूपमा पनि निर्दिष्ट गर्न सक्नुहुन्छ।
गोपनीयता सेटिङहरू पहुँच गर्न, तपाईंले खोल्न आवश्यक छ सेटिङहरू > प्रयोगकर्ताहरू र खाताहरू > गोपनीयता । गोपनीयता अन्तर्गत, चयन गर्नुहोस् आफ्नो गोपनीयता सेटिङहरू हेर्नुहोस् र अनुकूलन गर्नुहोस् । अब तपाईंले गोपनीयता अनुकूलन गर्न विकल्पहरूको लामो सूची पाउनुहुनेछ।
4. स्क्रिनसटहरू असक्षम गर्नुहोस्
यदि तपाईंले केही समयको लागि PS5 खेलहरू खेल्नुभएको छ भने, तपाईंले आफ्नो कुनै एक खेलमा ट्रफी जित्दा नयाँ कन्सोलले स्वचालित रूपमा स्क्रिनसट वा छोटो भिडियो लिन्छ भन्ने कुरा तपाईंलाई थाहा हुन सक्छ। यद्यपि, यदि तपाइँ कुनै पनि कारणको लागि सुविधा असक्षम गर्न रोज्नुहुन्छ भने, तपाइँ सजिलैसँग गर्न सक्नुहुन्छ। PS5 पुरस्कार भिडियोहरू र स्क्रिनसटहरू असक्षम गर्न, तपाईंले जानु पर्छ सेटिङहरू > क्याप्चरहरू र प्रसारणहरू > पुरस्कारहरू । दायाँ फलकमा, बन्द गर्नुहोस् "ट्रफी स्क्रिनसटहरू बचत गर्नुहोस्" و "ट्रफी भिडियोहरू बचत गर्नुहोस्"।
5. प्ले तथ्याङ्क हेर्नुहोस्
यो पहिलो कुरा हो जुन प्रयोगकर्ताहरूले नयाँ खेल खेले पछि खोज्छन्। हामी यहाँ गेमप्ले तथ्याङ्कको बारेमा कुरा गरिरहेका छैनौं। हामीले कुनै पनि खेलमा तपाईंले कति समय बिताउनुभयो भन्ने कुरा गरिरहेका छौं। सबै-नयाँ PS5 कन्सोलले तपाईंलाई कुनै पनि खेलमा कति समय खर्च गर्ने भनेर बताउँछ। प्लेब्याक तथ्याङ्कहरू हेर्न, शीर्ष मेनु पट्टी खोल्नुहोस्, र जानुहोस् प्रोफाइल > खेल ट्याब .
तपाईंले आफ्नो प्लेस्टेशन खाता प्रयोग गरेर खेलेको हरेक खेल फेला पार्नुहुनेछ। प्रत्येक खेल आइकनहरू तल, तपाईंले अन्तिम पटक खेल खेल्नुभएको र तपाईंले यसमा बिताएका घण्टाहरूको सङ्ख्या देखाउने सङ्ख्याहरू देख्नुहुनेछ।
मानौं, भिडियो गेमहरू खेल्दा, कहिलेकाहीँ हामी राम्रा चालहरू गर्छौं। पछि हामी यसलाई अरूसँग साझेदारी गर्न बचत नगरेकोमा पछुताउँछौं। यद्यपि, PS5 कन्सोलले तपाइँको लागि यो समस्या समाधान गर्दछ। समावेश गर्दछ डुअलसेन्स कन्ट्रोल सेयर बटन (डी-प्याडको माथिको सानो बटन) एउटा मेनु देखाउँछ जसले तपाईंलाई स्क्रिनसट लिन वा छोटो क्लिप रेकर्ड गर्न अनुमति दिन्छ। रेकर्डिङहरू PS5 मिडिया ग्यालेरीमा सुरक्षित गरिएको छ, तपाईंलाई अरूसँग साझेदारी गर्न अनुमति दिँदै।
7. "प्रदर्शन" वा "रिजोल्युसन मोड" बीच छनौट गर्नुहोस्
PS5 मा लुकेको अर्को चाल प्रदर्शन मोड वा रिजोल्युसन मोड बीच छनौट गर्दैछ। प्रदर्शन मोडमा, तपाईंले उच्च फ्रेम दरहरू प्राप्त गर्नुहुन्छ, र रिजोल्युसन मोडमा, तपाईंले उच्च ग्राफिक्स गुणस्तर प्राप्त गर्नुहुन्छ। जब यो खेल को लागी आउँछ, यो खेल को एक व्यक्तिगत छनोट हुन्छ; कोहीले उच्च फ्रेम दरहरू चाहन्छन्, र कोहीले राम्रो ग्राफिक्स गुणस्तर चाहन्छन्। दुई बीच स्विच गर्न, जानुहोस् सेटिङ्हरू> बचत गरिएको डाटा र खेल/अनुप्रयोग सेटिङहरू> खेल प्रिसेटहरू । खेल प्रिसेट अन्तर्गत, सेटिङहरू अन्तर्गत चयन गर्नुहोस् "प्रदर्शन मोड वा सटीक मोड"।
8. पूर्वनिर्धारित खेल कठिनाई सेट गर्नुहोस्
खेलको प्रिसेटहरू भित्र पूर्वनिर्धारित कठिनाई स्तर सेट गर्ने क्षमता पनि छ। विकल्प भित्र खेल पूर्व निर्धारित , तपाईँले पूर्वनिर्धारित रूपमा सेट गर्न मनपर्ने कठिनाई स्तर छनोट गर्न सक्नुहुन्छ। PS5 ले तपाइँलाई विकल्पहरूबाट छनौट गर्न दिन्छ सबैभन्दा सजिलो, सजिलो, सामान्य, र कठिन, कठिन जब तपाइँ खेल कठिनाई समायोजन गर्नुहुन्छ। यदि तपाइँ सामान्य कठिनाई मोडमा खेल खेल्न चाहनुहुन्छ भने, "सामान्य" विकल्प चयन गर्नुहोस्। यद्यपि, यदि तपाइँ एक पेशेवर खेलाडी हुनुहुन्छ भने, तपाइँ 'हार्ड' वा 'कडा' विकल्प प्रयास गर्न सक्नुहुन्छ।
9. खेलहरूमा बिगार्नबाट बच्नुहोस्
तपाइँ यसलाई विश्वास नगर्न सक्नुहुन्छ, तर नयाँ कन्सोलले तपाइँलाई PSN स्टोर मार्फत नेभिगेट गर्दा देख्ने बिगार्नको स्तर नियन्त्रण गर्न दिन्छ। तपाईंले अहिलेसम्म खेल्नुभएको कुरामा निर्भर गर्दै, तपाईंले अन्य खेलाडीहरूद्वारा साझा गरिएको आगामी सामग्रीमा स्पोइलरहरूलाई सीमित गर्न सक्नुहुन्छ। स्पोइलर सेटिङहरू नियन्त्रण गर्न, जानुहोस् सेटिङ्हरू> बचत गरिएको डाटा र खेल/एप्लिकेशन सेटिङहरू> स्पोइलर चेतावनीहरू .
अब स्पोइलर चेतावनीहरू अन्तर्गत, तपाईंले खेल स्पोइलरहरू बारे चेतावनी दिन, खेल विकासकर्ताहरूले पहिचान गरेको स्पोइलरहरू लुकाउन वा तपाईंले खेलमा अहिलेसम्म नदेखेका सबै कुरा लुकाउन छनौट गर्न सक्नुहुन्छ।
10. हेडफोनहरूमा XNUMXD अडियो सक्षम गर्नुहोस्
PS5 मा XNUMXD अडियो सुविधा छ जसले तपाईंलाई आफ्नो हेडफोनको अडियो आउटपुट बढाउन अनुमति दिन्छ। राम्रो कुरा यो हो कि सोनीको नयाँ XNUMXD अडियो एल्गोरिथ्म हरेक हेडफोनमा पूर्ण रूपमा काम गर्दछ। केवल तपाईंको हेडफोनहरू प्लग इन गर्नुहोस् र जानुहोस् सेटिङहरू > ध्वनि > अडियो आउटपुट .
अडियो आउटपुट अन्तर्गत, विकल्प खोल्नुहोस् "XNUMXD अडियो सक्षम गर्नुहोस्" । यद्यपि, खेल सुरु गर्नु अघि अडियो आउटपुट समायोजन गर्न XNUMXD अडियो प्रोफाइल समायोजन विकल्प प्रयोग गर्न निश्चित हुनुहोस्।
त्यसोभए, तपाइँको प्लेस्टेशन 5 बाट धेरै भन्दा धेरै प्राप्त गर्न यी दस उत्कृष्ट चालहरू छन्। मलाई आशा छ कि यो लेखले तपाइँलाई मद्दत गर्दछ! आफ्नो साथीहरु संग पनि शेयर गर्नुहोस्। यदि तपाइँलाई यस्तै अन्य कुनै ट्रिक्सहरू थाहा छ भने, हामीलाई तलको टिप्पणी बक्समा थाहा दिनुहोस्।