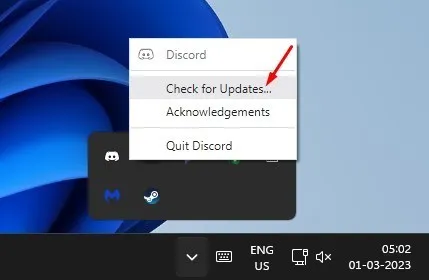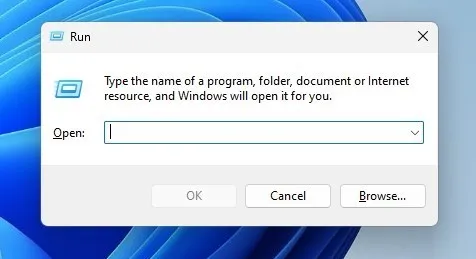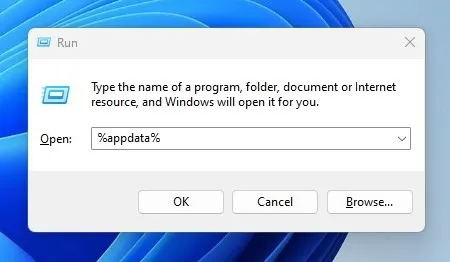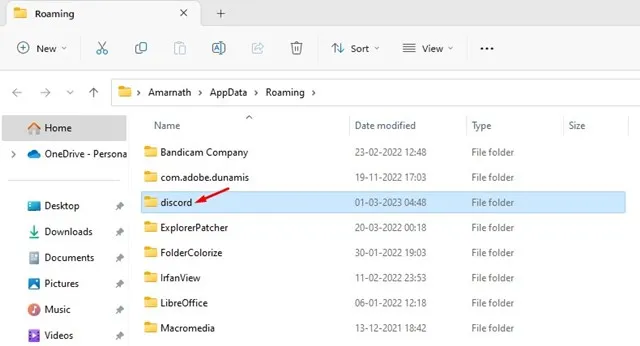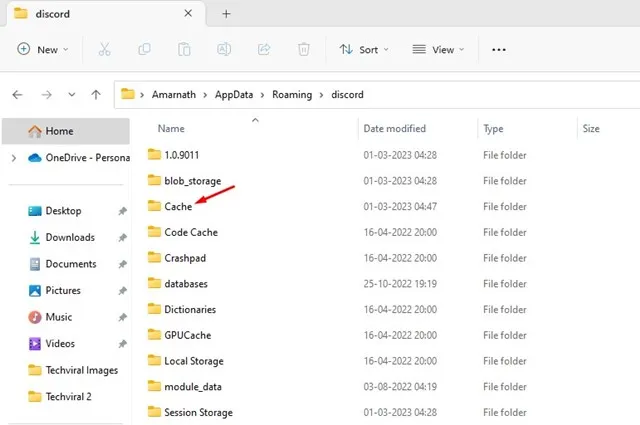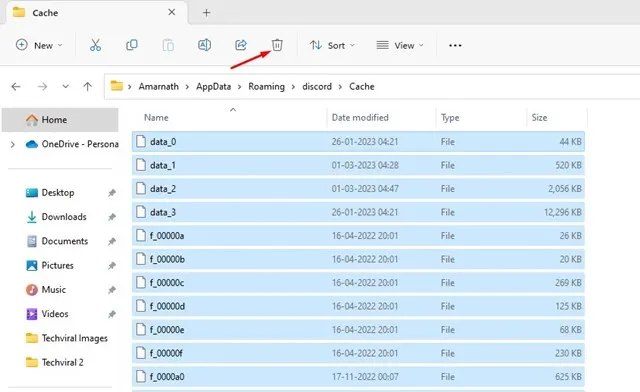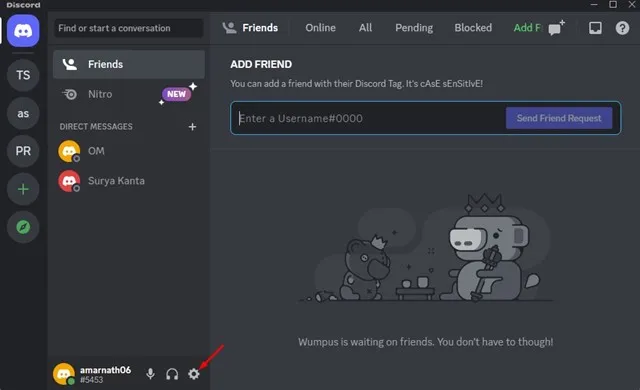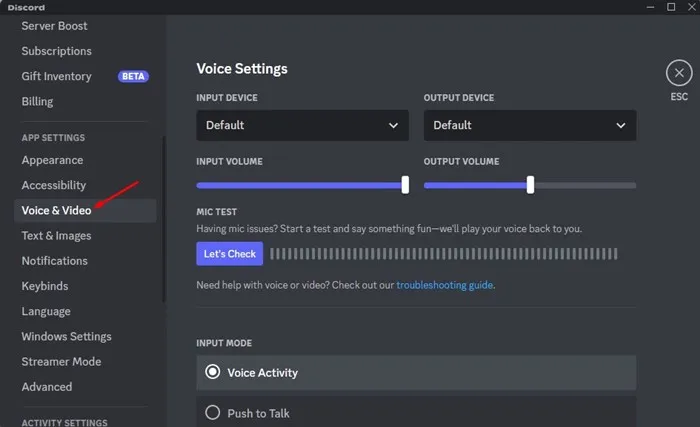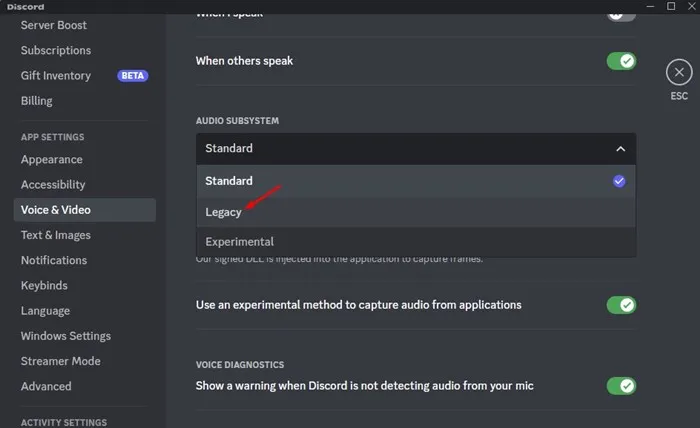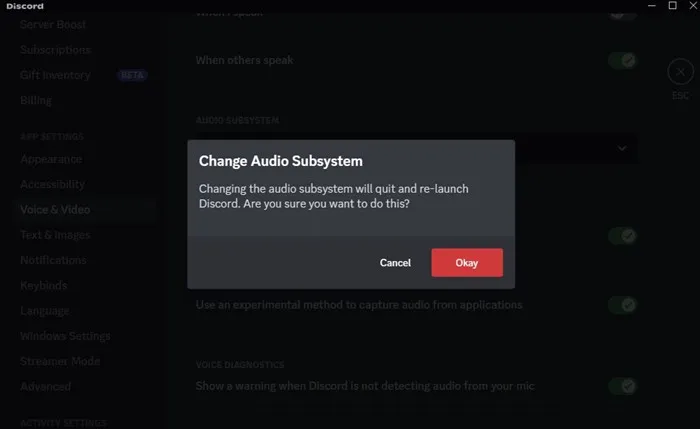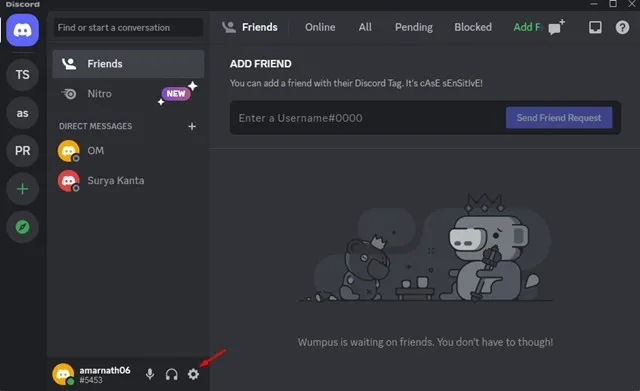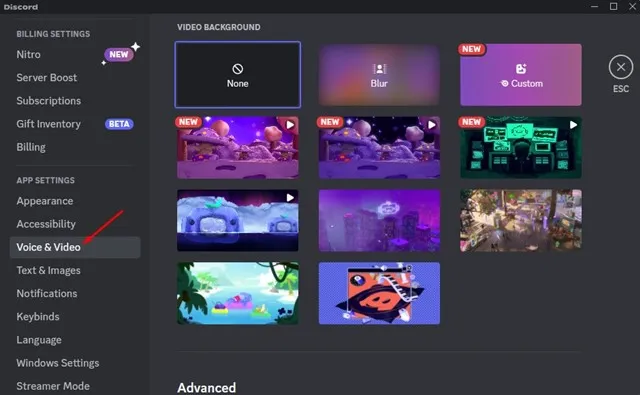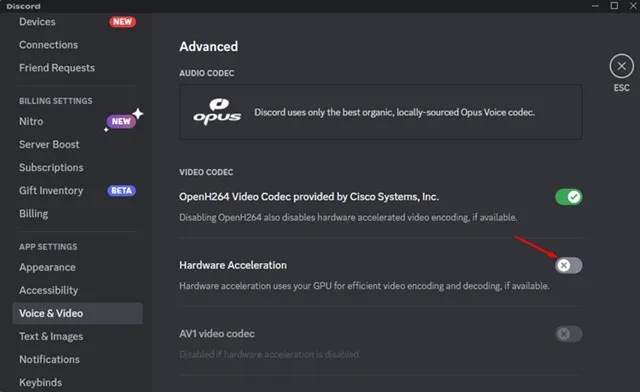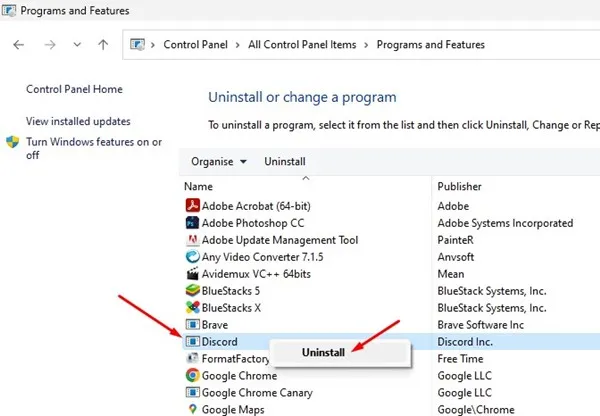Discord स्काइप र स्ल्याक जस्तै सरल च्याट एप हो, तर भिडियो गेमहरू तिर गियर गरिएको छ। यसले गेमरहरूलाई गेमप्लेको समयमा कुराकानी गर्न, गेमप्ले समन्वय गर्न र भ्वाइस-ओभर गर्न प्लेटफर्मको रूपमा काम गर्दछ।
अहिले सम्म, Discord ले भ्वाइस च्याट, भिडियो कल, र टेक्स्ट सन्देशहरू जस्ता तपाईंले सोच्न सक्ने सबै प्रकारका सञ्चार विकल्पहरूलाई समर्थन गर्दछ। विवाद सबैका लागि निःशुल्क छ; सुरु गर्नका लागि तपाईलाई सक्रिय Discord खाता चाहिन्छ।
हामी Discord बारे छलफल गर्दैछौं किनभने हालसालै धेरै प्रयोगकर्ताहरूले हामीलाई "डिस्कर्ड रिस्टार्ट गरिरहन्छ" मुद्दालाई कसरी समाधान गर्ने भनेर सन्देश पठाएका छन्। यदि तपाइँ गेमर हुनुहुन्छ र तपाइँका साथीहरूसँग कुराकानी गर्न Discord प्रयोग गर्नुहुन्छ भने, एप पुन: सुरु गर्नु धेरै अपाङ्ग हुन सक्छ।
किन जारी छ त्याग रिबुट मा?
डिस्कोर्ड डेस्कटप रिस्टार्ट हुने वा तपाईंको कम्प्युटरमा क्र्यास हुने धेरै कारणहरू हुन सक्छन्। यो सफ्टवेयर सम्बन्धित हुन सक्छ तर पुरानो ड्राइभरहरू, भ्रष्ट Discord स्थापना फाइलहरू, असंगतता मुद्दाहरू, आदि संग।
Discord डेस्कटप एपले रिबुट वा क्र्यासको पछाडिको वास्तविक कारण देखाउँदैन, तपाईंले समस्या समाधान गर्न सामान्य समस्या निवारण विधिहरू मार्फत जान आवश्यक छ।
6 तरिकाहरू समाधान गर्न डिसकॉर्ड रिस्टार्ट गरिरहन्छ
त्यहाँ केहि चीजहरू छन् जुन तपाइँले समाधान गर्न सक्नुहुन्छ Discord PC मा पुन: सुरु हुने समस्या राख्छ। तल, हामीले दृढताका लागि केही प्रभावकारी समाधानहरू साझा गरेका छौं विवाद पुनः सुरु हुँदैछ समस्या। सुरु गरौं।
1. आफ्नो कम्प्युटर पुन: सुरु गर्नुहोस्
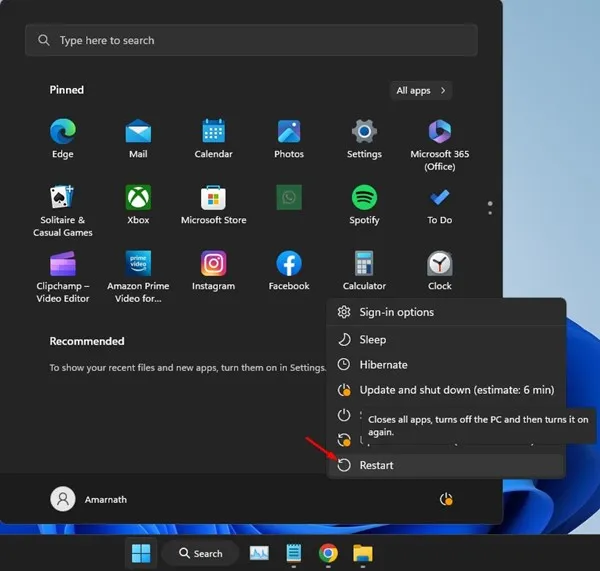
यदि Discord एप Windows मा रिस्टार्ट गरिरहे त्यसपछि तपाइँ तपाइँको कम्प्युटर पुन: सुरु गर्न आवश्यक छ। तपाइँको कम्प्यूटर पुन: सुरु गर्नाले सम्भावित त्रुटिहरू हटाउनेछ जसले Discord लाई राम्रोसँग काम गर्नबाट रोक्न सक्छ।
चलिरहेको अनुप्रयोगहरूको कार्यक्षमतामा बाधा पुऱ्याउने प्रक्रियाहरू फेला पार्न गाह्रो भएकोले, कम्प्युटर पुन: सुरु गर्न सजिलो देखिन्छ, र काम सकियो।
धेरै प्रयोगकर्ताहरूले दाबी गरे त्याग एक फोरम मा माइक्रोसफ्ट Fix Discord ले आफ्नो कम्प्युटर रिस्टार्ट गरेर मात्र समस्या रिस्टार्ट गर्छ। यसको लागि, स्टार्ट मेनुमा क्लिक गर्नुहोस् र चयन गर्नुहोस् पावर बटन । पावर विकल्पहरूमा, चयन गर्नुहोस् " रिबुट गर्नुहोस् ।" यसले तपाइँको कम्प्युटर पुन: सुरु गर्नेछ।
2. आफ्नो Discord एप अपडेट गर्नुहोस्
एपहरू अपडेट गर्नु राम्रो सुरक्षा अभ्यास हो; तपाईं नयाँ सुविधाहरू प्रयोग गर्न सक्नुहुन्छ। Discord एउटा यस्तो एप हो जसले बारम्बार अपडेटहरू प्राप्त गर्छ।
यदि तपाइँ एप प्रयोग गरिरहनु भएको छैन भने त्याग नियमित रूपमा, यो सम्भव छ कि तपाईंको Discord एप पुरानो भएको छ र असंगतता समस्याहरू अनुभव गर्नेछ।
पुरानो Discord एप आफैं पुन: सुरु हुन सक्छ, जुन धेरै कष्टप्रद हुन सक्छ, विशेष गरी यदि तपाईं च्याटमा हुनुहुन्छ भने।
त्यसोभए, तपाइँ समस्या समाधान भएको छ कि छैन भनेर जाँच गर्न Discord एप अपडेट गर्ने प्रयास गर्न सक्नुहुन्छ। Discord एप अपडेट गर्न सिस्टम ट्रेमा रहेको Discord आइकनमा दायाँ क्लिक गर्नुहोस् र " अपडेट को लागी जाँच गर्नुहोस् ।" यसले स्वतः Discord डेस्कटप एप अपडेट गर्नेछ।
3. आफ्नो Discord क्यास खाली गर्नुहोस्
पुरानो डिस्कोर्ड क्यासले नेटवर्क-सम्बन्धित समस्याहरू निम्त्याउन सक्छ; कहिलेकाहीँ, यसले तपाइँको विन्डोज उपकरणलाई पुन: सुरु गर्न वा क्र्यास गर्न एपलाई जबरजस्ती गर्न सक्छ।
त्यसैले, यदि विवाद आफैं पुन: सुरु भयो कुनै कारण बिना, तपाईं मेटाउन प्रयास गर्न सक्नुहुन्छ भण्डारण मेमोरी समस्या समाधान गर्न टाइमर डिस्कोर्ड गर्नुहोस्। यो कसरी गर्ने भनेर यहाँ छ।
१. बटन थिच्नुहोस् विन्डोज कुञ्जी + आर खोल्नु संवाद बक्स चलाउनुहोस् .
2. RUN संवाद बक्समा, प्रविष्ट गर्नुहोस् %appdata%र थिच्नुहोस् प्रविष्ट गर्नुहोस् .
3. अर्को, Discord फोल्डर फेला पार्नुहोस् र यसलाई डबल क्लिक गर्नुहोस् .
4. Discord फोल्डरमा, क्यास फेला पार्नुहोस्। मेमोरी फोल्डर खोल्नुहोस् अस्थायी भण्डारण .
5. अब बटनमा क्लिक गर्नुहोस् CTRL+A सबै फाइलहरू चयन गर्न। छनोट भएपछि, मेटाउन यी सबै फाइलहरू।
यति हो! एपको क्यास मेटाएपछि त्याग तपाइँको विन्डोज पीसी पुन: सुरु गर्नुहोस् र फेरि डिस्कोर्ड एप सुरु गर्नुहोस्। यस पटक एप रिस्टार्ट वा क्र्यास हुने छैन।
४. Discord मा लिगेसी मोड सक्षम गर्नुहोस्
Discord Legacy Audio एउटा अडियो उपप्रणाली हो जसले वास्तविक समयमा उच्च गुणस्तरको अडियो आउटपुट प्रदान गर्दछ। तर उपप्रणालीलाई आधुनिक हार्डवेयर चाहिन्छ, जुन तपाईंको कम्प्युटरमा हराइरहेको हुन सक्छ।
तपाईंले अडियो समस्याहरू अनुभव गर्न सक्नुहुन्छ, वा यो जारी रहन्छ त्याग Discord को आधुनिक आवाज उपप्रणालीको कारणले समस्याहरू पुन: प्ले गर्नुहोस्। तपाईंले Discord मा लिगेसी अडियो सबसिस्टममा स्विच गरेर यसलाई रोक्न सक्नुहुन्छ। यहाँ तपाईंले के गर्न आवश्यक छ।
1. Discord एप खोल्नुहोस् र ट्याप गर्नुहोस् सेटिङ गियर आइकन सबैभन्दा तल।
2. अर्को, ट्याबमा स्विच गर्नुहोस् "अडियो र भिडियो" Discord सेटिङहरूमा।
3. दायाँ छेउमा, ड्रप-डाउन मेनुमा क्लिक गर्नुहोस् अडियो उपप्रणालीको लागि र चयन गर्नुहोस् " पुरानो "
4. अडियो सबसिस्टम परिवर्तन प्रम्प्टमा, क्लिक गर्नुहोस् " सहमत "।
यति हो! यसरी तपाईं Discord मा लिगेसी अडियो सबसिस्टममा स्विच गर्न सक्नुहुन्छ। आफ्नो कम्प्युटर पुन: सुरु गर्न निश्चित गर्नुहोस्।
5. Discord मा हार्डवेयर एक्सेलेरेशन असक्षम गर्नुहोस्
यदि तपाईंलाई थाहा छैन भने, हार्डवेयर एक्सेलेरेसन एउटा विशेषता हो जसले अनुप्रयोगलाई भिडियो एन्कोडिङ र डिकोडिङ सुधार गर्न तपाईंको GPU प्रयोग गर्न बाध्य पार्छ।
हार्डवेयर एक्सेलेरेशनले धेरै त्रुटिहरू निम्त्याउन जान्दछ, विशेष गरी यदि तपाईंको कम्प्युटरमा समर्पित GPU छैन भने। त्यसैले, एप क्र्यासको समस्या समाधान गर्न Discord मा हार्डवेयर एक्सेलेरेशन असक्षम गर्नु राम्रो हुन्छ।
1. Discord एप खोल्नुहोस् र आइकनमा ट्याप गर्नुहोस् सेटिंग्स गियर .
2. सेटिङ पृष्ठमा, तल स्क्रोल गर्नुहोस् र ट्याप गर्नुहोस् अडियो र भिडियो .
3. दायाँ छेउमा, तल स्क्रोल गर्नुहोस् र बन्द गर्नुहोस् रोजगार विशेषता " हार्डवेयर प्रवेग "।
यति हो! अब परिवर्तनहरू लागू गर्न Discord एप पुन: सुरु गर्नुहोस्। यदि हार्डवेयर प्रवेग अपराधी हो भने, Discord एप पुन: सुरु हुने छैन।
6. Discord एप पुन: स्थापना गर्नुहोस्
यदि तपाइँको Discord पुन: सुरु समस्या समाधान गर्न केहि काम गर्दैन भने, अन्तिम बाँकी विकल्प हो Discord एप पुन: स्थापना गर्नुहोस् .
पुन: स्थापनाले तपाईंको उपकरणबाट तपाईंको हालको Discord स्थापना हटाउनेछ र नयाँ प्रतिलिपि स्थापना गर्नेछ। यसको मतलब तपाइँसँग तपाइँको अद्यावधिक गरिएको Discord संस्करण र भर्खरका फाइलहरू हुनेछन्।
यदि विवाद क्र्यासहरू वा भ्रष्ट स्थापना फाइलको कारण पुन: सुरु भयो, यसले यसलाई ठीक गर्नेछ। Discord पुन: स्थापना गर्न, नियन्त्रण प्यानल खोल्नुहोस्, Discord मा दायाँ क्लिक गर्नुहोस्, र स्थापना रद्द गर्नुहोस् चयन गर्नुहोस्।
एक पटक अनइन्स्टल भएपछि, तपाईंले माथि जानु पर्छ आधिकारिक वेबसाइट Discord को लागि र डेस्कटप एप डाउनलोड र स्थापना गर्नुहोस्।
यी काम गर्ने तरिकाहरू हुन् Discord लाई ठीक गर्न रिस्टार्ट गरिरहन्छ समस्या कम्प्युटरमा छ। यदि तपाईंलाई Discord लाई रिस्टार्ट गरिरहन्छ वा Windows मा Discord एप क्र्यास हुन्छ भने, हामीलाई टिप्पणीहरूमा थाहा दिनुहोस्। साथै, यदि लेखले तपाईंलाई मद्दत गर्यो भने, आफ्ना साथीहरूसँग साझा गर्नुहोस्।