ग्यालेक्सी फोनहरूमा सैमसंग क्यामेरा कालो स्क्रिन समस्याका लागि 9 समाधानहरू:
चाहे तपाईं सेल्फी लिन चाहनुहुन्छ, द्रुत भिडियो रेकर्ड गर्नुहोस्, वा... महत्त्वपूर्ण कागजात स्क्यान गर्नुहोस् तपाईंको ग्यालेक्सी फोनमा रहेको क्यामेरा एपले धेरै उद्देश्यहरू पूरा गर्छ। तर यदि तपाइँ आफ्नो सैमसंग फोनमा क्यामेरा एप खोल्नुहुन्छ र यसले कालो स्क्रिन देखाउँछ भने के हुन्छ? सुसमाचार यो हो कि अधिकांश अवस्थामा, सफ्टवेयर, हार्डवेयर होइन, दोषी छ। यस गाइडमा, हामी केहि उपयोगी सुझावहरू साझा गर्न जाँदैछौं जसले तपाईंलाई कुनै पनि समयमा समस्या समाधान गर्न मद्दत गर्नेछ।
1. जबरजस्ती बन्द गर्नुहोस् र क्यामेरा एप पुन: खोल्नुहोस्
क्यामेरा एप रिस्टार्ट गर्नु भनेको कुनै पनि अस्थायी गल्तीहरू समाधान गर्ने प्रभावकारी तरिका हो जुन एपले सुरुवात गर्दा सामना गर्न सक्छ। तसर्थ, यो तपाईंले प्रयास गर्नुपर्छ पहिलो कुरा हो।
लामो प्रेस क्यामेरा एप आइकन र थिच्नुहोस् जानकारी आइकन देखिने सूचीमा। एप जानकारी पृष्ठमा, विकल्पमा ट्याप गर्नुहोस् जबरजस्ती रोक्नु सबैभन्दा तल।
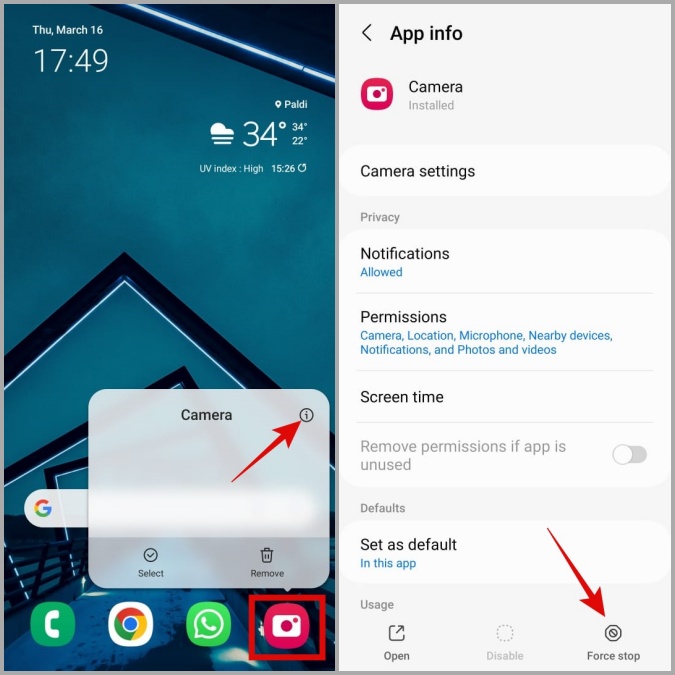
क्यामेरा एप पुन: खोल्नुहोस् र हेर्नुहोस् कि यसले काम गर्दछ।
२. क्यामेरा एपहरूको अनुमति जाँच गर्नुहोस्
यदि तपाइँ पहिले पहुँच अस्वीकार गरिएको छ भने सैमसंग क्यामेरा एप तपाईंको यन्त्रको क्यामेरा हार्डवेयरमा, यसले कालो स्क्रिन देखाउन सक्छ वा अप्रत्याशित रूपमा बन्द हुन सक्छ।
आफ्नो फोनमा क्यामेरा एप अनुमतिहरू समीक्षा गर्न, यी चरणहरू प्रयोग गर्नुहोस्:
1. लामो थिच्नुहोस् क्यामेरा एप आइकन र क्लिक गर्नुहोस् जानकारी आइकन .
2. जाऊ त्यहाँ अनुमतिहरु .
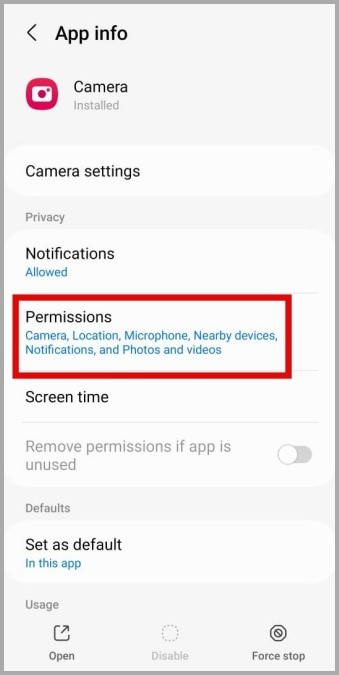
3. थिच्नुस क्यामेरा र चयन गर्नुहोस् एप प्रयोग गर्दा मात्र अनुमति दिनुहोस् अर्को स्क्रिनबाट।
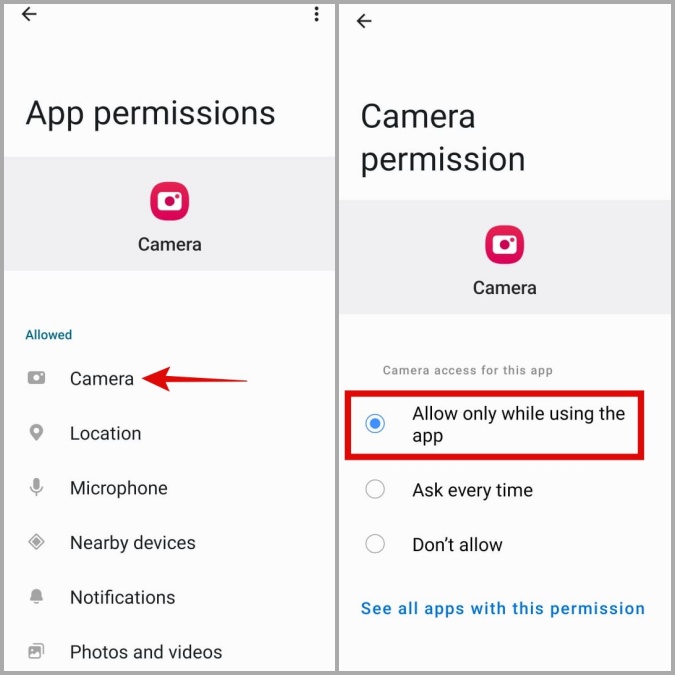
3. गोपनीयता सेटिङहरूबाट क्यामेरा पहुँच सक्षम गर्नुहोस्
यदि तपाईंको Samsung फोन One UI 4.0 (Android 12) चलिरहेको थियो वा माथि, तपाईंले गोपनीयता मेनुमा एपहरूको लागि क्यामेरा पहुँच सक्षम गर्ने पुष्टि गर्न आवश्यक छ। यदि होइन भने, क्यामेरा एपले आवश्यक अनुमति भए तापनि तपाईंको फोनको क्यामेरा पहुँच गर्न सक्षम हुनेछैन।
1. एउटा एप खोल्नुहोस् सेटिंग्स तपाइँको फोन मा र जानुहोस् सुरक्षा र गोपनीयता > गोपनीयता .
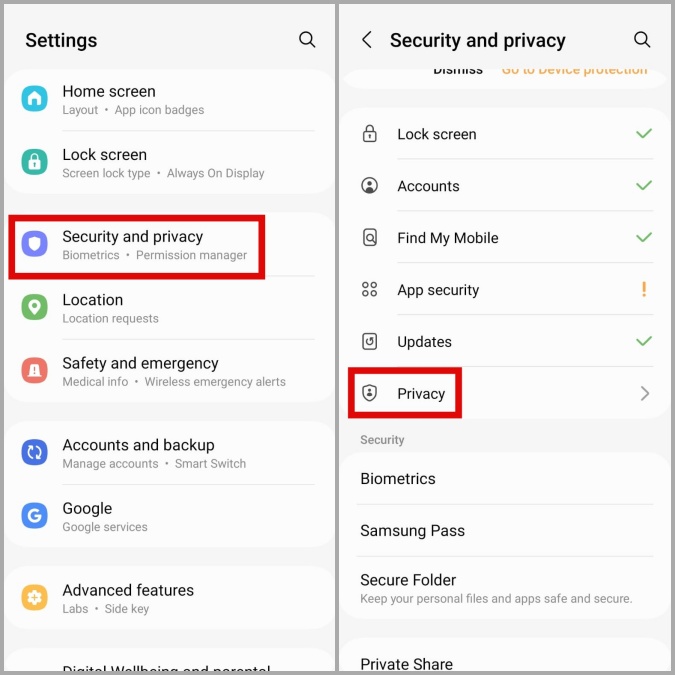
2. भित्र नियन्त्रण र अलर्टहरू , छेउमा टगल स्विच सक्षम गर्नुहोस् क्यामेरामा पहुँच .
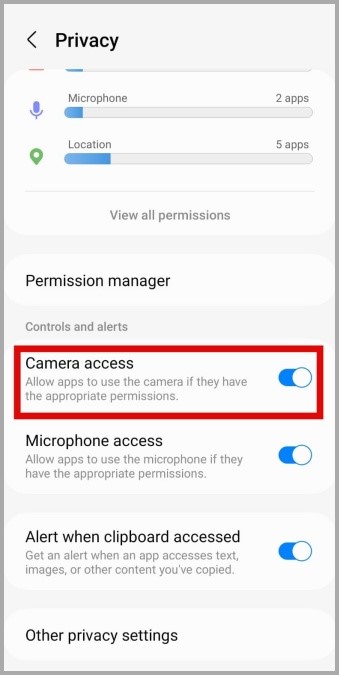
क्यामेरा एप पछि पुन: सुरु गर्नुहोस् र हेर्नुहोस् कि यसले राम्रो काम गर्दछ।
4. क्यामेरा एपमा प्रयोगात्मक सुविधाहरू असक्षम पार्नुहोस्
Samsung क्यामेरा एपले तपाईंलाई धेरै प्रयोगात्मक सुविधाहरूमा पहुँच दिन्छ जुन प्रयोग गर्न रमाइलो छ। यद्यपि, यी सुविधाहरू सधैं स्थिर हुँदैनन्, तिनीहरूले कहिलेकाहीं यहाँ वर्णन गरिएको जस्तै समस्याहरू निम्त्याउन सक्छन्। तसर्थ, यी सुविधाहरू प्रयोग नगर्नु राम्रो हो।
1. क्यामेरा एपमा, ट्याप गर्नुहोस् गियर प्रतिमा सेटिङ मेनु भ्रमण गर्न शीर्ष बायाँ कुनामा।
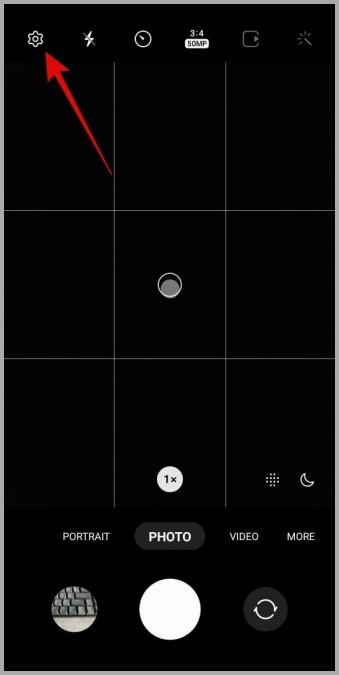
यदि तपाइँ एपबाट क्यामेरा सेटिङहरू खोल्न असमर्थ हुनुहुन्छ भने, क्यामेरा एपको एप जानकारी पृष्ठमा जानुहोस् र ट्याप गर्नुहोस्। क्यामेरा सेटिङहरू .
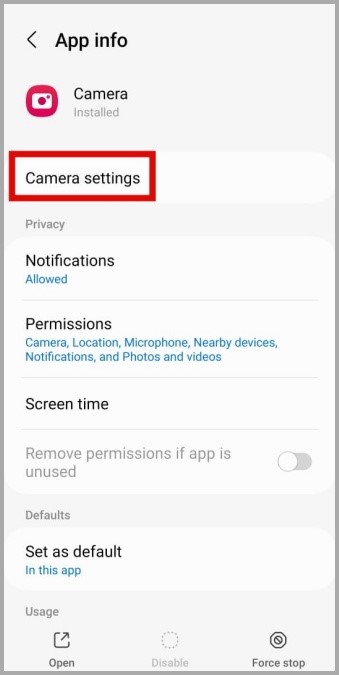
2. कुनै पनि फ्ल्याग गरिएका सुविधाहरू पत्ता लगाउनुहोस् र असक्षम गर्नुहोस् ल्याब .
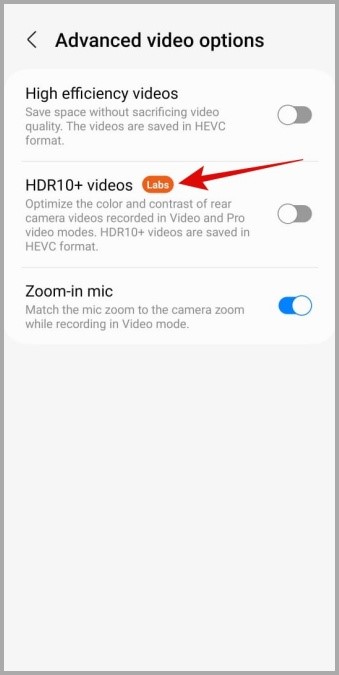
5. क्यामेरा एप सेटिङहरू रिसेट गर्नुहोस्
यदि प्रयोगात्मक सुविधाहरू असक्षम गर्नाले काम गर्दैन भने, तपाईं सबै क्यामेरा सेटिङहरू रिसेट गर्ने प्रयास गर्न सक्नुहुन्छ र यसले मद्दत गर्छ कि गर्दैन हेर्नुहोस्। त्यसोभए, यी चरणहरू पालना गर्नुहोस्:
1. क्यामेरा एप खोल्नुहोस् र ट्याप गर्नुहोस् गियर प्रतिमा शीर्ष बायाँ कुना।
2. क्लिक गर्न तल स्क्रोल गर्नुहोस् "सेटिंग्स रिसेट गर्नुहोस्" र चयन गर्नुहोस् "रिसेट गर्नुहोस्" पुष्टि को लागी।
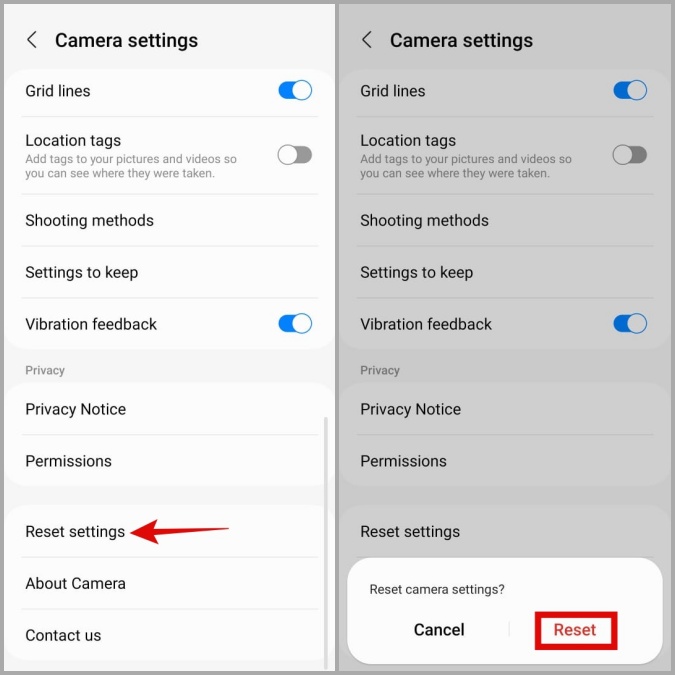
6. खाली भण्डारण ठाउँ
अस्तित्व परिणाम हुन सक्छ तपाईंको Samsung फोनमा कम भण्डारण ठाउँ यो सहित धेरै समस्याहरू। आफ्नो फोनको भण्डारण स्थिति जाँच गर्न, एउटा एप खोल्नुहोस् सेटिंग्स र जानुहोस् ब्याट्री र उपकरण हेरचाह > भण्डारण .
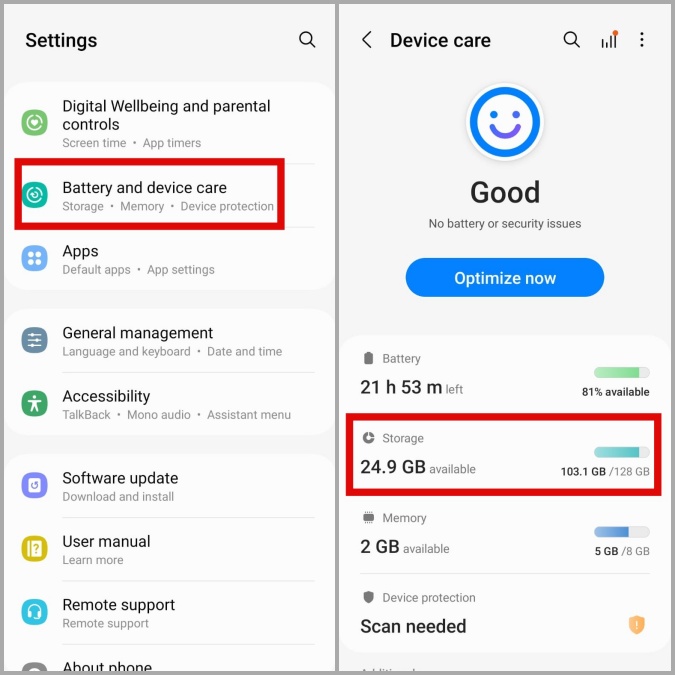
यदि तपाईंको फोनको भण्डारण ठाउँ सकिएको छ भने, प्रयोग नगरिएका एपहरू र खेलहरू अनइन्स्टल गरेर वा कुनै ठूला फाइलहरूलाई क्लाउड भण्डारणमा सारेर केही ठाउँ खाली गर्ने विचार गर्नुहोस्।
7. क्यामेरा एपको लागि क्यास खाली गर्नुहोस्
यो समस्या समाधान गर्न तपाईले गर्न सक्ने अर्को कुरा क्यामेरा एपको क्यास डाटा खाली गर्नु हो। त्यसो गर्नाले एपको कार्यसम्पादनमा बाधा पुर्याउने कुनै पनि अस्थायी फाइलहरू हटाउनेछ।
1. लामो थिच्नुहोस् क्यामेरा एप आइकन र क्लिक गर्नुहोस् जानकारी आइकन .
2. मा जानुहोस् भण्डारण र एक विकल्प थिच्नुहोस् क्यास खाली गर्नुहोस् .
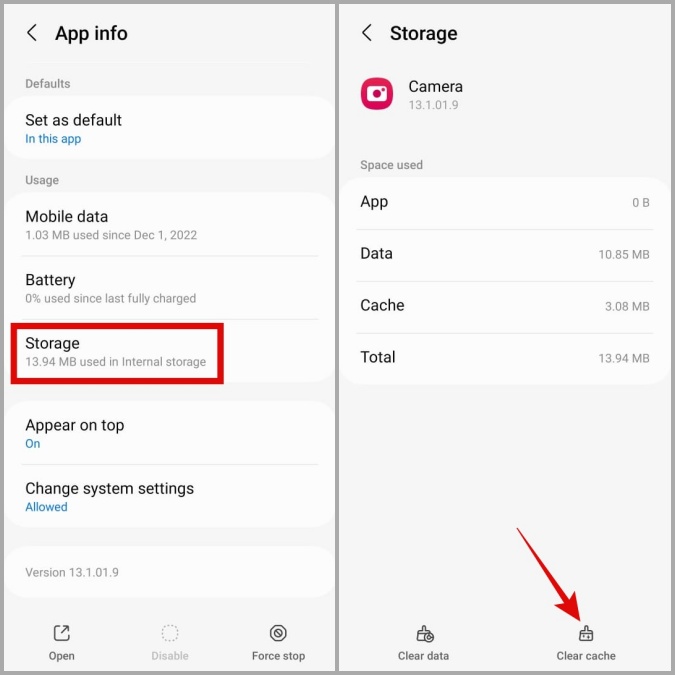
8. सुरक्षित मोड प्रयास गर्नुहोस्
तपाईंले आफ्नो Samsung फोन सुरक्षित मोडमा बुट गर्दा, यसले पूर्वनिर्धारित एपहरू र सेवाहरू मात्र चलाउँछ। यसले तपाइँलाई Samsung क्यामेरा एप कालो स्क्रिन समस्या तपाइँको फोन मा एक खराब तेस्रो पक्ष एप को कारण हो कि भनेर निर्धारण गर्न मद्दत गर्न सक्छ।
1. थिच्नुहोस् र होल्ड गर्नुहोस् सुरु बटन जब सम्म तपाइँ पावर मेनु देख्नुहुन्न।
2. आइकनमा लामो प्रेस गर्नुहोस् बन्द गर त्यसपछि क्लिक गर्नुहोस् हरियो चेक मार्क सुरक्षित मोडमा बुट गर्न।
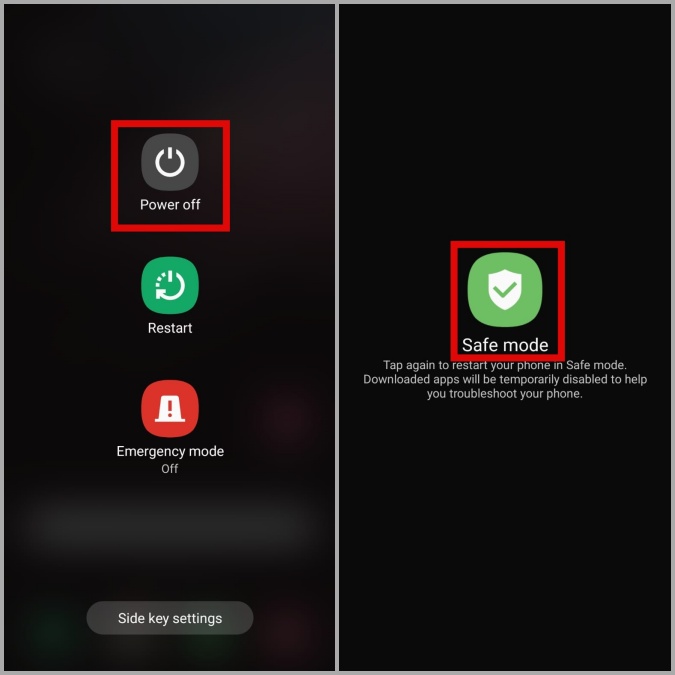
एक पटक तपाईंको फोन सुरक्षित मोडमा बुट भएपछि, क्यामेरा एप पुन: प्रयोग गर्ने प्रयास गर्नुहोस्। यदि यसले राम्रो काम गर्छ भने, तेस्रो पक्ष एप दोषी छ। तपाईंले हालसालै स्थापना गर्नुभएका एपहरू प्रायः दोषी हुन्। तपाईं समस्या समाधान नभएसम्म कुनै पनि संदिग्ध एपहरू एक एक गरेर अनइन्स्टल गर्न सक्नुहुन्छ।
९. अर्को क्यामेरा एप चलाएर हेर्नुहोस्
यदि Samsung क्यामेरा एपले सुरक्षित मोडमा पनि कालो स्क्रिन देखाउँछ भने, क्यामेरा हार्डवेयरमा समस्या छ कि छैन भनेर निर्धारण गर्न फरक क्यामेरा एप प्रयोग गरी हेर्नुहोस्।
कुनै पनि डाउनलोड गर्नुहोस् तेस्रो पक्ष क्यामेरा एप प्ले स्टोरबाट र हेर्नुहोस् कि यो राम्रो काम गर्दछ। यदि यो छैन भने समस्या हार्डवेयर सम्बन्धित हुन सक्छ। यस अवस्थामा, तपाइँको सबै भन्दा राम्रो विकल्प एक अधिकृत Samsung सेवा केन्द्र मा जानुहोस् र तपाइँको फोन जाँच गर्नुहोस्।
खुशी कैद गर्नुहोस्
क्यामेरा एपले कालो स्क्रिन देखाइरहँदा तपाईंको Samsung यन्त्रमा रहेको उच्च गुणस्तरको क्यामेरा हार्डवेयर बेकार हुन्छ। हामी आशा गर्छौं कि माथिको समस्या निवारण सुझावहरूले तपाईंलाई Samsung सेवा केन्द्रको यात्रा सुरक्षित गरेको छ, र क्यामेरा एपले सामान्य रूपमा काम गरिरहेको छ।









