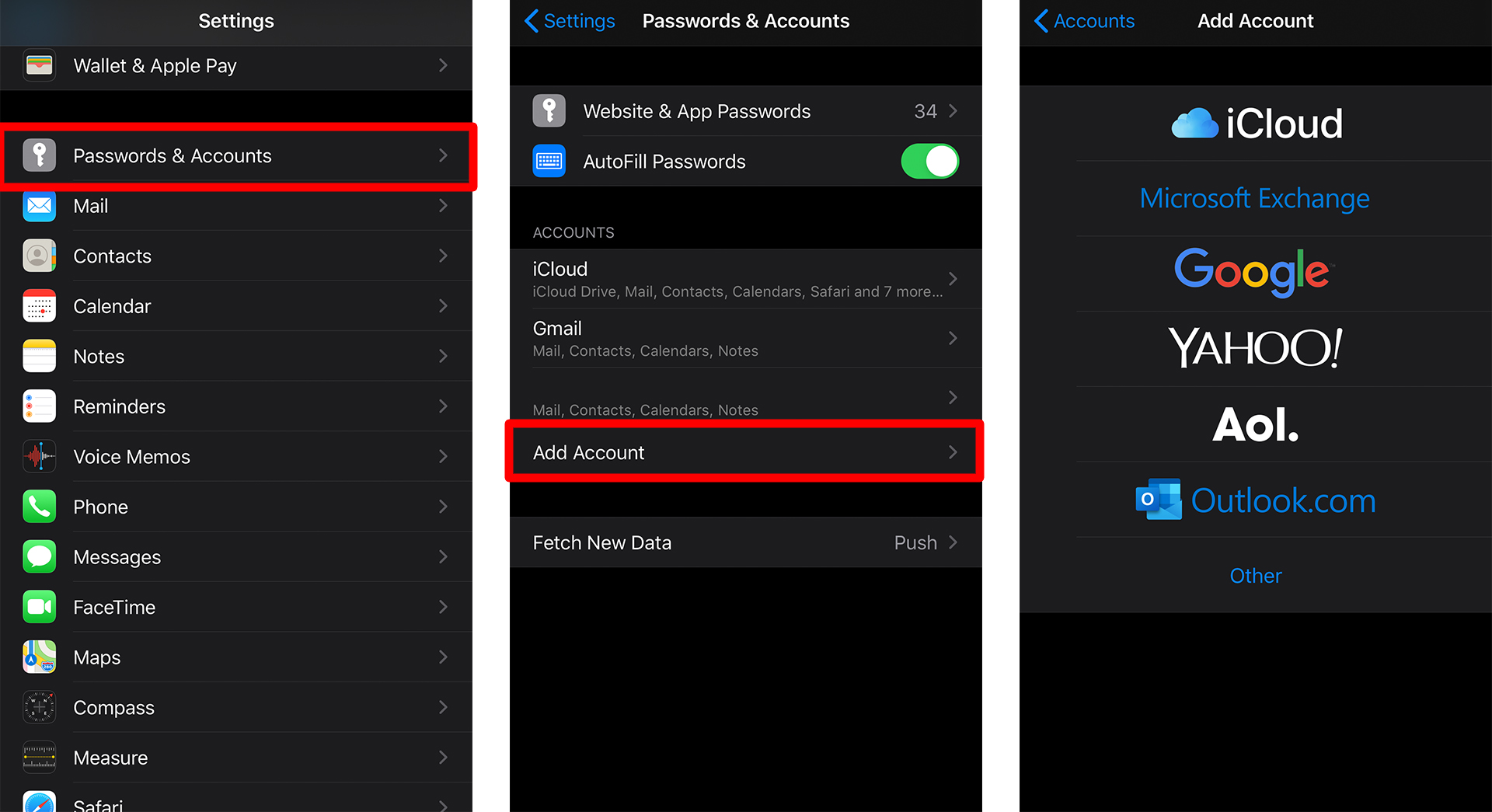के तपाइँ तपाइँको कम्प्युटरबाट टाढा हुनु भएको कारण तपाइँले कहिल्यै महत्त्वपूर्ण इमेल छुटाउनु भएको छ? iPhone को साथ, तपाईं जहाँ गए पनि इमेलहरू पठाउन र प्राप्त गर्न सजिलो छ। थप रूपमा, जब तपाइँ तपाइँको आईफोन मा एक इमेल खाता सेट अप गर्नुहुन्छ, तपाइँ जहिले पनि सूचनाहरु संग अपडेट हुनेछ जब कसैले ईमेल पठाउछ। तपाईको आईफोनमा इमेल खाता थप्ने तरिका यहाँ छ।
आईफोनमा इमेल खाता कसरी थप्ने
आफ्नो iPhone मा आफ्नो इमेलहरू जाँच गर्न सुरु गर्न, तपाईंले मेल एपमा आफ्नो इमेल खाता थप्न आवश्यक हुनेछ। तपाईले गर्नु पर्ने भनेको तपाईले थप्न चाहनु भएको प्रत्येक इमेल खाताको लागि प्रयोगकर्ता नाम र पासवर्ड प्रदान गर्नु हो। त्यसपछि तपाइँ एक मेलबक्समा तपाइँका सबै खाताहरूबाट इमेलहरू पढ्न र जवाफ दिन सक्षम हुनुहुनेछ।
सुरु गर्नको लागि, तलका यी सरल चरणहरू पालना गर्नुहोस्।
- सेटिङ एप खोल्नुहोस् । सेटिङ्हरू एप तपाईंको iPhone सँग आउँछ र गियरहरूको सेट जस्तो देखिन्छ।
- तल स्क्रोल गर्नुहोस् र पासवर्ड र खाताहरू ट्याप गर्नुहोस् .
- खाता थप्नुहोस् मा क्लिक गर्नुहोस् .
- तपाईले थप्न चाहनुभएको इमेल खाताको प्रकार छान्नुहोस् । तपाईंले छनौट गर्न विकल्पहरूको सूची प्राप्त गर्नुहुनेछ: iCloud, Google, Yahoo! र AOL र Outlook.com। यदि तपाइँ आफ्नो जीमेल खाता थप्न चाहनुहुन्छ भने, केवल Google मा क्लिक गर्नुहोस्।
- आफ्नो प्रयोगकर्ता नाम र पासवर्ड प्रविष्ट गर्नुहोस् .
- अर्को क्लिक गर्नुहोस् । अब, मेल एपको लागि पर्खनुहोस् किनकि यसले तपाइँको खाता जानकारी प्रमाणित गर्ने प्रयास गर्दछ।
- तपाईको आईफोनसँग तपाईको इमेल खाता जानकारी सिंक्रोनाइज गर्नुहोस्। तपाईंले थप्नुभएको इमेल खातामा निर्भर गर्दै, तपाईंले केही सेटिङहरू छनौट गर्न सक्षम हुन सक्नुहुन्छ। तपाईं आफ्नो इमेल खाता जानकारी आईफोन सम्पर्क र पात्रो एप्स संग सिंक गर्न सक्नुहुन्छ।
- बचत क्लिक गर्नुहोस् .
कसरी म्यानुअल रूपमा आईफोनमा अर्को इमेल खाता थप्ने
यदि तपाईंले विकल्पहरूको सूचीमा आफ्नो इमेल होस्ट देख्नुभएन भने, तपाईंले म्यानुअल रूपमा आफ्नो इमेल खाता थप्नुपर्छ र थप जानकारी भर्नुपर्छ। यो जानकारी निश्चित इमेल खाताहरू सेटअप गर्न आवश्यक छ, जस्तै POP, IMAP, वा तपाईंको iPhone मा Exchange।
POP र IMAP, इमेल प्रोटोकलहरू भनेर चिनिन्छ, दुई फरक तरिकाहरू हुन् जसले तपाईंलाई आफ्नो इमेलहरू पहुँच गर्न अनुमति दिन्छ। POP पोष्ट अफिस प्रोटोकल को लागी खडा छ, जबकि IMAP इन्टरनेट सन्देश पहुँच प्रोटोकल को लागी खडा छ। दुई बीचको भिन्नता यो हो कि POP ले तपाइँको इमेलहरू तपाइँको आईफोनमा डाउनलोड गर्दछ, जबकि IMAP ले तपाइँलाई तपाइँको सन्देशहरू डाउनलोड वा तपाइँको उपकरणमा भण्डारण नगरी पढ्न अनुमति दिन्छ।
यहाँ तपाइँको आईफोनमा POP वा IMAP इमेल खाताहरू कसरी थप्ने बारे चरणहरू छन्।
- सेटिङ एप खोल्नुहोस् .
- तल स्क्रोल गर्नुहोस् र पासवर्ड र खाताहरू ट्याप गर्नुहोस् .
- त्यसपछि Add account मा क्लिक गर्नुहोस् .
- अन्य क्लिक गर्नुहोस् । यदि तपाइँ POP वा IMAP थप्न चाहनुहुन्छ भने, अन्य छान्नुहोस्। यदि तपाइँ एक्सचेन्ज थप्न चाहनुहुन्छ भने, Microsoft Exchange मा क्लिक गर्नुहोस्।
- त्यसपछि मेल खाता थप्नुहोस् मा क्लिक गर्नुहोस् .
- नयाँ खाता फारम भर्नुहोस् । तपाईको नाम, इमेल, पासवर्ड, विवरण वा तपाईको इमेल खातासँग सम्बन्धित नाम प्रविष्ट गर्नुहोस्।
- अर्को क्लिक गर्नुहोस् .
- POP वा IMAP छान्नुहोस् । तपाइँ यसलाई तपाइँको स्क्रिनको शीर्षमा फेला पार्न सक्नुहुन्छ। यदि तपाइँ कुन विकल्प छनौट गर्न निश्चित हुनुहुन्न भने, साइटमा तपाइँको इमेल ठेगाना प्रविष्ट गर्ने प्रयास गर्नुहोस् एप्पल मेल सेटिङ्हरू खोज्नुहोस् । यसले तपाइँलाई IMAP वा POP प्रयोग गर्नुपर्छ र तपाइँलाई होस्टनाम र प्रयोगकर्ता नाम पनि दिन सक्छ।
- आगमन मेल सर्भर र बाहिर जाने मेल सर्भर फारमहरू भर्नुहोस् । होस्टनाम, प्रयोगकर्ता नाम र पासवर्डहरू प्रविष्ट गर्नुहोस्। तपाईले यो जानकारी इन्टरनेटमा आफैं हेर्न सक्नुहुन्छ, सामान्यतया तपाईको इमेल प्रदायकको वेबसाइटबाट, वा सिधै तपाईको इमेल प्रदायकबाट प्राप्त गर्न सक्नुहुन्छ।
- फारम भरे पछि, अर्को क्लिक गर्नुहोस् । अब, मेल एपको लागि पर्खनुहोस् किनकि यसले तपाइँले चरण 9 मा प्रविष्ट गर्नुभएको सबै जानकारी प्रमाणित गर्ने प्रयास गर्दछ।
- अन्तमा, बचत क्लिक गर्नुहोस् .
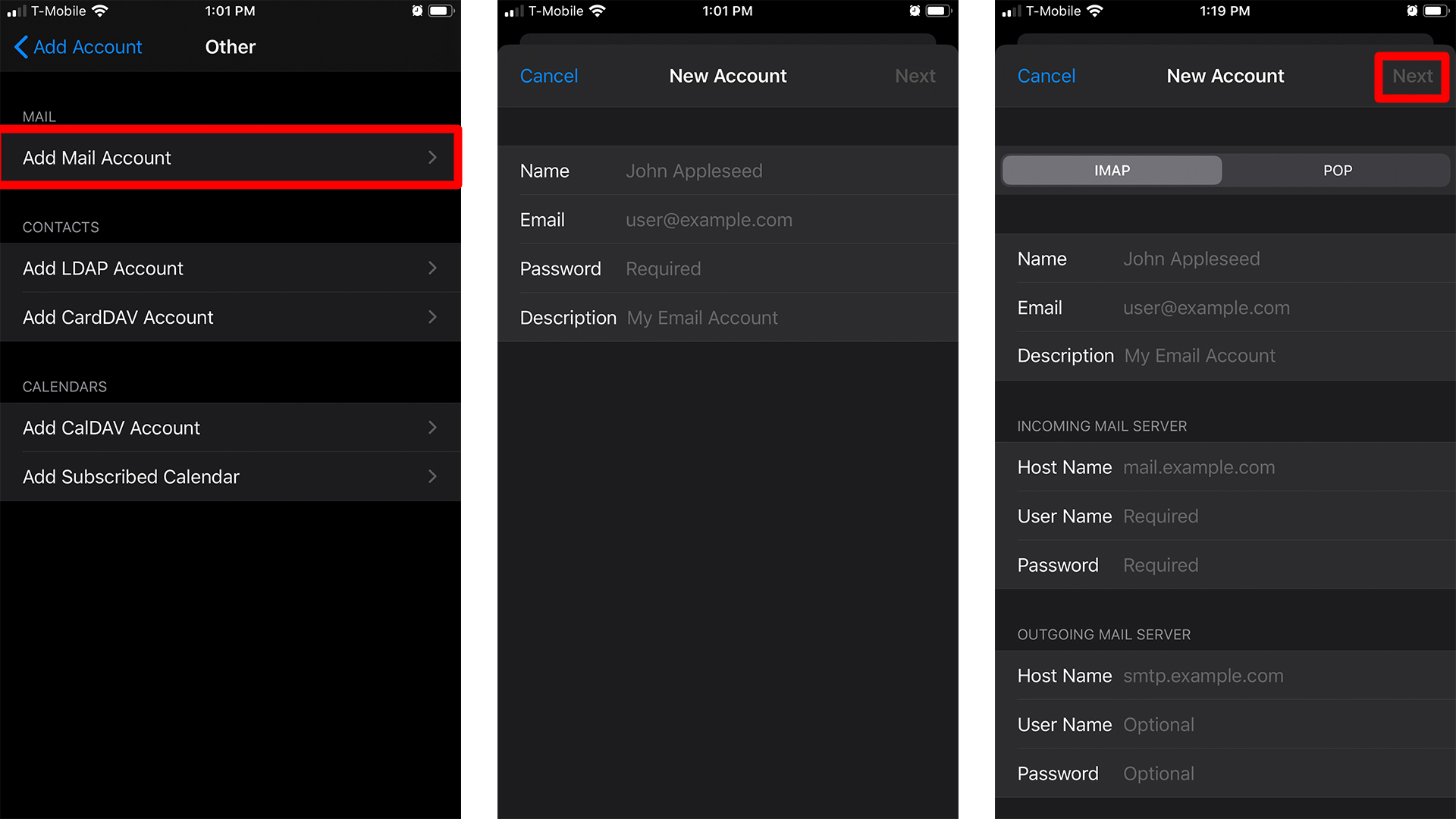
तपाईं अब समाप्त भयो! तपाईको इमेल खाता तपाईको आईफोनमा थपिनेछ, र तपाई अब आफ्नो इमेलहरू जाँच गर्न सुरु गर्न सक्नुहुन्छ। तर यदि जानकारी गलत छ भने, तपाइँ फिर्ता जानु पर्छ र यसलाई परिमार्जन गर्न आवश्यक छ। यदि यो अझै पनि गलत देखिन्छ भने, तपाइँ आफ्नो इमेल प्रदायकलाई सम्पर्क गर्न सक्नुहुन्छ।
यदि तपाइँ आउटलुक प्रयोग गर्नुहुन्छ भने, हाम्रो गाइड जाँच गर्न निश्चित हुनुहोस् Outlook मा ईमेल हस्ताक्षर कसरी थप्ने .