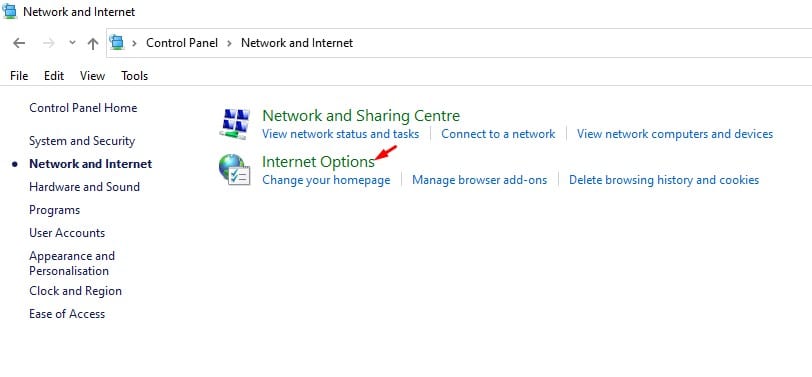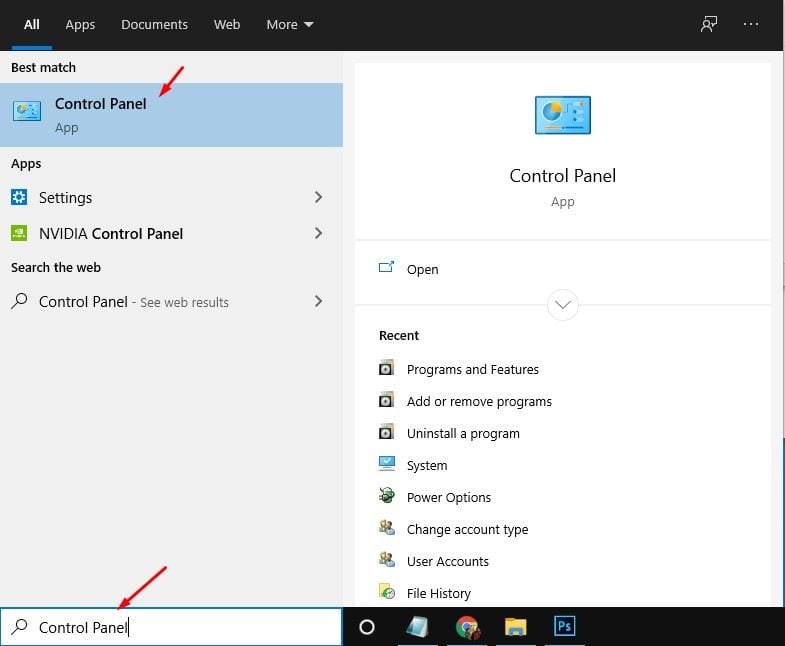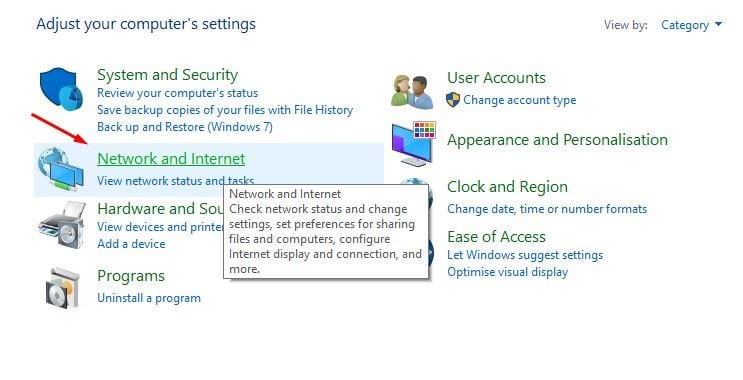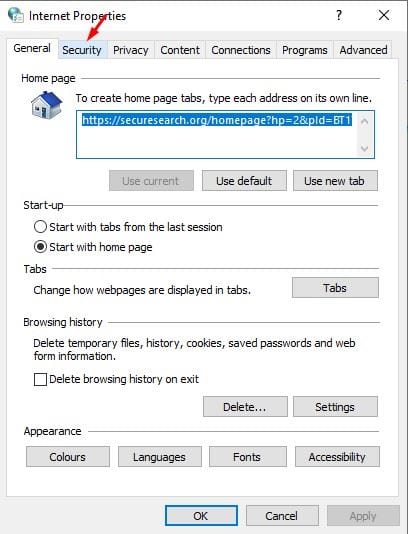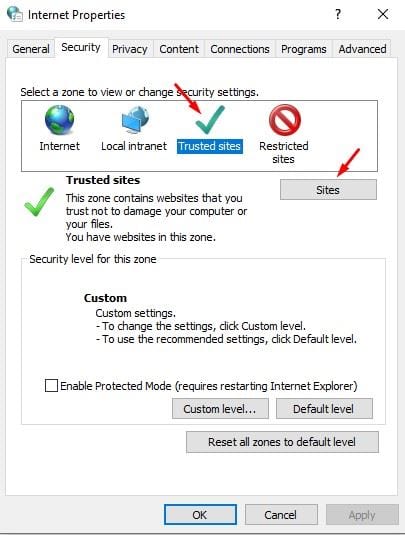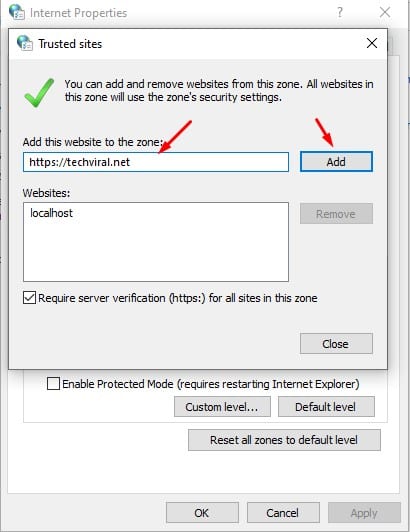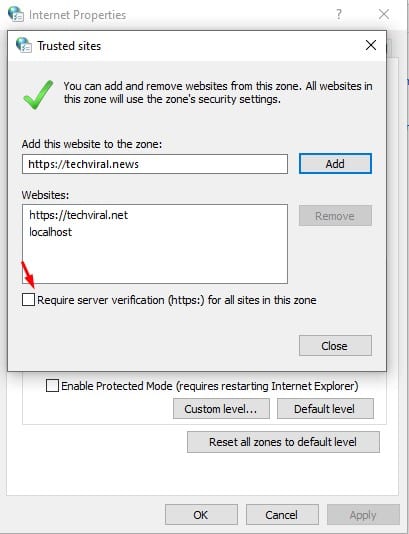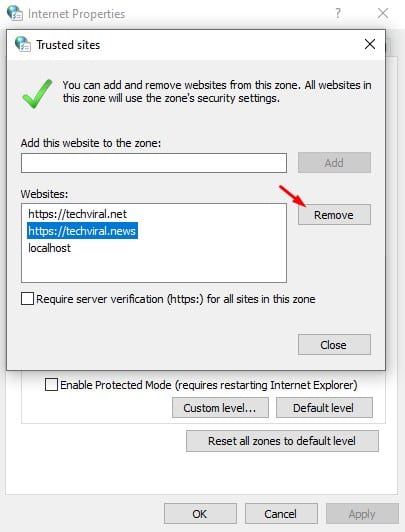वेब ब्राउज गर्दा, केहि वेबसाइटहरूले कहिलेकाहीं हामीलाई त्रुटि सन्देशहरू देखाउँछन् जस्तै "तपाईंको जडान निजी छैन"। वास्तवमा, यो वेबसाइट थिएन जसले तपाईंलाई त्रुटि सन्देश देखाउँदै थियो। यो तपाइँको सुरक्षा उपकरण वा वेब ब्राउजर थियो जसले तपाइँलाई सम्भावित सुरक्षा जोखिमहरूको बारेमा बतायो।
यदि तपाइँ Google Chrome वेब ब्राउजर प्रयोग गर्दै हुनुहुन्छ भने, तपाइँलाई थाहा हुन सक्छ कि वेब ब्राउजरले खराब वेबसाइटहरूबाट डाउनलोडहरू ब्लक गर्दछ। माइक्रोसफ्ट एज ब्राउजरको लागि पनि उस्तै जान्छ।
कुरा के हो भने, आधुनिक वेब ब्राउजरले वेबसाइटहरूलाई असुरक्षित ठानेको आधारमा ब्लक गर्दछ। यसको मतलब यो होइन कि तपाईंले ब्लक गर्नुभएका प्रत्येक वेबसाइट भ्रमण गर्न वा सामग्री डाउनलोड गर्न सुरक्षित छैन। यदि तपाइँ सोच्नुहुन्छ कि तपाइँ भ्रमण गर्न लाग्नु भएको वेबसाइट सुरक्षित छ तर तपाइँको वेब ब्राउजर द्वारा जबरजस्ती अवरुद्ध छ, तपाइँले विश्वसनीय साइटहरू सेट अप गर्न आवश्यक छ Windows 10।
यो पनि पढ्नुहोस्: Windows 10 मा डेस्कटप सर्टकट प्रयोग गरेर धेरै वेबसाइटहरू कसरी खोल्ने
Windows 10 PC मा विश्वसनीय वेबसाइटहरू थप्ने चरणहरू
Windows 10 मा विश्वसनीय वेबसाइटहरू सिर्जना गर्न धेरै सजिलो छ। केवल कन्ट्रोल प्यानलमा जानुहोस् र त्यहाँ केही परिवर्तनहरू गर्नुहोस्। तल, हामीले तपाईको Windows 10 PC मा विश्वसनीय साइटहरू थप्ने बारे चरण-दर-चरण गाइड साझा गरेका छौं। आउनुहोस् जाँच गरौं।
चरण 1। सबै भन्दा पहिले, खोज्नुहोस् "नियन्त्रण बोर्ड" Windows खोज मा। मेनुबाट नियन्त्रण प्यानल खोल्नुहोस्।
चरण 2। नियन्त्रण कक्षमा, क्लिक गर्नुहोस् "नेटवर्क र इन्टरनेट"
तेस्रो चरण। नेटवर्क र इन्टरनेट अन्तर्गत, ट्याप गर्नुहोस् "इन्टरनेट विकल्प"
चौथो चरण। अर्को पपअपमा, ट्याबमा क्लिक गर्नुहोस् "सुरक्षा" .
चरण 5। विश्वसनीय साइटहरू अन्तर्गत, बटनमा क्लिक गर्नुहोस् "साइटहरू" .
चरण 6। अब तपाईले वेबसाइटको पूर्ण URL प्रविष्ट गर्न आवश्यक छ जुन तपाईलाई भ्रमण गर्न सुरक्षित छ र बटन क्लिक गर्नुहोस् "थप" .
चरण 7। विकल्पको तलको बाकसलाई अनचेक गर्न निश्चित गर्नुहोस् "यस क्षेत्रमा सबै साइटहरूको लागि सर्भर प्रमाणिकरण आवश्यक छ" .
आठौं चरण। एकपटक सकिएपछि, बटनमा क्लिक गर्नुहोस् "बन्द" त्यसपछि "ठिक छ"।
चरण 9। कुनै पनि विश्वसनीय वेबसाइट हटाउन, वेबसाइट चयन गर्नुहोस् र बटन क्लिक गर्नुहोस् "हटाउने" .
यो हो! मैले सके। यसरी तपाइँ विश्वसनीय साइटहरू थप्न सक्नुहुन्छ Windows 10 PC प्यानल।
त्यसैले, यो लेख Windows 10 कन्ट्रोल प्यानलमा विश्वसनीय साइटहरू कसरी थप्ने भन्ने बारे हो। मलाई आशा छ कि यो लेखले तपाईंलाई मद्दत गर्यो! आफ्नो साथीहरु संग पनि शेयर गर्नुहोस्। यदि तपाईलाई यस सम्बन्धमा कुनै शंका छ भने, हामीलाई तलको टिप्पणी बक्समा थाहा दिनुहोस्।