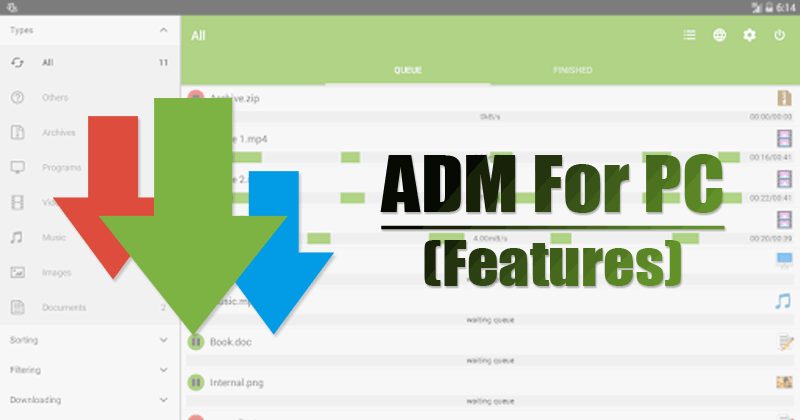यदि तपाइँ केहि समयको लागि एन्ड्रोइड प्रयोग गर्दै हुनुहुन्छ भने, तपाइँ ADM सँग धेरै परिचित हुन सक्नुहुन्छ। ADM वा Advanced Download Manager गुगल प्ले स्टोरमा उपलब्ध उत्कृष्ट र शीर्ष मूल्याङ्कन गरिएको एन्ड्रोइड डाउनलोड प्रबन्धक एप मध्ये एक हो। एन्ड्रोइडका लागि डाउनलोड प्रबन्धक प्रायः यसको उच्च डाउनलोड गतिको कारण IDM डेस्कटप एपसँग तुलना गरिन्छ।
सबैभन्दा राम्रो कुरा यो हो कि एन्ड्रोइडका लागि एडीएम वा उन्नत डाउनलोड प्रबन्धकसँग तपाइँका डाउनलोडहरू व्यवस्थापन गर्न आवश्यक सबै चीजहरू छन्। एन्ड्रोइडका लागि डाउनलोड प्रबन्धक एपले बहु-थ्रेडिङ (९ भागहरू) सँग छिटो डाउनलोड गर्न समर्थन गर्दछ। यस बाहेक, यसले डाउनलोड गति बढाउन स्मार्ट एल्गोरिदम पनि प्रयोग गर्दछ।
धेरै विन्डोज प्रयोगकर्ताहरू यसको अद्वितीय सुविधाहरूको कारणले गर्दा तिनीहरूको पीसीमा मोबाइल एप प्रयोग गर्न चाहन्छन्। यदि तपाइँ पनि PC मा ADM चलाउन चाहनुहुन्छ भने, तपाइँ सही लेख पढ्दै हुनुहुन्छ। यस लेखले Windows 10 मा ADM चलाउनका लागि केही उत्तम उपकरणहरू र विधिहरूबारे छलफल गर्नेछ।
PC को लागि ADM (Windows 7/8/10) - PC मा डाउनलोड प्रबन्धक स्थापना गर्नुहोस्
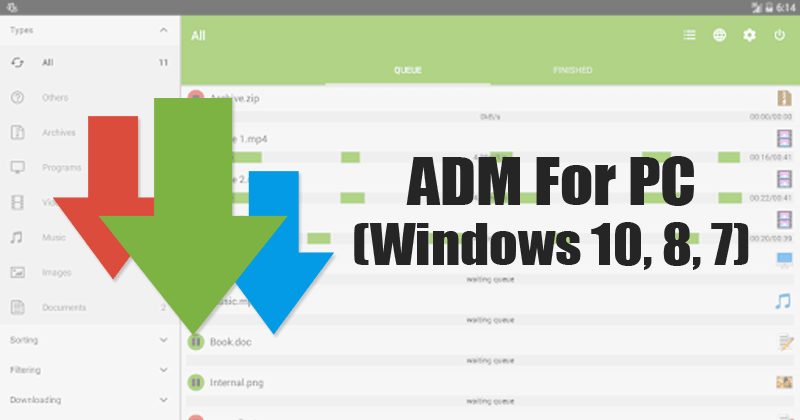
यदि तपाइँ PC मा एन्ड्रोइड डाउनलोड प्रबन्धक एप चलाउन चाहनुहुन्छ भने, तपाइँले इमुलेटरहरू प्रयोग गर्न आवश्यक छ। डेस्कटप कम्प्युटरहरूको लागि मोबाइल अनुप्रयोग उपलब्ध नभएकोले, प्रयोगकर्ताहरूले पीसीको लागि मोबाइल अनुप्रयोग अनुकरण गर्न आवश्यक छ।
हामीले विधिहरू साझा गर्नु अघि, २०२० मा PC को लागि उन्नत डाउनलोड प्रबन्धक वा ADM का केही मुख्य सुविधाहरू जाँच गरौं।
PC को लागी ADM को विशेषताहरु (उन्नत डाउनलोड प्रबन्धक)
IDM को तुलनामा, उन्नत डाउनलोड प्रबन्धकले थप सुविधाहरू र राम्रो डाउनलोड गति प्रदान गर्दछ। तल, हामीले PC को लागी ADM सफ्टवेयर को केहि प्रमुख सुविधाहरू साझा गरेका छौं।
- पृष्ठभूमिमा फाइलहरू डाउनलोड गर्न र विफलता पछि पुन: सुरु गर्न समर्थन गर्दछ।
- डाउनलोड प्रबन्धकले मल्टिथ्रेडिङ प्रयोग गरेर छिटो डाउनलोड गर्न समर्थन गर्दछ।
- यसले डाउनलोड गति बढाउन स्मार्ट एल्गोरिथ्म प्रयोग गर्दछ।
- तपाइँ पीसी को लागी उन्नत डाउनलोड प्रबन्धक को उपयोग गरेर डाउनलोड फाइलहरु डाउनलोड गर्न सक्नुहुन्छ
- यसले लामबद्ध समानान्तर डाउनलोड फाइलहरूलाई पनि समर्थन गर्दछ।
- एन्ड्रोइडका लागि डाउनलोड प्रबन्धक प्रयोग गर्न नि: शुल्क छ, र कुनै पनि विज्ञापनहरू प्रदर्शन गर्दैन।
- यी Windows 10 को लागि ADM सफ्टवेयरका केही प्रमुख विशेषताहरू हुन्।
Windows 10 मा ADM कसरी स्थापना गर्ने?
पीसी को लागी ADM स्थापना धेरै सजिलो छ। तपाईंले तल दिइएको केही सरल विधिहरू पालना गर्न आवश्यक छ। त्यसोभए, २०२२ मा PC मा ADM चलाउनका लागि उत्तम एपहरू र विधिहरू जाँच गरौं।
१. ब्लू स्ट्याक इमुलेटर प्रयोग गर्नुहोस्
BlueStack विन्डोज पीसी को लागी उपलब्ध सबै भन्दा राम्रो र सबै भन्दा राम्रो मूल्याङ्कन एन्ड्रोइड इमुलेटर एप हो। यसले तपाइँको कम्प्युटर स्क्रिनमा लगभग हरेक एन्ड्रोइड एप र खेल अनुकरण गर्न सक्छ। PC मा BlueStack Emulator प्रयोग गर्न तल दिइएको केही सरल चरणहरू पालना गर्नुहोस्।
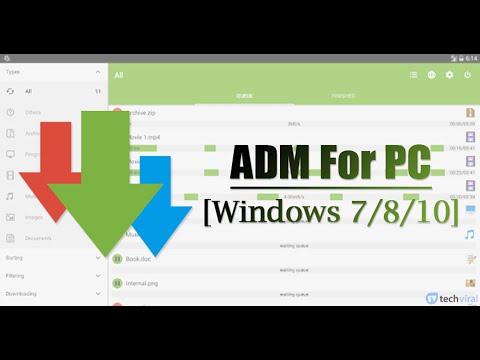
- एउटा एप लन्चर स्थापना गर्नुहोस् ब्लूस्ट्याक Windows PC मा।
- इमुलेटर खोल्नुहोस् र विकल्पमा क्लिक गर्नुहोस् आवेदन केन्द्र .
- एप सेन्टरमा, खोज्नुहोस् "ADM" र यसलाई डाउनलोड गर्नुहोस्।
- एकपटक सकिएपछि, यसलाई स्थापना गर्नुहोस् र अनुमतिहरू प्रदान गर्नुहोस् .
- एप स्थापना हुनको लागि केही सेकेन्ड पर्खनुहोस्।
यो हो! मैले सकें। अब तपाइँ एन्ड्रोइड स्मार्टफोनमा जस्तै कम्प्युटरमा फाइलहरू डाउनलोड गर्न सक्नुहुन्छ।
2. एन्ड्रोइड प्रयोग गर्दै
एन्ड्रोइड ब्लूस्ट्याक इमुलेटरसँग धेरै समान छ। BlueStacks जस्तै, एन्ड्रोइडले पनि PC मा एन्ड्रोइड एपहरू अनुकरण गर्दछ। एन्ड्रोइड इमुलेटर मार्फत PC मा ADM स्थापना गर्न चरणहरू जाँच गर्नुहोस्।
- एउटा इमुलेटर डाउनलोड गर्नुहोस् एन्ड्रोइड यो लिङ्कबाट।
- एक पटक यो गरिसकेपछि, exe फाइल स्थापना गर्नुहोस् .
- त्यसपछि, आफ्नो Google Play खाताको साथ साइन इन गर्नुहोस् .
- Google Play Store मा, खोज्नुहोस् "ADM" हाँ "उन्नत डाउनलोड प्रबन्धक" र तिनीहरूलाई स्थापना गर्नुहोस्।
- ADM एप सुरु गर्नुहोस् र सुविधाहरूको आनन्द लिनुहोस्।
यो हो! मैले सकें। यसरी तपाइँ PC मा ADM स्थापना गर्न एन्ड्रोइड इमुलेटर प्रयोग गर्न सक्नुहुन्छ।
यो लेख PC को लागी ADM कसरी डाउनलोड र स्थापना गर्ने बारे छ। आशा छ यो लेखले तपाईंलाई मद्दत गर्यो! आफ्नो साथीहरु संग पनि शेयर गर्नुहोस्।