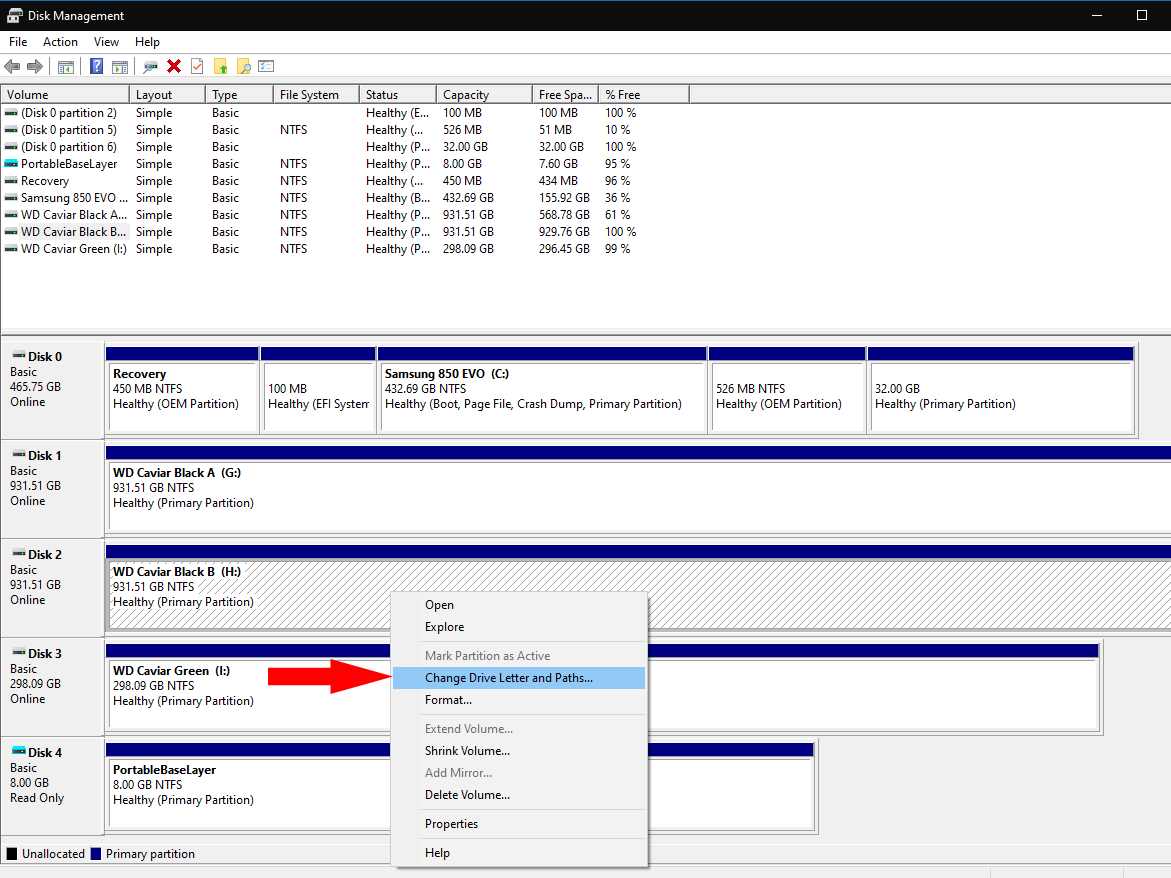Windows 10 मा ड्राइभ अक्षरहरू कसरी आवंटित गर्ने
यन्त्र ड्राइभ अक्षर परिवर्तन गर्न:
- खोजी गर्न र diskmgmt.msc चलाउन स्टार्ट मेनु प्रयोग गर्नुहोस्।
- विभाजनमा दायाँ क्लिक गर्नुहोस् र ड्राइभ पत्र र पथहरू परिवर्तन गर्नुहोस्।
- हालको ड्राइभको अक्षरमा क्लिक गर्नुहोस्। परिवर्तन क्लिक गर्नुहोस् र नयाँ ड्राइभ अक्षर चयन गर्नुहोस्।
विन्डोजले तपाइँको कम्प्युटरमा संलग्न भण्डारण उपकरणहरू पहिचान गर्न "ड्राइभ अक्षरहरू" को अवधारणा प्रयोग गर्दछ। यद्यपि यो युनिक्स-आधारित प्रणालीहरूको फाइल प्रणाली स्थापना मोडेल भन्दा धेरै फरक छ, यो एक दृष्टिकोण हो जुन MS-DOS को दिनदेखि दशकौंसम्म खडा छ।
विन्डोज लगभग सधैं "C" ड्राइभमा स्थापित हुन्छ। सामान्यतया यसलाई परिवर्तन गर्न सिफारिस गरिदैन, किनकि "C" बाहेकका क्यारेक्टरहरूले यो स्थापनामा निर्भर हुने कार्यक्रमलाई क्र्यास गर्न सक्छन्। तपाईं माध्यमिक हार्ड ड्राइभहरू र USB भण्डारण यन्त्रहरू जस्ता अन्य यन्त्रहरूमा तोकिएका अक्षरहरू असाइन गर्न स्वतन्त्र हुनुहुन्छ।

यसको खोजी गरेर डिस्क व्यवस्थापन खोल्नुहोस् diskmgmt.mscस्टार्ट मेनुमा। देखा पर्ने सञ्झ्यालमा, विभाजन पत्ता लगाउनुहोस् जसको ड्राइभ अक्षर तपाईंले परिवर्तन गर्न चाहनुहुन्छ। तपाईंले हालको क्यारेक्टर यसको नाम पछि प्रदर्शित देख्नुहुनेछ।
विभाजनमा दायाँ क्लिक गर्नुहोस् र ड्राइभ पत्र र पथहरू परिवर्तन गर्नुहोस् मा क्लिक गर्नुहोस्। सूचीमा देखाइएको ड्राइभ अक्षर चयन गर्नुहोस्। परिवर्तन बटन क्लिक गर्नुहोस्।

तपाइँ अर्को ड्राइभ पत्र असाइन गर्नुहोस् को छेउमा ड्रपडाउन मेनुबाट नयाँ ड्राइभ अक्षर छनोट गर्न सक्नुहुन्छ। नयाँ क्यारेक्टर चयन गर्नुहोस् र प्रत्येक खुला पपअपमा ठीक थिच्नुहोस्। विन्डोजले ड्राइभलाई अनमाउन्ट गर्नेछ र त्यसपछि यसलाई नयाँ अक्षरको साथ पुन: माउन्ट गर्नेछ। नयाँ अक्षर अब त्यो ड्राइभको लागि जारी रहनेछ।
यदि तपाइँ ड्राइभ अक्षरहरू बिना गर्न चाहनुहुन्छ भने, तपाइँ वैकल्पिक रूपमा NTFS फाइल प्रणालीहरूमा फोल्डरहरूमा यन्त्रहरू माउन्ट गर्न सक्नुहुन्छ। यो भण्डारण माउन्टहरूमा युनिक्स दृष्टिकोणसँग मिल्दोजुल्दो छ।

ड्राइभ लेटर वा पथ प्रम्प्ट परिवर्तन गर्नुहोस्, थप्नुहोस् क्लिक गर्नुहोस् र त्यसपछि अर्को खाली NTFS फोल्डरमा माउन्ट गर्नुहोस्। तपाईंले यसलाई प्रयोग गर्न फोल्डर ब्राउज गर्न आवश्यक हुनेछ। त्यसपछि तपाईंले फाइल एक्सप्लोररको फोल्डरमा गएर आफ्नो उपकरणको सामग्रीहरू पहुँच गर्न सक्षम हुनुहुनेछ।