टोलीका बैठकहरूका लागि उत्तम Windows 10 किबोर्ड सर्टकटहरू र तिनीहरूलाई कसरी प्रयोग गर्ने
Microsoft टोली बैठकहरूको लागि शीर्ष किबोर्ड सर्टकटहरू
बैठकहरूमा दक्षता कायम राख्ने एउटा तरिका किबोर्ड सर्टकटहरू प्रयोग गर्ने प्रयास गर्नु हो। हामीले यस लेखमा तपाईंको लागि हाम्रा मनपर्नेहरू सङ्कलन गरेका छौं।
- च्याट खोल्नुहोस्: Ctrl + 2
- टोलीहरू खोल्नुहोस्: Ctrl + 3
- क्यालेन्डर खोल्नुहोस्: Ctrl + 4
- Ctrl + Shift + A भिडियो कल स्वीकार गर्नुहोस्
- Ctrl + Shift + S भ्वाइस कल स्वीकार गर्नुहोस्
- Ctrl + Shift + D कल गर्न अस्वीकार गर्नुहोस्
- Ctrl + Shift + C भ्वाइस कल सुरु गर्नुहोस्
यदि तपाईंले आफूलाई Microsoft टोली बैठकमा भेट्टाउनुभएको छ भने, तपाईंलाई थाहा छ कि कसरी व्यस्त चीजहरू प्राप्त गर्न सकिन्छ। ठीक छ, बैठकहरूमा दक्षता कायम राख्ने एउटा तरिका किबोर्ड सर्टकटहरू प्रयोग गर्ने प्रयास गर्नु हो। यी किबोर्ड सर्टकटहरूले तपाईंलाई केही क्लिकहरू र माउसको ड्र्यागहरू बचत गर्दै छिटो काम गर्न मद्दत गर्न सक्छन्। तल हामीले हाम्रा केही मनपर्ने Windows 10 Microsoft टोली सर्टकटहरू राउन्ड अप गरेका छौं।
टोलीहरू वरिपरि प्राप्त गर्दै
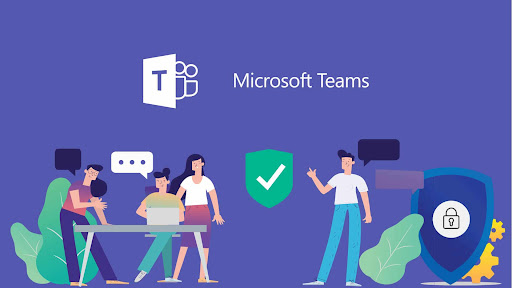
हामी पहिले नेभिगेट गर्नका लागि केहि सबैभन्दा सामान्य सर्टकटहरूसँग सुरु गर्नेछौं। यी सर्टकटहरूले तपाईंलाई कलको बीचमा हुँदा गतिविधि, च्याट, वा क्यालेन्डर जस्ता चीजहरूमा क्लिक नगरीकन अझ सजिलैसँग टोलीहरूको वरिपरि जान दिन्छ। जे भए पनि, यी केहि अधिक सामान्य क्षेत्रहरू हुन् जुन तपाईं बैठकको क्रममा जान सक्नुहुन्छ। थपको लागि तलको तालिकामा हेर्नुहोस्।
ध्यान राख्नुहोस् कि यी सर्टकटहरूले मात्र काम गर्दछ यदि तपाइँ टोलीको डेस्कटप एपमा पूर्वनिर्धारित कन्फिगरेसन प्रयोग गर्दै हुनुहुन्छ। यदि तपाईंले चीजहरूको क्रम परिवर्तन गर्नुभयो भने, क्रम क्रमबद्ध रूपमा कसरी देखा पर्दछ भन्नेमा निर्भर हुनेछ।
बैठकहरू र कलहरू नेभिगेट गर्दै
अर्को, हामी किबोर्ड प्रयोग गरेर तपाईंले बैठकहरू र कलहरू नेभिगेट गर्न सक्ने केही तरिकाहरूमा जानेछौं। यी हामीले उल्लेख गर्न चाहने सबैभन्दा महत्त्वपूर्ण किबोर्ड सर्टकटहरू हुन्। यी मार्फत, तपाइँ कलहरू स्वीकार गर्न र अस्वीकार गर्न सक्नुहुन्छ, कलहरू म्यूट गर्न सक्नुहुन्छ, भिडियो स्विच गर्न सक्नुहुन्छ, स्क्रिन साझेदारी सत्रहरू नियन्त्रण गर्न सक्नुहुन्छ, र थप। एक पटक फेरि, हामीले तलको तालिकामा हाम्रा मनपर्नेहरू मध्ये केहीलाई राउन्ड अप गरेका छौं। यी दुबै डेस्कटप एप, साथै वेब मार्फत काम गर्छन्।
| मिशन | डेस्कटप सर्टकट | वेब सर्टकट |
|---|---|---|
| भिडियो कल स्वीकार गर्नुहोस् | Ctrl+Shift+A | Ctrl+Shift+A |
| भ्वाइस कल स्वीकार गर्नुहोस् | Ctrl + Shift + S | Ctrl + Shift + S |
| कल अस्वीकार गर्नुहोस् | Ctrl+Shift+D | Ctrl+Shift+D |
| भ्वाइस कल सुरु गर्नुहोस् | Ctrl+Shift+C | Ctrl+Shift+C |
| भिडियो कल सुरु गर्नुहोस् | Ctrl+Shift+U | Ctrl+Shift+U |
| मौन टगल | Ctrl + Shift + M। | Ctrl + Shift + M। |
| भिडियो स्विच | Ctrl+Shift+O | गैर प्रभावह |
| स्क्रिन साझेदारी स्वीकार गर्नुहोस् | Ctrl+Shift+A | गैर प्रभावह |
| पृष्ठभूमि अस्पष्टता टगल गर्नुहोस् | Ctrl + Shift + P | गैर प्रभावह |
| लबी मिडियाबाट मानिसहरूलाई स्वीकार गर्दै | Ctrl + Shift + Y | गैर प्रभावह |
| आफ्नो हात उठाउनुहोस् वा तल गर्नुहोस् | Ctrl + Shift + K। | Ctrl + Shift + K। |
हामीले केही सर्टकटहरूमा मात्र ध्यान केन्द्रित गर्दा, हामी तपाईंलाई Microsoft टोली सर्टकटहरूको पूर्ण सेट छ भनेर सम्झाउन चाहन्छौं। यहाँ । यी सर्टकटहरूले सन्देशहरू, साथै सामान्य नेभिगेसनहरू समावेश गर्दछ। माइक्रोसफ्टसँग उनीहरूको वेबसाइटमा पूर्ण सूची छ, तपाइँको फाइदाको लागि सर्टकटहरू कसरी प्रयोग गर्ने भन्ने चरणहरू सहित।
तपाईंले यसलाई कभर गर्नुभएको छ!
यो हामीले Microsoft टोलीहरूको बारेमा लेखेका धेरै गाइडहरू मध्ये एउटा मात्र हो। तपाईं समाचार केन्द्र जाँच गर्न सक्नुहुन्छ माइक्रोसफ्ट टोलीहरू थप जानकारीको लागि हाम्रो। हामीले धेरै अन्य विषयहरू कभर गरेका छौं, बैठकहरू तालिकाबद्ध गर्ने, बैठकहरू रेकर्ड गर्ने, सहभागी सेटिङहरू परिवर्तन गर्ने, र थप कुराहरू। सँधै जस्तै, हामी तपाईंलाई तलको टिप्पणी खण्ड प्रयोग गर्न आमन्त्रित गर्दछौं यदि तपाईंसँग टोलीहरूका लागि आफ्नै सुझावहरू, सुझावहरू र चालहरू छन् भने।
Microsoft टोलीहरूमा किबोर्ड सर्टकटहरू कसरी प्रयोग गर्ने
यहाँ शीर्ष 4 चीजहरू छन् जुन तपाईंले Microsoft टोलीहरूमा कल गर्ने बारे जान्न आवश्यक छ
Microsoft टोलीहरूमा व्यक्तिगत खाता कसरी थप्ने









