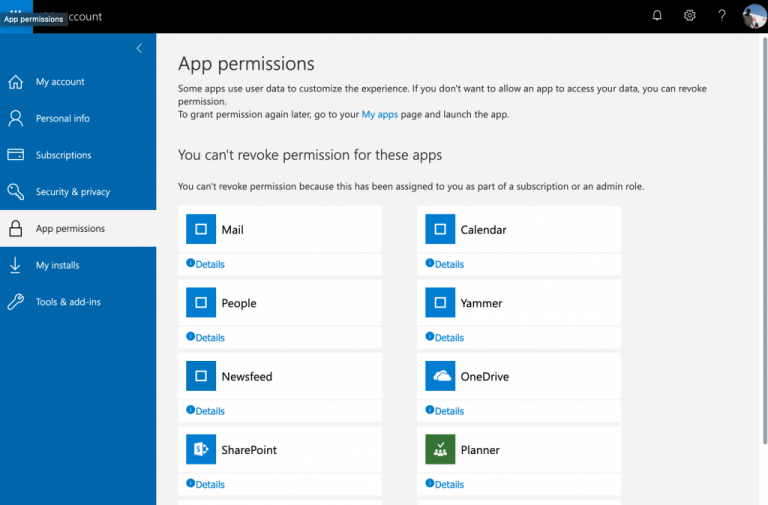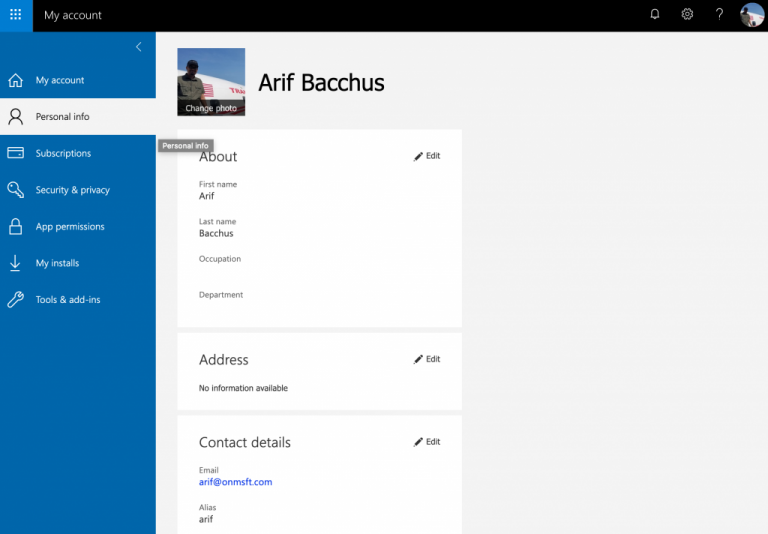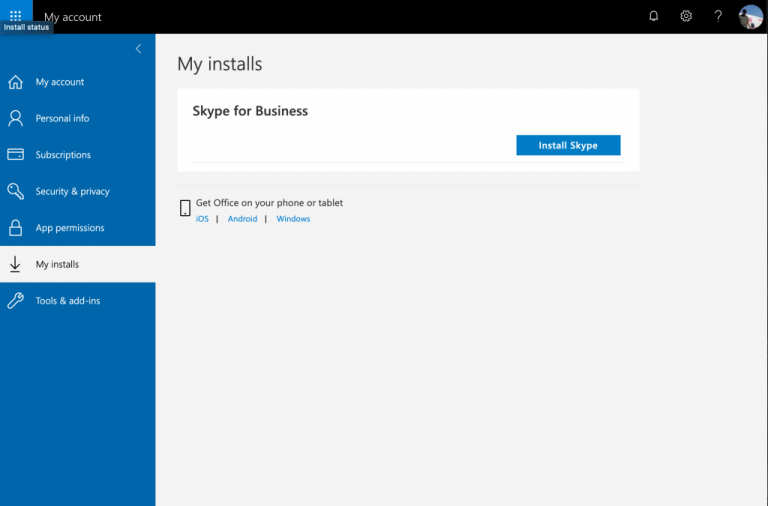आफ्नो Office 365 सदस्यता कसरी व्यवस्थापन गर्ने
Office 365 खाता प्रबन्ध गर्नु एक सजिलो कार्य हो। यहाँ कसरी छ।
- यदि तपाइँ Microsoft खाताको साथ Office 365 प्रयोग गर्दै हुनुहुन्छ भने, हाम्रो पृष्ठमा जानुहोस् सेवाहरू र सदस्यताहरू बिलिङ व्यवस्थापन गर्न, सदस्यता रद्द गर्नुहोस्, वा आफ्नो यन्त्रहरूबाट Office स्थापना गर्नुहोस् र हटाउनुहोस्।
- यदि तपाइँ कार्यालय वा विद्यालय खाताको साथ Office 365 प्रयोग गर्दै हुनुहुन्छ भने, भ्रमण गर्नुहोस् मेरो खाता पृष्ठ । तपाईं आफ्नो स्थापनाहरू व्यवस्थापन गर्न, आफ्नो व्यक्तिगत जानकारी सम्पादन गर्न, एप स्थापनाहरू व्यवस्थापन गर्न, र थप गर्न सक्षम हुनुहुनेछ।
अनलाइन सदस्यताहरूको दिन अघि, तपाइँका कार्यक्रमहरू प्रबन्ध गर्न सजिलो थियो। तपाईंले यसलाई एक पटक किन्नुभयो, र तपाईं जीवनको लागि राम्रो हुनुहुन्छ, वा कमसेकम तपाईंले अपग्रेड गर्ने निर्णय नगरेसम्म। अब, Office 365 मार्फत, तपाइँ तपाइँको आवश्यकता अनुसार, वार्षिक वा मासिक सदस्यता किन्न सक्नुहुन्छ। तर, यदि तपाइँ अब साइन अप गर्न चाहनुहुन्न भन्ने निर्णय गर्नुहुन्छ भने तपाइँलाई सबै कुरा व्यवस्थापन गर्न कहाँ जाने भन्ने थाहा छ?
यस मार्गदर्शिकामा, हामी तपाइँलाई तपाइँको Office 365 सदस्यतासँग सम्बन्धित सबै चीजहरूको हेरचाह कसरी गर्ने भन्ने बारे द्रुत रूप दिनेछौं।
Microsoft खाता प्रयोग गरेर Office 365 प्रबन्ध गर्नुहोस्
यदि तपाइँ आफ्नो Microsoft खाताको साथ Office 365 प्रयोग गर्दै हुनुहुन्छ, वा Microsoft मार्फत खरिद गरिएको Office 365 वा एक खुद्रा विक्रेता मार्फत कोड प्रयोग गर्दै हुनुहुन्छ भने, तपाईंले आफ्नो Microsoft खाता पृष्ठबाट आफ्नो Office खाता व्यवस्थापन गर्न आवश्यक छ। बस लग इन गर्नुहोस् र यहाँ पृष्ठ भ्रमण गर्नुहोस् । त्यसपछि तपाइँ छनौट गर्न आवश्यक हुनेछ सेवाहरू र सदस्यताहरू पृष्ठको शीर्षमा चल्ने मेनुबाट।
अर्को, तपाईंले सूची खोज्न र आफ्नो खातासँग सम्बन्धित Office 365 सदस्यता फेला पार्न आवश्यक छ। एकचोटि तपाईंले यसलाई फेला पार्नुभयो, तल सूचीबद्ध गरिएको रूपमा, तपाईंले यहाँबाट गर्न सक्ने केही चीजहरू छन्।
- ट्याबमा क्लिक गर्नुहोस्" अवलोकन तपाईंले पूरा गर्न सक्ने केही सामान्य कार्यहरूमा द्रुत नजरको लागि। यसमा Office स्थापना गर्ने, तपाईंको सदस्यताको समीक्षा गर्ने, वा OneDrive वा Outlook खोल्ने समावेश छ। तपाईंले यहाँ मद्दत खण्ड पनि देख्नुहुनेछ, जहाँ तपाईं सहायतालाई सम्पर्क गर्न सक्नुहुन्छ।
- ट्याबमा क्लिक गर्नुहोस् भुक्तानी र बिलिङ आफ्नो सदस्यता विकल्प पत्ता लगाउन। यस पृष्ठबाट, तपाईंले आफ्नो Office 365 सदस्यता अपग्रेड वा रद्द गर्न सक्नुहुन्छ, पुनरावर्ती बिलिङ सक्रिय गर्न सक्नुहुन्छ, वा Office 365 कोड वा कार्ड रिडिम गर्न सक्नुहुन्छ।
- सञ्चालन ट्याबमा क्लिक गर्नुहोस् स्थापना आफ्नो Office 365 स्थापनाहरू व्यवस्थापन गर्न। यहाँबाट तपाईंले नयाँ पीसीहरूको लागि स्थापनाकर्ता डाउनलोड गर्न सक्नुहुन्छ, वा तपाईंले अब प्रयोग नगर्ने PCहरूमा Office बाट हटाउन र साइन आउट गर्न सक्नुहुन्छ।
यदि तपाइँ अझै पनि यो पृष्ठ कसरी नेभिगेट गर्ने वा तपाइँको Office 365 सदस्यता व्यवस्थापन गर्ने बारे निश्चित हुनुहुन्न भने, Microsoft अझै मद्दत गर्न यहाँ छ। तपाईंले खण्डमा लेखहरू मद्दत गर्न लिङ्कहरू फेला पार्न सक्नुहुन्छ Microsoft खातामा मद्दत गर्नुहोस् सिंहावलोकन पृष्ठको तल। त्यहाँ कभर गरिएका केही लोकप्रिय विषयहरूमा पुनरावर्ती बिलिङ कसरी रोक्ने, सदस्यताहरू भुक्तान गर्ने, र थप कुराहरू समावेश छन्।
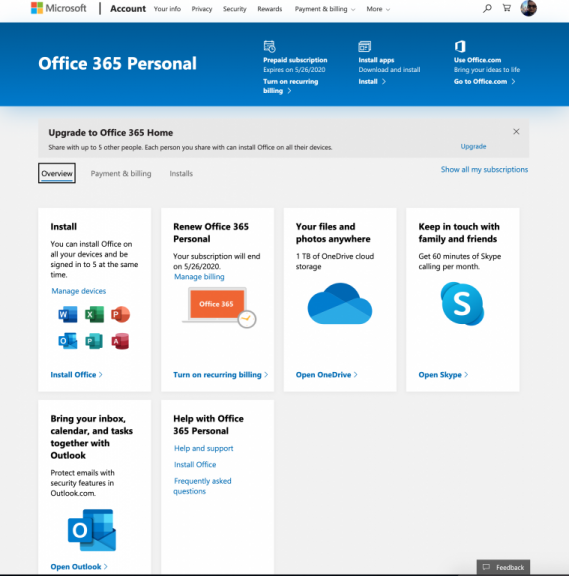
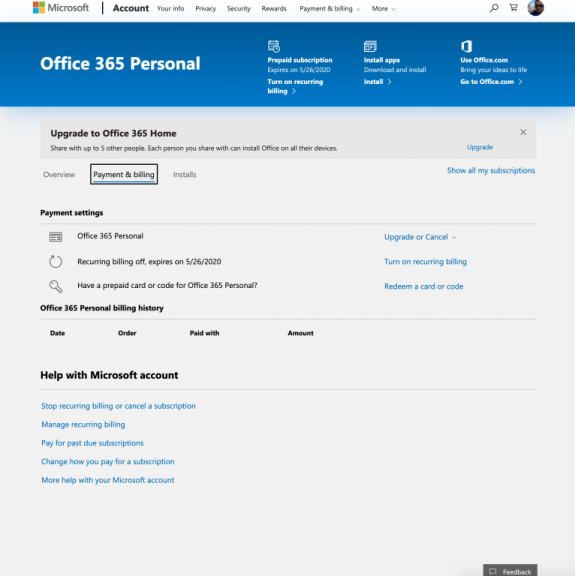
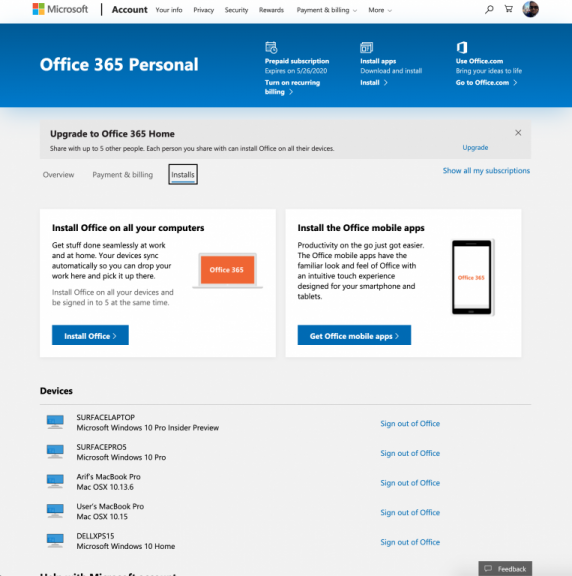
कार्यालय वा विद्यालय खाताको साथ Office 365 प्रबन्ध गर्नुहोस्
सबैजनाले Office 365 को लागि भुक्तान गर्न चाहँदैनन्, र यदि तपाईंले स्कूल वा कार्य खाताको साथ नि: शुल्क Office 365 प्रयोग गर्नुहुन्छ भने, तपाईंको सदस्यता प्रबन्ध गर्न अलि फरक छ। मा जानु पर्ने हुन्छ "मेरो खाता" पृष्ठ तपाईंको संगठनको। तपाईं त्यहाँ पुगेपछि, तपाईंले पूरा गर्न सक्ने केही सामान्य कार्यहरू छन्।
- यदि तपाईंको सदस्यताले यसलाई अनुमति दिन्छ भने, ट्याप गर्नुहोस् स्थापनाहरू प्रबन्ध गर्नुहोस् Office 365 स्थापना गर्न, वा तपाईंको सूचीबाट उपकरणहरू निष्क्रिय र हटाउनुहोस्।
- क्लिक गर्नुहोस् व्यक्तिगत जानकारी तपाईको Office 365 खातासँग सम्बन्धित तपाईको व्यक्तिगत जानकारी सम्पादन गर्न।
- क्लिक गर्नुहोस् सदस्यताहरु तपाईंको Office 365 योजनाहरूमा समावेश गरिएका कुनै पनि एप वा सेवाहरू हेर्न।
- क्लिक गर्नुहोस् सुरक्षा र गोपनीयता पासवर्ड वा सञ्चार प्राथमिकताहरू परिवर्तन गर्न।
- क्लिक गर्नुहोस् एप अनुमतिहरू तपाईंको Office 365 एपहरूको लागि अनुमतिहरू व्यवस्थापन गर्न।
- क्लिक गर्नुहोस् मेरो स्थापनाहरू आफ्नो Office 365 एपहरू व्यवस्थापन गर्न
फाइनल
यदि तपाईं अन्योलमा हुनुहुन्छ, र तपाईंले आफ्नो अफिस खातासँग सम्बन्धित आफ्नो इमेल ठेगाना सम्झनुभएन भने, वा यदि यो काम, विद्यालय वा व्यक्तिगत खाता हो भने, चिन्ता नलिनुहोस्, तपाईंले जहिले पनि आफ्नो स्थापित कार्यालय अनुप्रयोगहरू खोल्न सक्नुहुन्छ। प्रयोगकर्ता नाम र Office 365 सँग सम्बन्धित खाता जाँच गर्नुहोस्।
विन्डोजमा, तपाईंले नयाँ अफिस फाइलमा हेडिङ गरेर र मेनुमा क्लिक गरेर यो गर्न सक्नुहुन्छ एउटा फाइल । तपाईं त्यसपछि तल क्लिक गर्न सक्नुहुन्छ जहाँ शब्दहरू खाता । त्यहाँबाट, तपाईंले तल आफ्नो इमेल देख्नुहुनेछ प्रयोगकर्ता जानकारी । तपाईं पनि क्लिक गर्न सक्षम हुनेछ खाता व्यवस्थापन स्क्रिनको दायाँ छेउमा, जसले तपाईंलाई पुन: निर्देशित गर्नेछ माइक्रोसफ्ट खाता गृह पृष्ठ, वा पृष्ठ अंकगणित प्रयोग गरिएको खाताको प्रकारमा निर्भर गर्दछ।