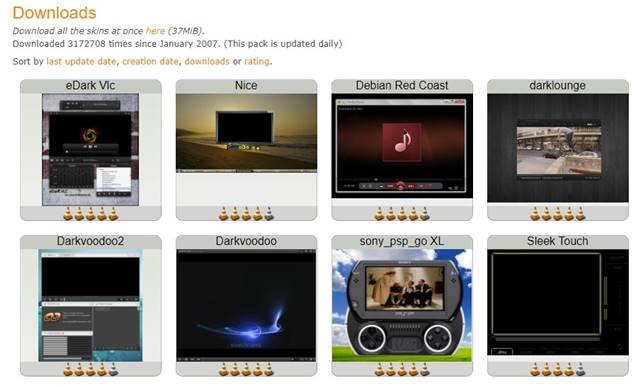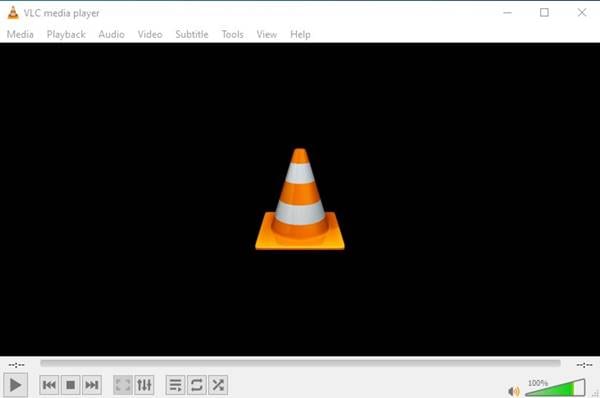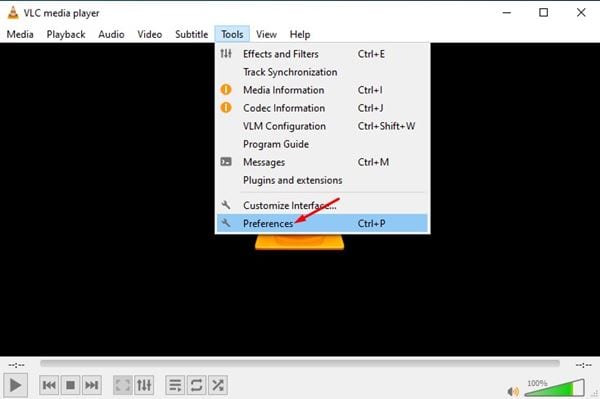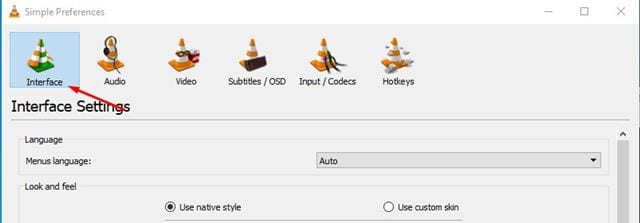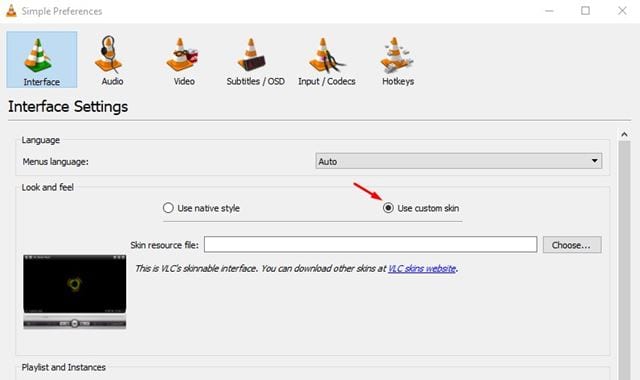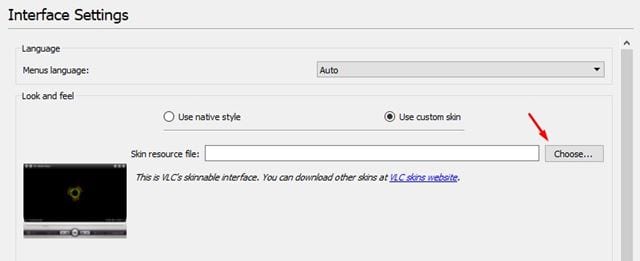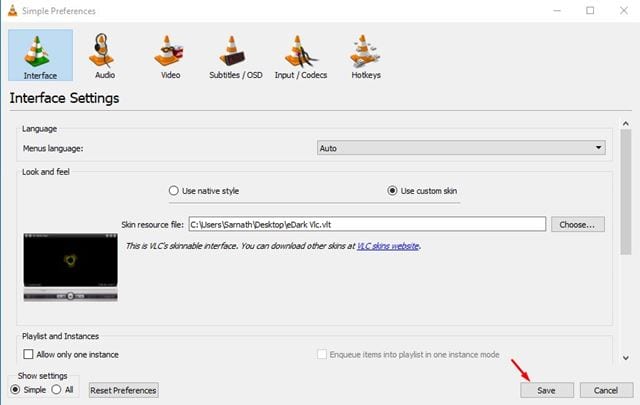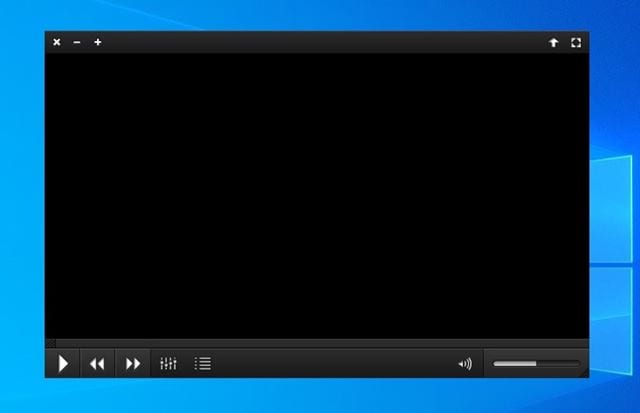यदि हामीले PC को लागि उत्तम मिडिया प्लेयर एप छनोट गर्नुपर्यो भने, हामी VLC Media Player छनोट गर्नेछौं। VLC मिडिया प्लेयर विन्डोज, आईओएस, एन्ड्रोइड र लिनक्स को लागी सबै भन्दा राम्रो र धेरै प्रयोग मिडिया प्लेयर अनुप्रयोग हो।
PC को लागि अन्य सबै मिडिया प्लेयर एपहरूको तुलनामा, VLC ले थप सुविधाहरू र विकल्पहरू प्रदान गर्दछ। साथै, मिडिया प्लेयर एपले लगभग सबै प्रमुख भिडियो र अडियो ढाँचाहरूलाई समर्थन गर्दछ।
मिडिया फाइलहरू खेल्नु बाहेक, VLC मिडिया प्लेयरहरूले धेरै फरक चीजहरू गर्न सक्छन्। हामीले पहिले नै VLC को लागि धेरै सुझाव र चालहरू साझा गरिसकेका छौं। के तपाइँलाई थाहा छ तपाइँ विस्तारहरू स्थापना गरेर VLC को कार्यक्षमता विस्तार गर्न सक्नुहुन्छ?
VideoLAN वेबसाइटमा विभिन्न एड-अन र स्किनहरू उपलब्ध छन् जसले मिडिया प्लेयर एपको कार्यक्षमता विस्तार गर्न सक्छ।
यस लेखमा, हामी VLC छाला बारे कुरा गर्न जाँदैछौं। तपाईंले मिडिया प्लेयरको उपस्थिति परिमार्जन गर्न VLC स्किनहरू स्थापना गर्न सक्नुहुन्छ। यो अनुप्रयोगको कुनै पनि अतिरिक्त स्थापना आवश्यक छैन।
Windows 10 मा VLC मिडिया प्लेयर विषयवस्तु परिवर्तन गर्न चरणहरू
त्यसोभए, यदि तपाइँ VLC मिडिया प्लेयरको उपस्थिति परिमार्जन गर्न इच्छुक हुनुहुन्छ भने, तपाइँ सही गाइड पढ्दै हुनुहुन्छ। यस लेखमा, हामी VLC मिडिया प्लेयर थिम वा स्किनहरू कसरी परिवर्तन गर्ने भन्ने बारे चरण-दर-चरण गाइड साझा गर्न जाँदैछौं। जाँच गरौं।
चरण 1। सबै भन्दा पहिले, भ्रमण गर्नुहोस् VideoLan वेबसाइट र आफ्नो मनपर्ने छाला डाउनलोड गर्नुहोस्। साइटमा धेरै नि: शुल्क छाला र विषयवस्तुहरू छन्। तपाईं ती सबै डाउनलोड गर्न सक्नुहुन्छ।
चरण 2। अब तपाइँको कम्प्युटरमा VLC मिडिया प्लेयर खोल्नुहोस्।
तेस्रो चरण। त्यस पछि, क्लिक गर्नुहोस् उपकरणहरु र क्लिक गर्नुहोस् प्राथमिकताहरु "।
चरण 4। प्राथमिकता प्यानलमा, क्लिक गर्नुहोस् " इन्टरफेस "।
चरण 5। इन्टरफेस सेटिङहरूमा, विकल्प चयन गर्नुहोस् "अनुकूल उपस्थिति प्रयोग गर्दै"।
चरण 6। अर्को, छाला स्रोत फाइल अन्तर्गत, बटनमा क्लिक गर्नुहोस् " चयन र तपाईंले VideoLAN वेबसाइटबाट डाउनलोड गर्नुभएको छाला चयन गर्नुहोस्।
चरण 7। एकचोटि सकिएपछि, बचत बटनमा क्लिक गर्नुहोस्।
चरण 8। अर्को, तपाइँको कम्प्युटरमा VLC मिडिया प्लेयर एप पुन: सुरु गर्नुहोस्।
चरण 9। अब तपाईले VLC मिडिया प्लेयरको नयाँ इन्टरफेस देख्नुहुनेछ।
यो हो! मैले सकें। यसरी तपाईले VLC मिडिया प्लेयरको रूप परिवर्तन गर्न सक्नुहुन्छ।
नोट: छालाले macOS मा काम गर्दैन। यसको मतलब तपाईले म्याक कम्प्युटरहरूमा VLC मिडिया प्लेयरको थिमहरू परिवर्तन गर्न सक्नुहुन्न।
त्यसोभए, यो गाइड VLC मिडिया प्लेयरको थिम वा उपस्थिति कसरी परिवर्तन गर्ने भन्ने बारे हो। आशा छ यो लेखले तपाईंलाई मद्दत गर्यो! आफ्नो साथीहरु संग पनि शेयर गर्नुहोस्। यदि तपाइँसँग यस सम्बन्धमा कुनै शंका छ भने, हामीलाई तलको टिप्पणी बक्समा थाहा दिनुहोस्।