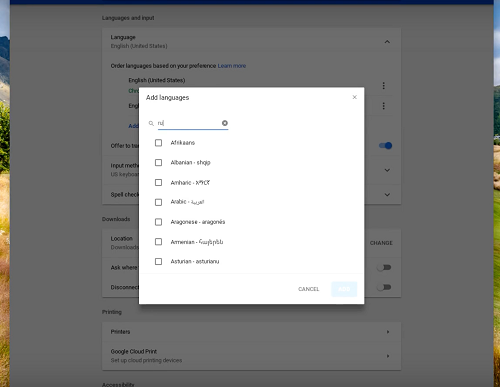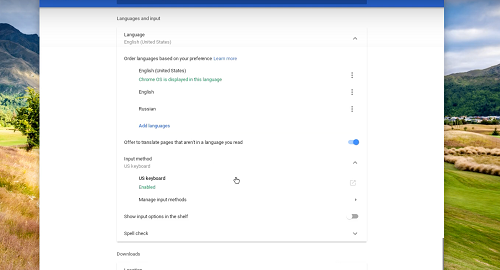तपाईंले आफ्नो Chromebook मा पहिलो पटक साइन इन गर्ने बित्तिकै किबोर्ड भाषा सेट हुन्छ। तपाईं अमेरिकामा हुनुहुन्छ भनी मानेर, पूर्वनिर्धारित किबोर्ड भाषा अंग्रेजी (यूएस) हुनेछ। तर के हुन्छ यदि तपाईंलाई फरक भाषा सेटिङहरू प्रयोग गर्न आवश्यक छ?
द्रुत जवाफ यो हो कि यसलाई सेट अप गर्न कुनै समस्या हुनु हुँदैन र तपाइँ विभिन्न भाषाहरूको लागि हिज्जे जाँच पनि परिभाषित गर्न सक्नुहुन्छ। यस लेखले तपाइँलाई प्रक्रियाको माध्यमबाट लैजान्छ र कसरी भाषाहरू बीच छिटो स्विच गर्ने बारे सुझाव दिन्छ।
किबोर्ड भाषाहरू परिवर्तन गर्नुहोस्
चरण २
स्क्रिनको तल दायाँमा रहेको खाता आइकनमा जानुहोस्, त्यसपछि सेटिङ मेनुमा पहुँच गर्न गियर आइकनमा ट्याप गर्नुहोस्। अब, तपाईंले थप सेटिङहरू पहुँच गर्न उन्नत विकल्पहरू छनौट गर्न आवश्यक छ।

चरण २
यदि तपाइँ फरक किबोर्ड थप्न चाहनुहुन्छ भने, सूचीमा भाषा छान्नुहोस् र "भाषाहरू थप्नुहोस्" मा क्लिक गर्नुहोस्। अर्को, तपाईंले प्रयोग गर्न चाहनुभएको भाषाहरू चयन गर्नुहोस् र तिनीहरूलाई समावेश गर्न "थप्नुहोस्" मा क्लिक गर्नुहोस्।
चरण 3
बाटो बाहिर, भाषाहरू र इनपुटहरूमा जानुहोस् र इनपुट विधि छनौट गर्नुहोस्। अर्को, इनपुट विधिहरू प्रबन्ध गर्नुहोस् मा क्लिक गर्नुहोस् र तपाईंले प्रयोग गर्न चाहनुहुने किबोर्ड भाषाहरूको लागि बक्सहरू जाँच गर्नुहोस्।
एकचोटि सकिएपछि, पछाडि जानको लागि बायाँ-इंगित गर्ने तीरमा क्लिक गर्नुहोस्।
चरण २
आफ्नो मनपर्ने किबोर्ड भाषा छनोट गर्नुहोस् र हरियो "सक्षम" लेबल उक्त भाषाको तल देखा पर्दछ।
तपाइँ डेस्कटपमा उपलब्ध सबै किबोर्ड भाषाहरू पनि हेर्न सक्नुहुन्छ chromebook। यसको लागि, तपाईंले शेल्फमा इनपुट विकल्पहरू देखाउनुहोस् सक्षम गर्न आवश्यक छ।
विभिन्न भाषाहरूको लागि हिज्जे जाँच कसरी सक्रिय गर्ने
हिज्जे जाँच मेनु भाषा र इनपुट मेनुको तल देखिन्छ। यस सुविधामा जानको लागि, सेटिङहरू (गियर आइकन) अन्तर्गत उन्नत चयन गर्नुहोस्, त्यसपछि दिइएको मेनुमा स्क्रोल गर्नुहोस्।
जब तपाइँ हिज्जे जाँच क्लिक गर्नुहुन्छ, केवल भाषाहरू चयन गर्नुहोस् र तपाइँ जान तयार हुनुहुन्छ।
नोट: त्यहाँ हिज्जे जाँच समर्थन गर्ने भाषाहरूको चयन संख्याहरू छन्, तर यो सुविधा सबैभन्दा लोकप्रिय भाषाहरूको लागि काम गर्दछ।
विभिन्न भाषाहरू बीच स्विच गर्नुहोस्
विभिन्न भाषाहरू थपेपछि, तिनीहरू बीच स्विच गर्ने द्रुत तरिका हट कुञ्जीहरू प्रयोग गर्नु हो। एकै समयमा कन्ट्रोल + शिफ्ट + स्पेस बटनहरू थिच्नुहोस् र आवश्यक किबोर्ड भाषाहरू नदेखेसम्म प्रक्रिया दोहोर्याउनुहोस्। पछाडि जान, केवल Control + Space थिच्नुहोस्।
यदि तपाइँ हट कुञ्जीहरू प्रयोग गर्न मन पराउनुहुन्न भने, स्क्रिनको तल जानुहोस्, भाषा सूचक ट्याप गर्नुहोस्, र तपाइँ प्रयोग गर्न चाहानु भएको किबोर्ड प्रविष्टि छान्नुहोस्।
भाषा कसरी हटाउने
यदि तपाइँ निर्णय गर्नुहुन्छ कि तपाइँ अब एक विशेष भाषा आवश्यक छैन, यो गर्न धेरै सजिलो छ। फेरि, तपाइँ सेटिङहरू पहुँच गर्न र उन्नत छनौट गर्न गियर आइकनमा क्लिक गर्न सक्नुहुन्छ। भाषाहरू र इनपुटमा तल स्क्रोल गर्नुहोस् र भाषा छान्नुहोस्।
त्यहाँ, तपाईंले दायाँतिर तीन ठाडो थोप्लाहरू फेला पार्नुहुनेछ, यसमा क्लिक गर्नुहोस् र हटाउनुहोस् चयन गर्नुहोस्।
अतिरिक्त सुझावहरू
माथिको ठाडो बिन्दुहरूले भाषा हटाउन मात्र होइन। यो वास्तवमा More मेनु हो जसले तपाईंलाई विभिन्न भाषा प्राथमिकताहरू छनौट गर्न अनुमति दिन्छ। त्यहाँ दुई फरक विकल्प उपलब्ध छन्।
विकल्प १
"यस भाषामा मेनुहरू देखाउनुहोस्" छनौट गर्नुहोस्, त्यसपछि "यस भाषामा प्रणाली पाठ देखाउनुहोस्" मा क्लिक गर्नुहोस्। त्यसपछि, तपाइँ पुन: सुरुमा क्लिक गर्नुहुन्छ र जब तपाइँ फिर्ता लग इन गर्नुहुन्छ, मेनूहरू मनपर्ने भाषामा देखा पर्दछ।
विकल्प १
"यस भाषामा वेब पृष्ठहरू देखाउनुहोस्" जाँच गर्नुहोस् र "शीर्षमा जानुहोस्" चयन गर्नुहोस्। यो कार्यले तोकिएको भाषालाई प्राथमिकता दिन्छ। र जब तपाईं यसमा हुनुहुन्छ, तपाईंले "यस भाषामा पृष्ठहरू अनुवाद गर्न प्रस्ताव गर्नुहोस्" चयन गर्न सक्नुहुन्छ।
यो विकल्प खोल्दा, गुगल क्रोमले स्वचालित रूपमा साइटहरूलाई तपाईंले रोजेको भाषामा अनुवाद गर्नेछ।
महत्त्वपूर्ण नोट: Chromebook मेनुहरू सबै भाषाहरूमा काम गर्दैनन्। थप रूपमा, केहि भाषाहरूका लागि वेब पृष्ठहरूको अनुवादहरू रमाइलो लाग्न सक्छ, तर यो सुविधालाई बाइपास गर्न सजिलो छ।
केहि समस्या निवारण सुझावहरू
धेरै जसो, नयाँ भाषाहरू र भाषा कुञ्जीहरू थप्दा कुनै गल्ती बिना काम गर्दछ, तर त्यहाँ एउटा कुरा तपाईंले जान्नुपर्छ। उन्नत मेनुले तपाईंलाई हिज्जे जाँच चलाउन अनुमति दिन अस्वीकार गर्न सक्छ।
उदाहरण को लागी, तपाईले हिज्जे जाँच को छेउमा बटन क्लिक गर्न सक्नुहुन्न यद्यपि पूर्वनिर्धारित भाषा प्रविष्टि अंग्रेजी मा सेट गरिएको छ। चाल यो हो कि Google ले कुनै पनि क्षेत्रीय भिन्नता बिना सामान्य अङ्ग्रेजी, साथै US र UK अंग्रेजीलाई पहिचान गर्दछ।
हिज्जे जाँच बटन क्लिक गर्न योग्य छ भनेर सुनिश्चित गर्न, तपाईंले 'संयुक्त राज्य अमेरिका' वा 'युनाइटेड किंगडम' विकल्प चयन गर्न आवश्यक छ। त्यसपछि तपाइँ पछाडि जान सक्नुहुन्छ र बटन खोल्न सक्नुहुन्छ जसले तपाइँलाई केहि शर्मनाक गलत हिज्जेहरूबाट बच्न मद्दत गर्दछ।
भोलि नभएको जस्तो लेखिरहनुहोस्
यस बिन्दुमा, तपाईंलाई किबोर्ड भाषाहरू थप्ने र परिवर्तन गर्ने बारे सबै थाहा छ। र गुगलले विशेष क्यारेक्टरहरूको सेट पनि समावेश गरेको छ जुन तपाईंले किबोर्ड मार्फत छिटो पहुँच गर्न सक्नुहुन्छ। थप रूपमा, हटकीहरूको बारेमा नबिर्सनुहोस् जसले तपाईंको कामलाई धेरै सजिलो बनाउँदछ।
तपाईं आफ्नो Chromebook मा कुन किबोर्ड भाषाहरू थप्न चाहनुहुन्छ? के तपाईंलाई Google को हिज्जे जाँच उपयोगी लाग्छ? हामीलाई तलको टिप्पणी सेक्सनमा तपाईंको दुई सेन्ट दिनुहोस्।