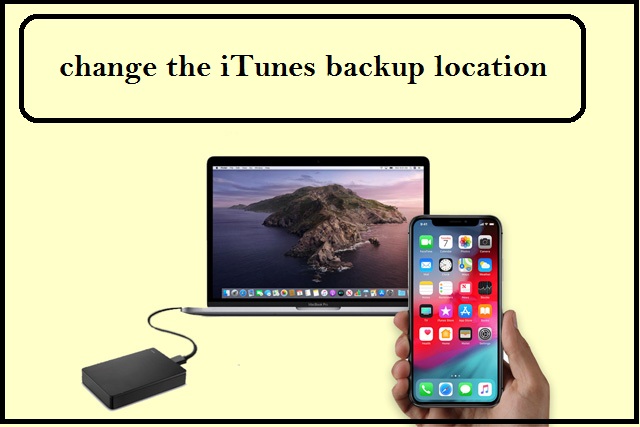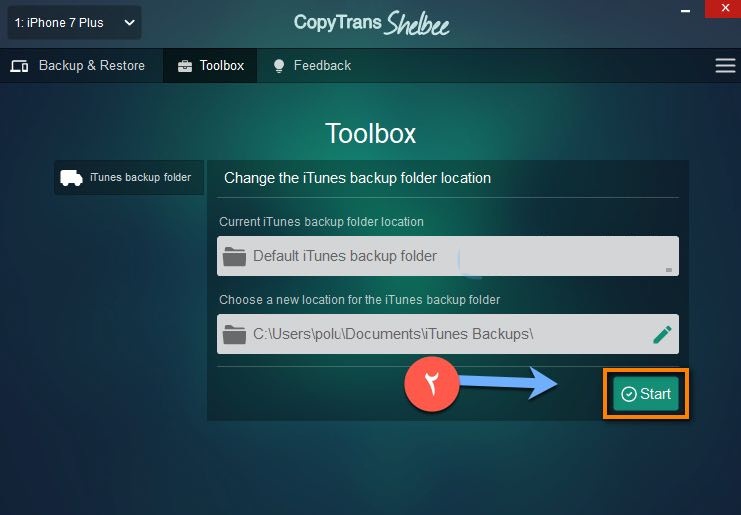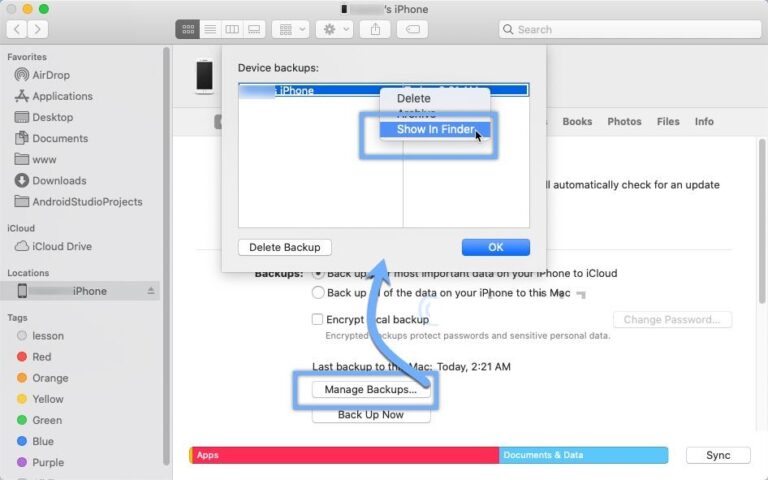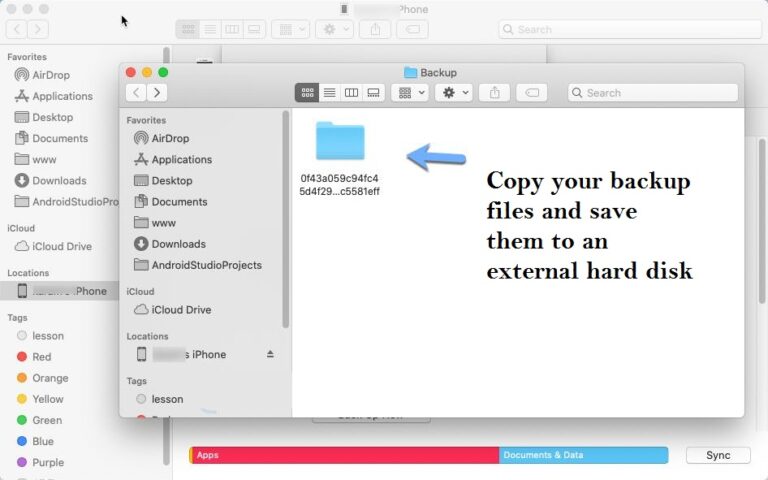Windows मा iPhone ब्याकअप भएको ठाउँ परिवर्तन गर्नुहोस्
iTunes मा नवीनतम अद्यावधिक संग, तपाईं यो कार्यक्रम मन पराउनुहुनेछ। मलाई राम्रोसँग थाहा छ कि मसँग यो एपको बारेमा कति नराम्रो छ, तर मलाई विश्वास गर्नुहोस् प्रयोगको साथ तपाईले पत्ता लगाउनुहुनेछ कि iTunes सबैभन्दा राम्रो उपकरण हो जुन तपाईले iPhone लाई प्रतिलिपि गर्न र अपडेट गर्न प्रयोग गर्न सक्नुहुन्छ, र यहाँ म तपाईलाई थाहा पाउन मद्दतको लागि चरणहरू दिनेछु। र केहि अन्य उपयोगी विकल्पहरूको अतिरिक्त ब्याकअप बचत गर्न ठाउँ परिवर्तन गर्नुहोस्।
जबसम्म हामी ब्याकअप मार्ग परिवर्तन गर्ने बारे कुरा गर्न जाँदैछौं, हामी कसरी बाह्य हार्ड डिस्कमा आईफोन ब्याकअप बनाउने भनेर पनि हाइलाइट गर्नेछौं ताकि तपाईंसँग एक भन्दा बढी विकल्पहरू छन्। पहिलो विभाजन c को जगेडा प्रतिलिपि कायम राख्न र पूर्ण डिस्क c को समस्या समाधान गर्न कुनै अन्य भाग पहिचान गर्न केन्द्रित छ र दोस्रो यो प्रतिलिपि गर्ने क्षमता बाह्य हार्ड डिस्क भण्डारण वा क्लाउड भण्डारणको लागि हार्ड डिस्क हो, जस्तै Google ड्राइभ।
पक्कै पनि, चरण आवश्यकताहरू मध्ये एक आफ्नो कम्प्युटरमा iTunes स्थापना गर्न छ। यो कदम आवश्यक छ। थप रूपमा, हामी अनुप्रयोगलाई पूर्ण रूपमा निःशुल्क प्रयोग गर्नेछौं, जुन एक शक्तिशाली उपकरण हो जसले तपाईंलाई iTunes Windows 10 र Windows 7 को अन्य संस्करणहरूमा ब्याकअप मार्ग परिवर्तन गर्न मद्दत गर्दछ।
iTunes को लागि जगेडा मार्ग परिवर्तन गर्नुहोस्:
आधिकारिक वेबसाइट [copytrans] बाट यो कार्यक्रम डाउनलोड गर्नुहोस् र त्यसपछि कम्प्युटरमा स्थापना गरेपछि, तपाईंले सुरुको लागि, iTunes पूर्ण रूपमा बन्द छ भनेर सुनिश्चित गर्नुपर्छ, त्यसपछि यो अनुप्रयोग भित्रबाट, माथिबाट Toolbox को छनोट चयन गर्नुहोस्।
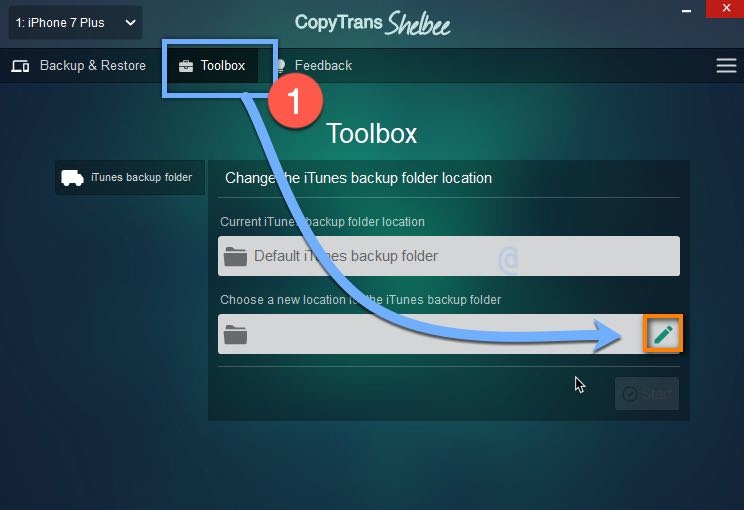
त्यसपछि पेन आइकनबाट र स्क्रिनसटबाट देखिने रूपमा, कम्प्युटरमा आफ्नो फाइलहरू ब्राउज गर्न सुरु गर्नुहोस् र ब्याकअप बचत गर्न कुनै अन्य भाग चयन गर्नुहोस्, त्यसपछि अन्तमा ठीक छनोट गर्नुहोस् र त्यसपछि सुरु गर्नुहोस् र पर्खनुहोस्। उपकरणले तपाईंलाई सामग्रीहरू प्रतिलिपि गर्न र नयाँ स्थानमा सार्न मद्दत गर्नेछ।
निस्सन्देह, तपाइँ उही चरणहरू पछ्याएर कुनै पनि समयमा पाठ्यक्रम परिवर्तन गर्न सक्नुहुन्छ। यो यहाँ ध्यान दिन लायक छ कि उपकरणले के गर्छ कि तपाइँ यसलाई म्यानुअल रूपमा कार्यान्वयन गर्न सक्नुहुन्छ, तर यसलाई केही CMD आदेशहरू चाहिन्छ जुन प्रयोगकर्तालाई कार्यान्वयन गर्न निश्चित रूपमा बोझिल हुन्छ।
फ्ल्यास वा हार्डडिस्कमा आईफोन ब्याकअप गर्नुहोस्:
जबसम्म तपाइँ ब्याकअप साइट पहुँच गर्न सक्नुहुन्छ, तपाइँ यसको एक प्रतिलिपि बाह्य हार्ड डिस्क, फ्ल्यास, वा आईफोनमा नै फाइलहरूमा बचत गर्न सक्नुहुन्छ यदि आन्तरिक ठाउँ ठूलो छ र तपाइँ iCloud मा केही ठाउँ बचत गर्न चाहनुहुन्छ भने।
तपाईं पक्कै पनि iTunes खोलेर बचत मार्ग परिवर्तन नगरी ब्याकअप प्रतिलिपि बचत गर्न साइट पहुँच गर्न सक्नुहुन्छ, त्यसपछि मुख्य इन्टरफेसबाट र ब्याकअप सिर्जना गर्नुहोस् बटन अन्तर्गत, स्थान र हालको प्रतिलिपिहरूको संख्या देखाउन ब्याकअप प्रबन्ध गर्नुहोस् क्लिक गर्नुहोस्। आईफोन ब्याकअप।
यदि तपाइँसँग एक भन्दा बढी प्रतिलिपिहरू छन् भने ब्याकअपमा दायाँ क्लिक गर्नुहोस्, त्यसपछि प्रतिलिपि मार्ग खोल्नुहोस्, त्यसपछि प्रतिलिपि गर्नुहोस् र यसलाई कुनै अन्य स्थानमा सार्नुहोस् र तपाइँलाई आवश्यक पर्दा यसलाई पुनर्स्थापना गर्न बचत गर्नुहोस्।
जबसम्म तपाईंसँग बचत मार्ग हेर्न सक्ने क्षमता छ, त्यसकारण, कुनै पनि समयमा, समान मार्गमा ब्याकअप प्रतिलिपि प्रतिलिपि गरेर टाँस्नुहोस्, त्यसपछि कुनै पनि समयमा पुन: आईफोनमा फाइलहरूको सबै सामग्रीहरू स्थानान्तरण गर्न आयात गर्नुहोस्। ।