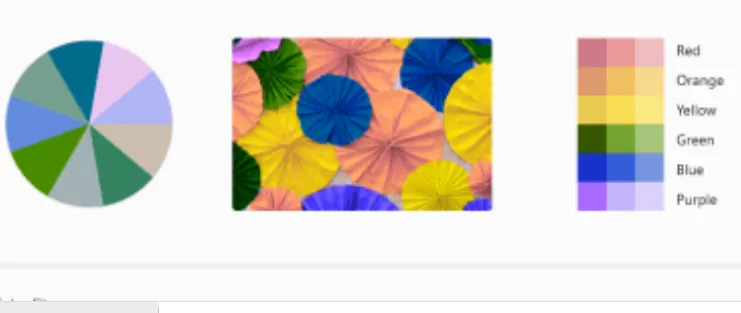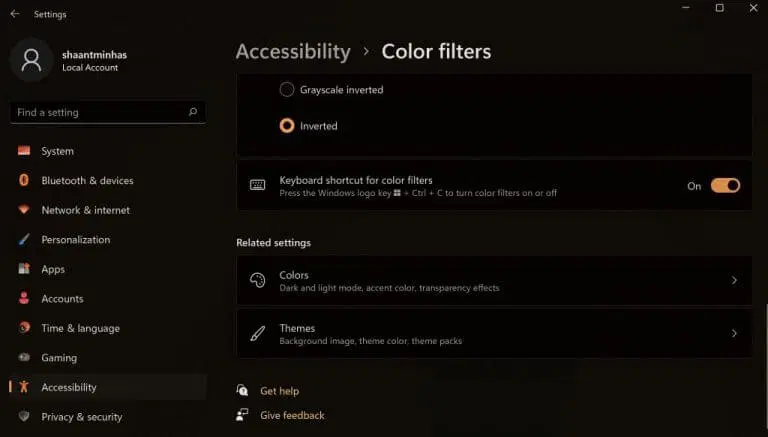तपाइँ तपाइँको विन्डोजमा रङ फिल्टरहरू प्रयोग गर्न सक्नुहुन्छ र तपाइँको काम सजिलै संग गर्न सक्नुहुन्छ। यहाँ कसरी छ:
- थिच्नुस विन्डोज कुञ्जी + मैले सेटिङ एप सुरु गर्न सर्टकट गरें।
- क्लिक गर्नुहोस् पहुँच विकल्प > रङ फिल्टरहरू .
- निजी कुञ्जी टगल गर्नुहोस् रङ फिल्टरहरू .
- तपाईंले छनौट गर्न चाहनुभएको विशिष्ट रङ योजना चयन गर्नुहोस्।
के तपाइँ तपाइँको कम्प्यूटर इन्टरफेस को सुस्त रंगहरु को बोर हुनुहुन्छ? कुनै समस्या छैन। प्रयोग गर्दै अपरेटिङ सिस्टममा रङ फिल्टर उपलब्ध छ Windows तिम्रो तपाईं मुटुको धड्कनका साथ चीजहरू मसला गर्न सक्नुहुन्छ।
यस लेखमा, हामी तपाइँ तपाइँको PC मा रङ फिल्टर प्रयोग गर्न र तपाइँको विन्डोज अनुभवलाई थप र उज्यालो बनाउन को लागी विभिन्न तरिकाहरु लाई हेर्छौं। त्यसैले सुरु गरौं।
Windows 10 मा रङ फिल्टर कसरी प्रयोग गर्ने
Windows 10 मा रङ फिल्टर प्रयोग गरेर आफ्नो स्क्रिनको रङ प्यालेट परिवर्तन गर्न, यी चरणहरू पालना गर्नुहोस्:
- खोज पट्टी मा जानुहोस् सुरु मेनु , "सेटिङ्हरू" टाइप गर्नुहोस् र उत्कृष्ट मिलान चयन गर्नुहोस्।
- सेटिङ मेनुमा, चयन गर्नुहोस् पहुँचको सजिलो > रङ फिल्टरहरू .
- त्यस पछि, अनको लागि स्विच टगल गर्नुहोस् रङ फिल्टरहरू .
- सूचीबाट रङ फिल्टर चयन गर्नुहोस् र तपाईंले अब देखि सेट गर्न चाहनुभएको फिल्टर छान्नुहोस्।
यो नै हो। रङ फिल्टर सेटिङहरू तपाईंको कम्प्युटरमा सक्षम गरिनेछ।
Windows 11 मा रङ फिल्टर कसरी प्रयोग गर्ने
तपाइँ तपाइँको Windows 11 मार्फत रङ फिल्टर सेट अप गर्न सक्नुहुन्छ तपाईंको कम्प्युटरमा पहुँच सेटिङहरू । यहाँ कसरी छ।
- थिचेर सेटिङ् मेनुमा जानुहोस् विन्डोज कुञ्जी + I आइकन। वैकल्पिक रूपमा, खोज पट्टीमा ट्याप गर्नुहोस् सुरु मेनु , "सेटिङ्हरू" टाइप गर्नुहोस् र मिलान चयन गर्नुहोस्।
- सेटिङ मेनुबाट, ट्याप गर्नुहोस् पहुँच विकल्प । त्यहाँबाट, चयन गर्नुहोस् रङ फिल्टरहरू .
- सेटिंग्स मा रङ फिल्टरहरू , टगल स्विचमा स्विच गर्नुहोस् रङ फिल्टरहरू । त्यसपछि यसको ट्याबमा क्लिक गर्नुहोस्, र तपाईंले छनौट गर्न धेरै फिल्टर विकल्पहरू पाउनुहुनेछ।
- तपाईंले प्रयोग गर्न चाहनुभएको फाइल छनोट गर्न कुनै पनि रेडियो बक्सहरू जाँच गर्नुहोस्, र तपाईंको फिल्टर तुरुन्तै लागू हुनेछ।
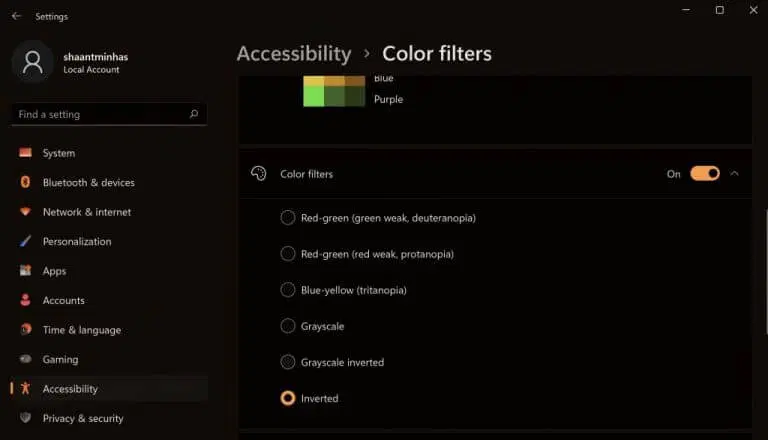
तपाईले माथिबाट देख्न सक्नुहुने रूपमा, मैले रङ फिल्टर ट्याबमा स्विच गरें र योजना छनोट गरें उल्टो मलाई उपलब्ध विभिन्न रंग योजना विकल्पहरूबाट। यसबाहेक, तपाइँ त्यहाँबाट तपाइँको रङ फिल्टरहरू व्यवस्थापन गर्न किबोर्ड सर्टकट सक्षम गर्न सक्नुहुन्छ। रङ फिल्टर किबोर्ड सर्टकट स्विच टगल गरेर यो गर्नुहोस्।
Windows 11 मा रङ फिल्टर सक्षम गर्नुहोस्
रङ फिल्टरहरू सक्षम पार्दा, तपाईं सजिलैसँग आफ्नो कम्प्युटरको रङ सेटिङहरू परिवर्तन गर्न सक्नुहुन्छ, तपाईंको सेटिङहरूलाई थप सुव्यवस्थित र कार्यात्मक बनाउँदै।